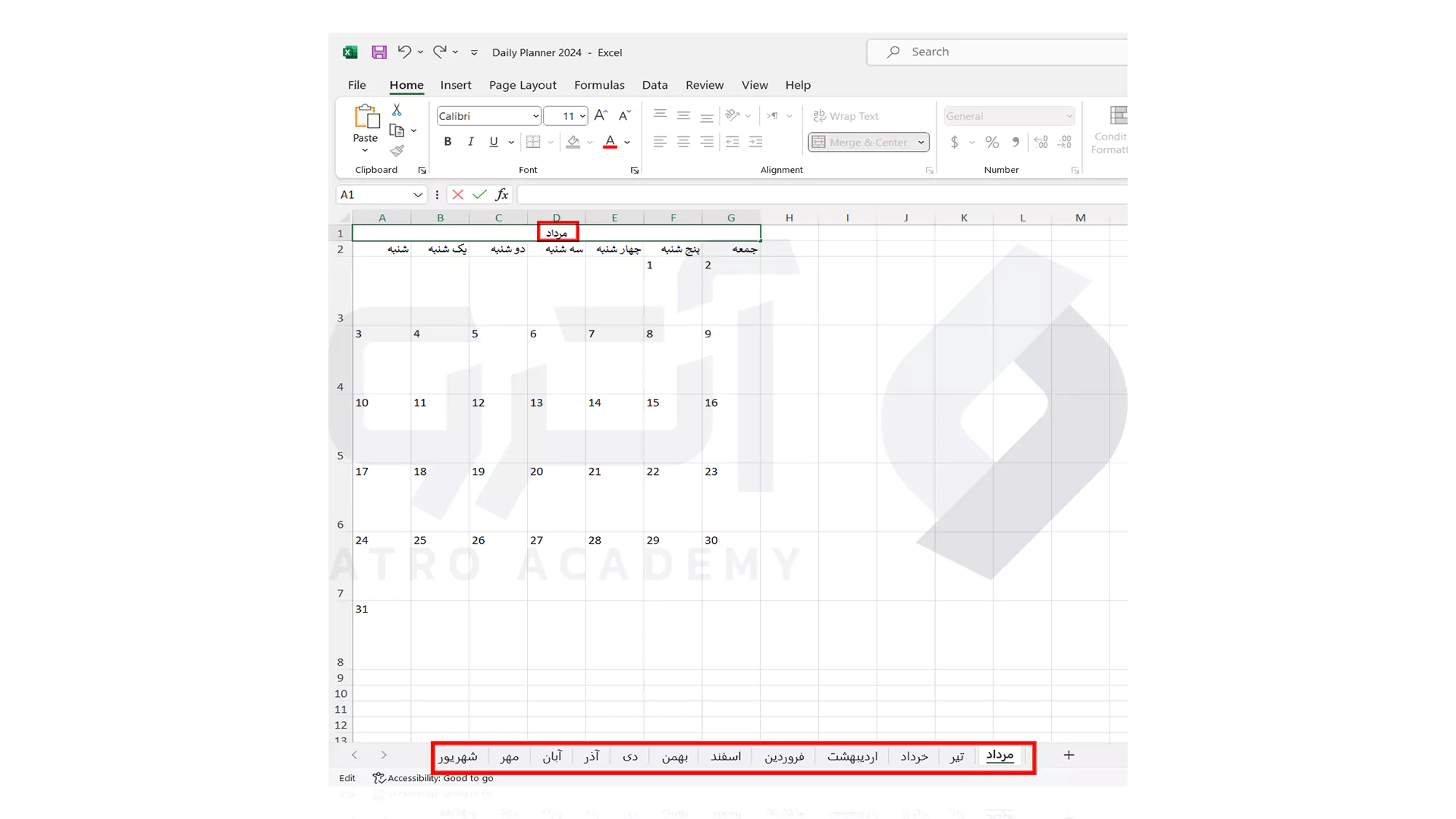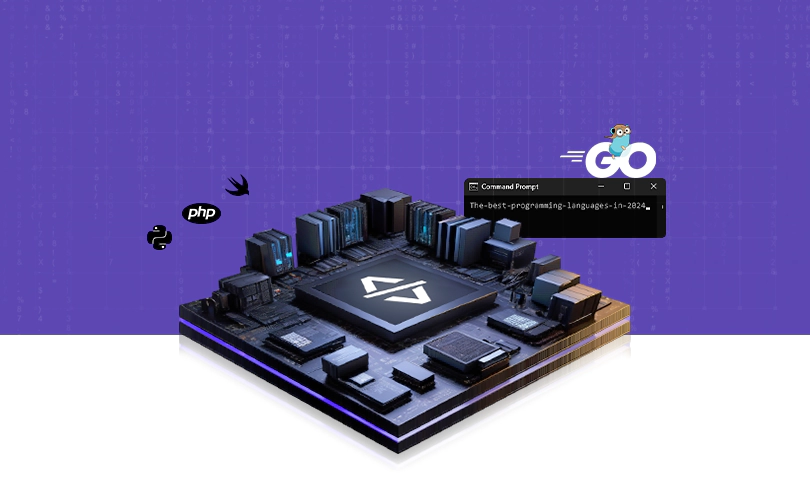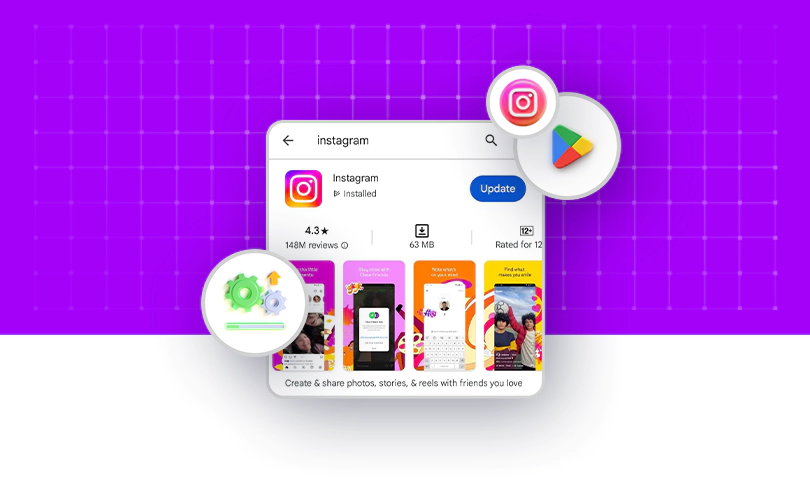آموزش برنامه ریزی روزانه در اکسل همراه با مثال

0 نظر
یکشنبه 14 مرداد
مطالعه: 5 دقیقه
برنامه نویسی
آیا نیاز دارید که برنامه روزانه خود را سازماندهی کنید؟ اصلاً نگران نباشید! شما می توانید با استفاده از اکسل، به راحتی برای کار های مختلف خود برنامه ریزی کرده و ترتیب انجام آن ها را سازماندهی کنید. اکسل یک ابزار همه کاره و قدرتمند است که توسط متخصصان برای مدیریت و برنامه ریزی انواع کارها در نظر گرفته می شود. در این مقاله برای تسهیل نحوه برنامه ریزی روزانه تان، شما را با مراحل ایجاد یک جدول برنامه ریزی روزانه در اکسل آشنا می کنیم.
مراحل ایجاد جدول برنامه ریزی روزانه در اکسل
مراحل ایجاد جدول برنامه ریزی روزانه در اکسل به صورت زیر است:1_ اضافه کردن روزهای هفته
یک فایل جدید اکسل باز کنید و نام آن را سال مورد نظر بگذارید. برای مثال در این تصویر نمونه، ما برنامه خود را Daily Planner 2024 نام گذاری کردیم. سپس در ردیف دوم برگه، روز های هفته را تایپ کنید.
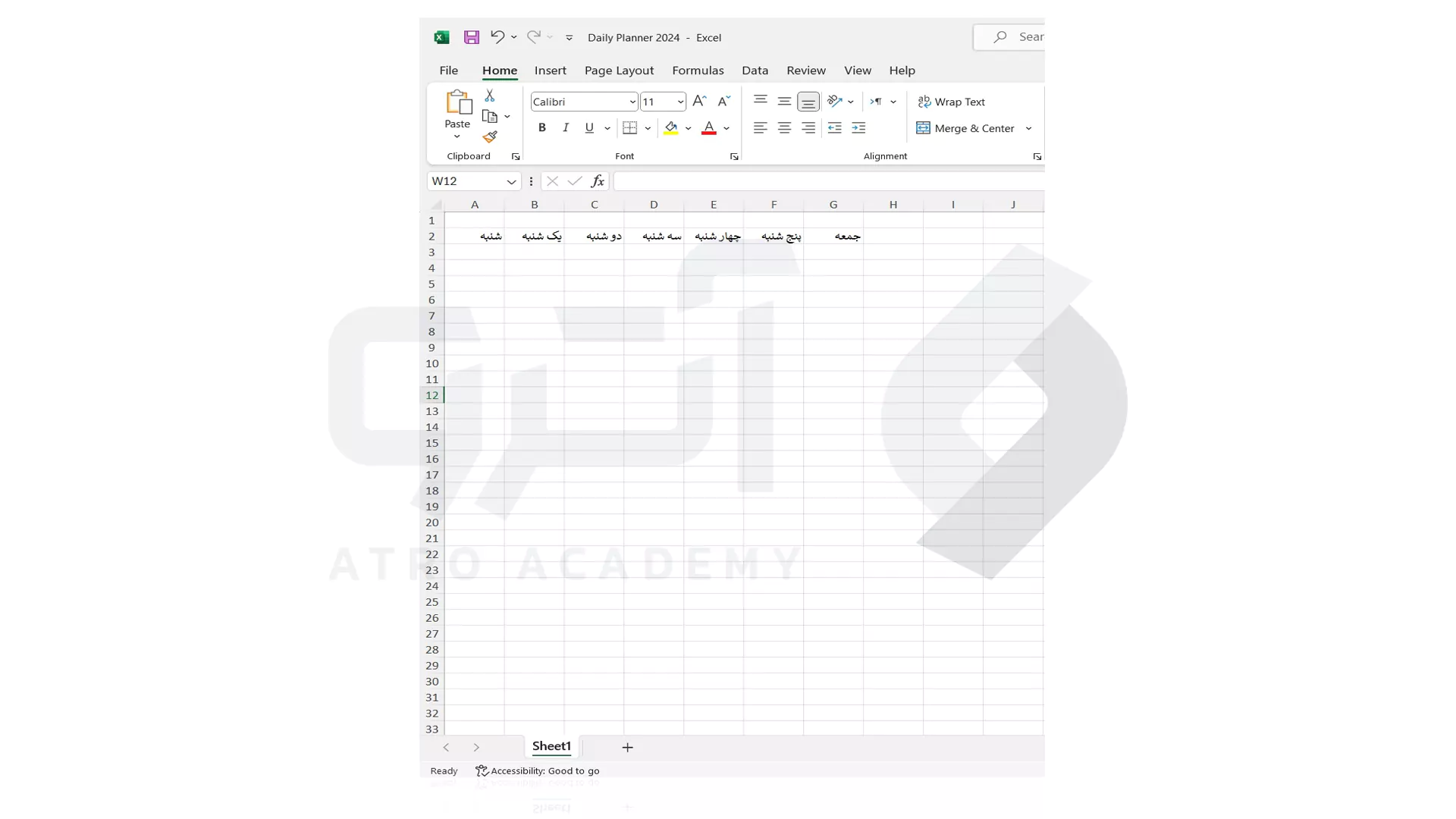
2_ قالب بندی سلول ها
در تصویر زیر، جدولی از هفت ستون برای نشان دادن روزهای هفته و شش ردیف برای 31 روز در یک ماه ایجاد شده است.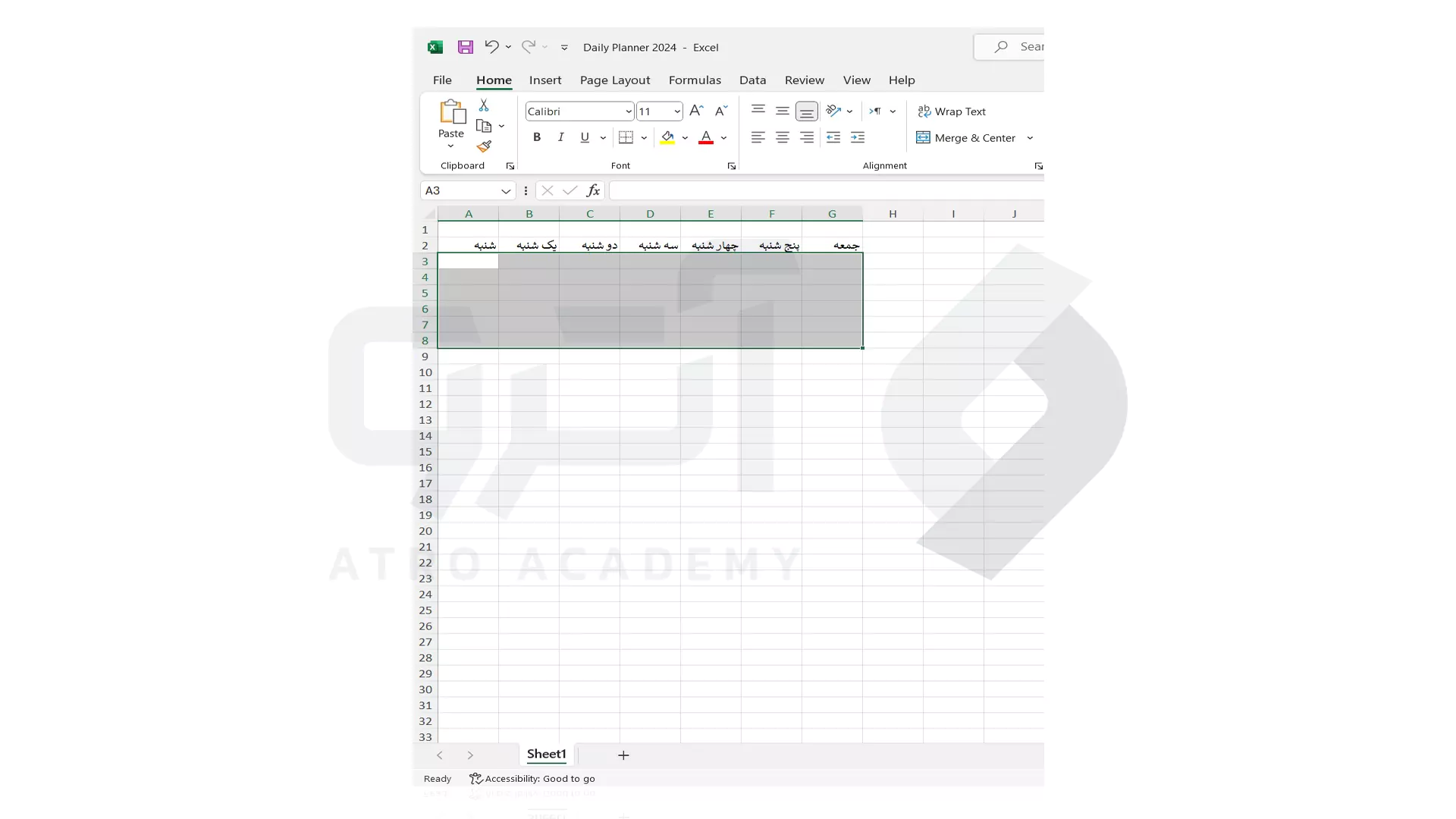
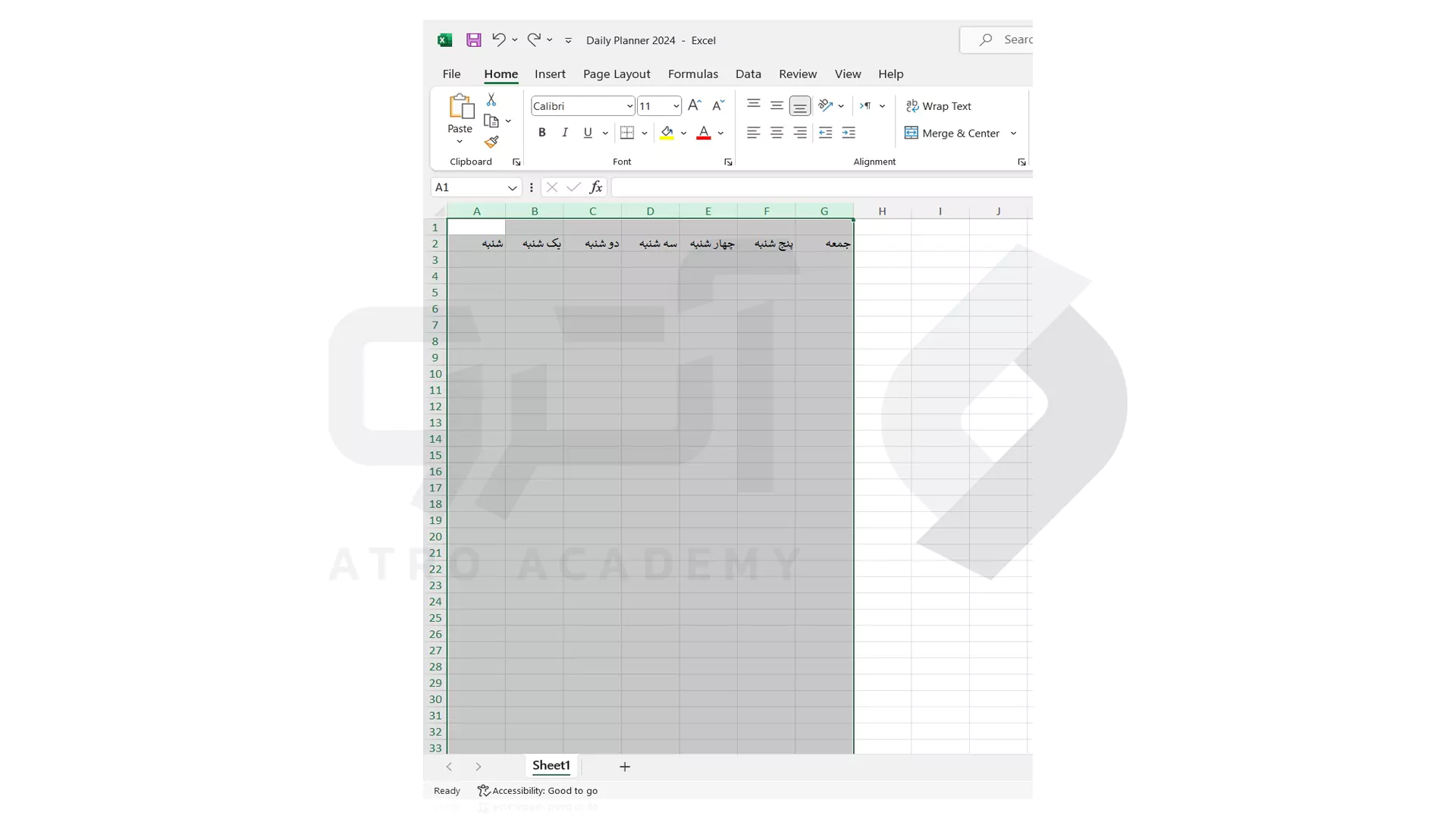
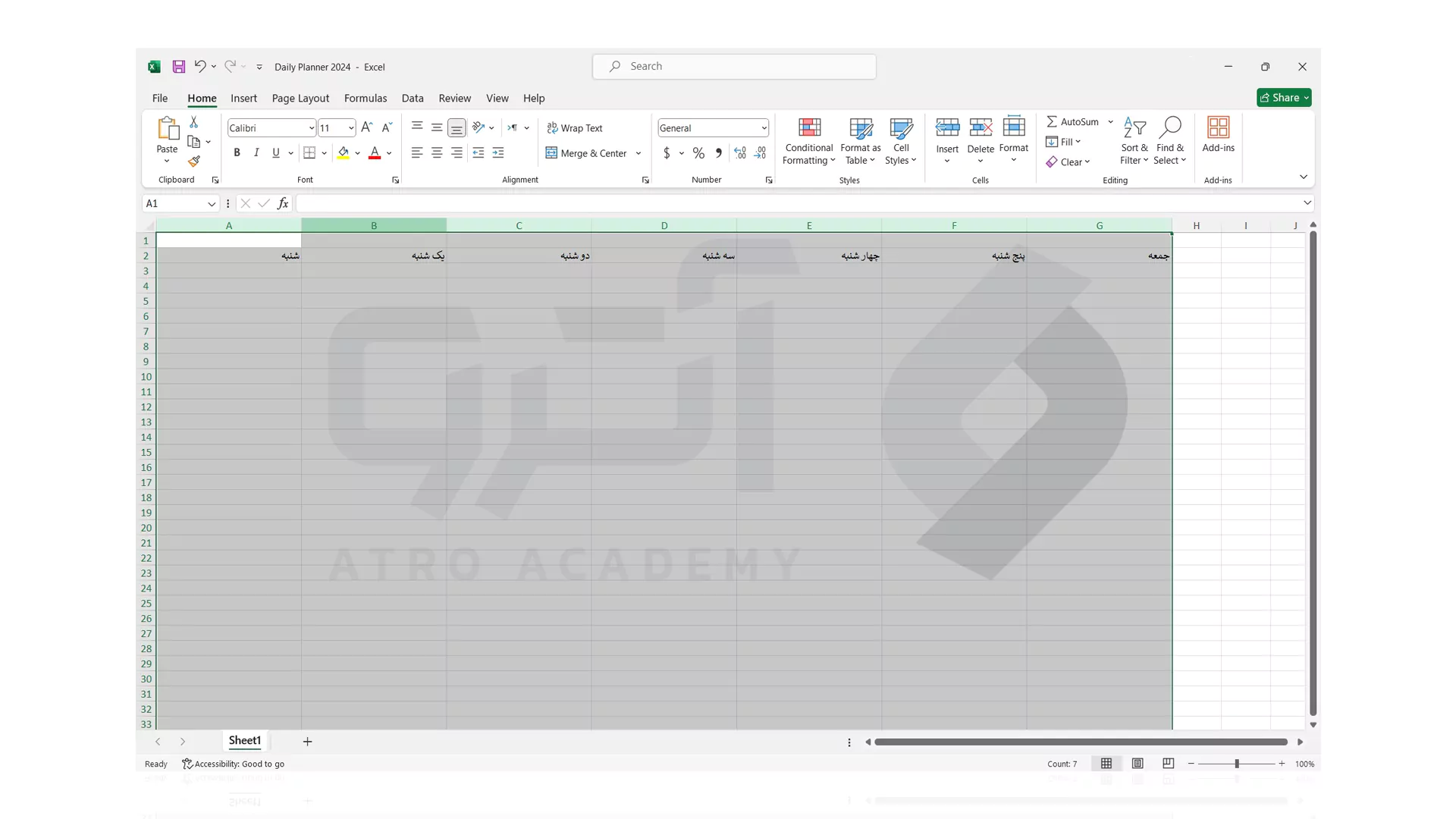
اکنون برای تنظیم ارتفاع ردیف ها، شش ردیف روزهای هفته را انتخاب کرده و ارتفاع ردیف اول را به اندازه دلخواه خود تنظیم کنید.
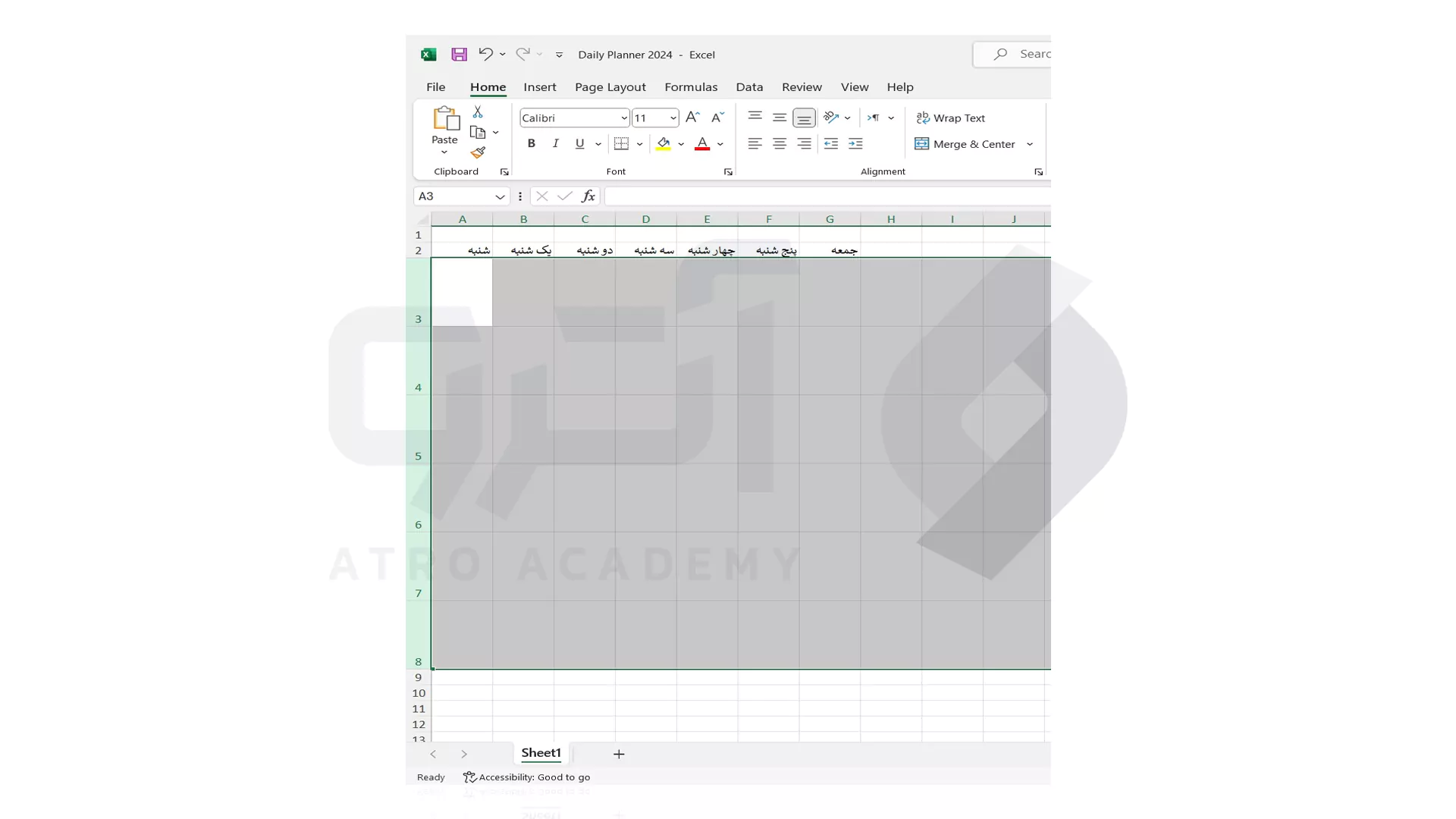
برای وارد کردن روزهای هفته، هفت ستون و شش ردیف مورد نظر را برداشته و بر روی یک سلول انتخاب شده راست کلیک کنید و سپس بر روی گزینه Format Cells کلیک کنید.
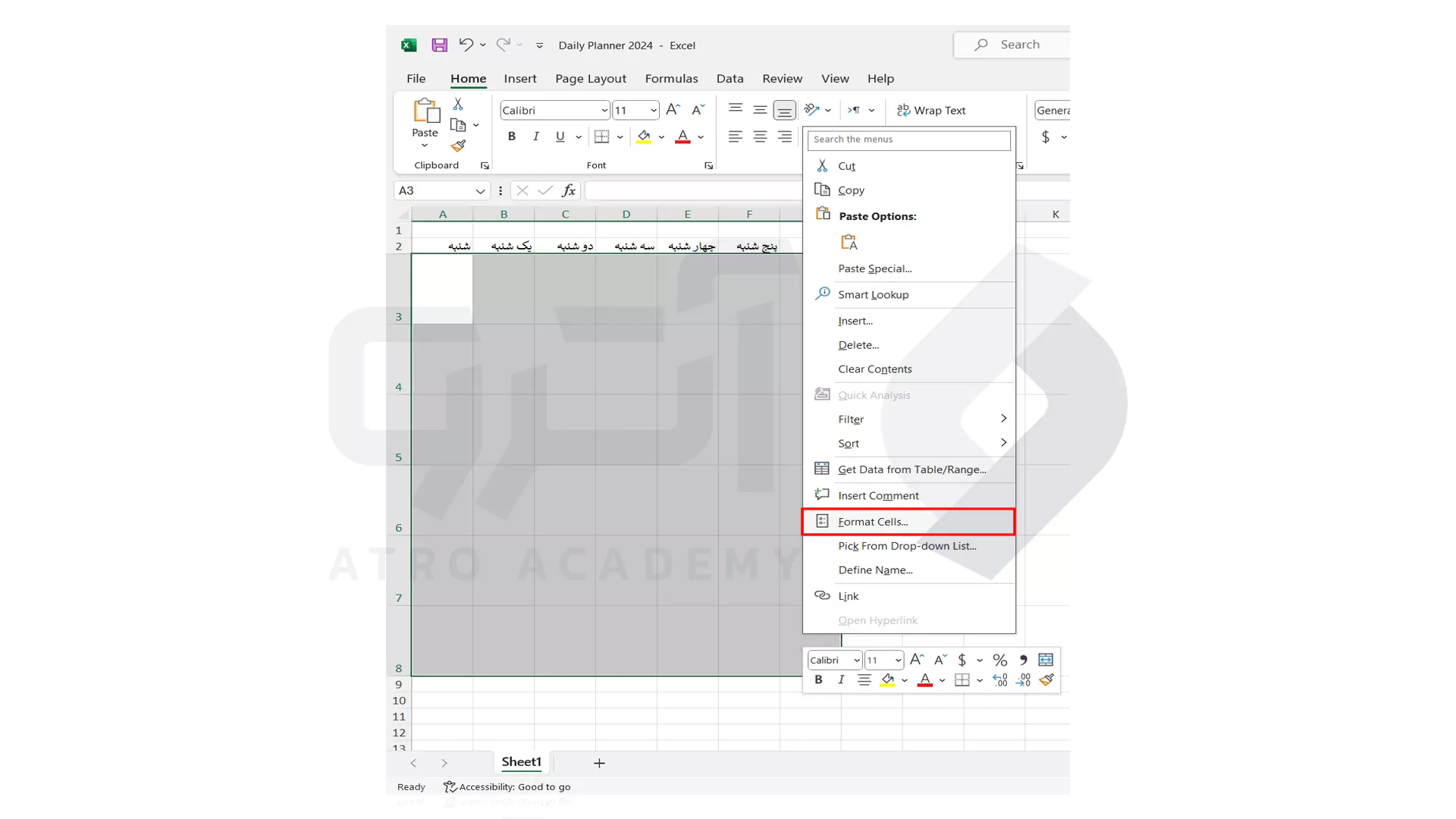
به قسمت Alignment رفته و در کادر Horizontal، گزینه Left (Indent) را انتخاب کنید و در کادر Vertical گزینه Top را انتخاب کنید.

اعداد مربوط به تاریخ روزها را در هر سلول وارد کنید.
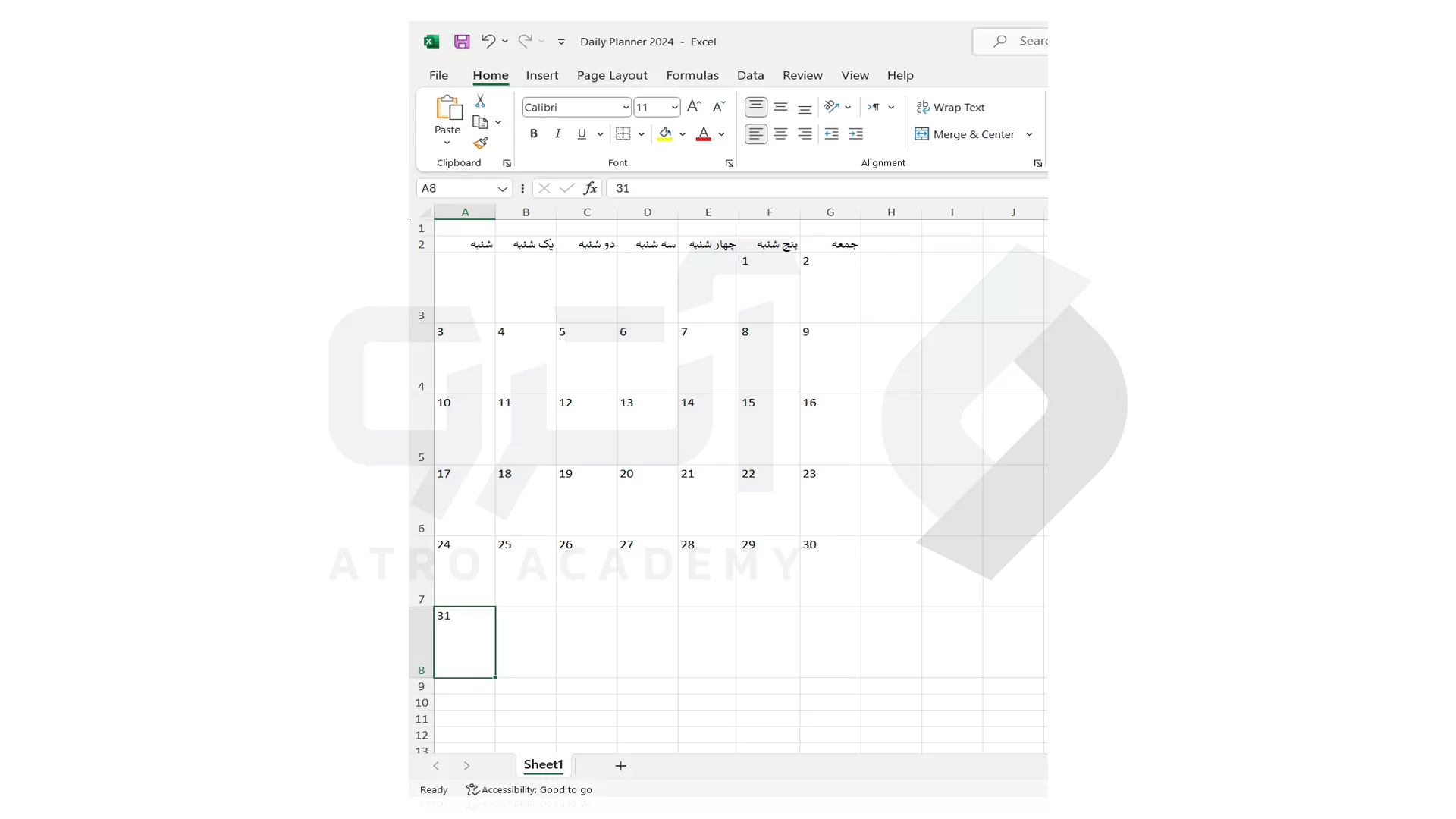
سلول های ردیف اول را از A1 تا G1 انتخاب کرده و سپس بر روی Merge & Center کلیک کنید و کلمه شهریور را تایپ کنید.
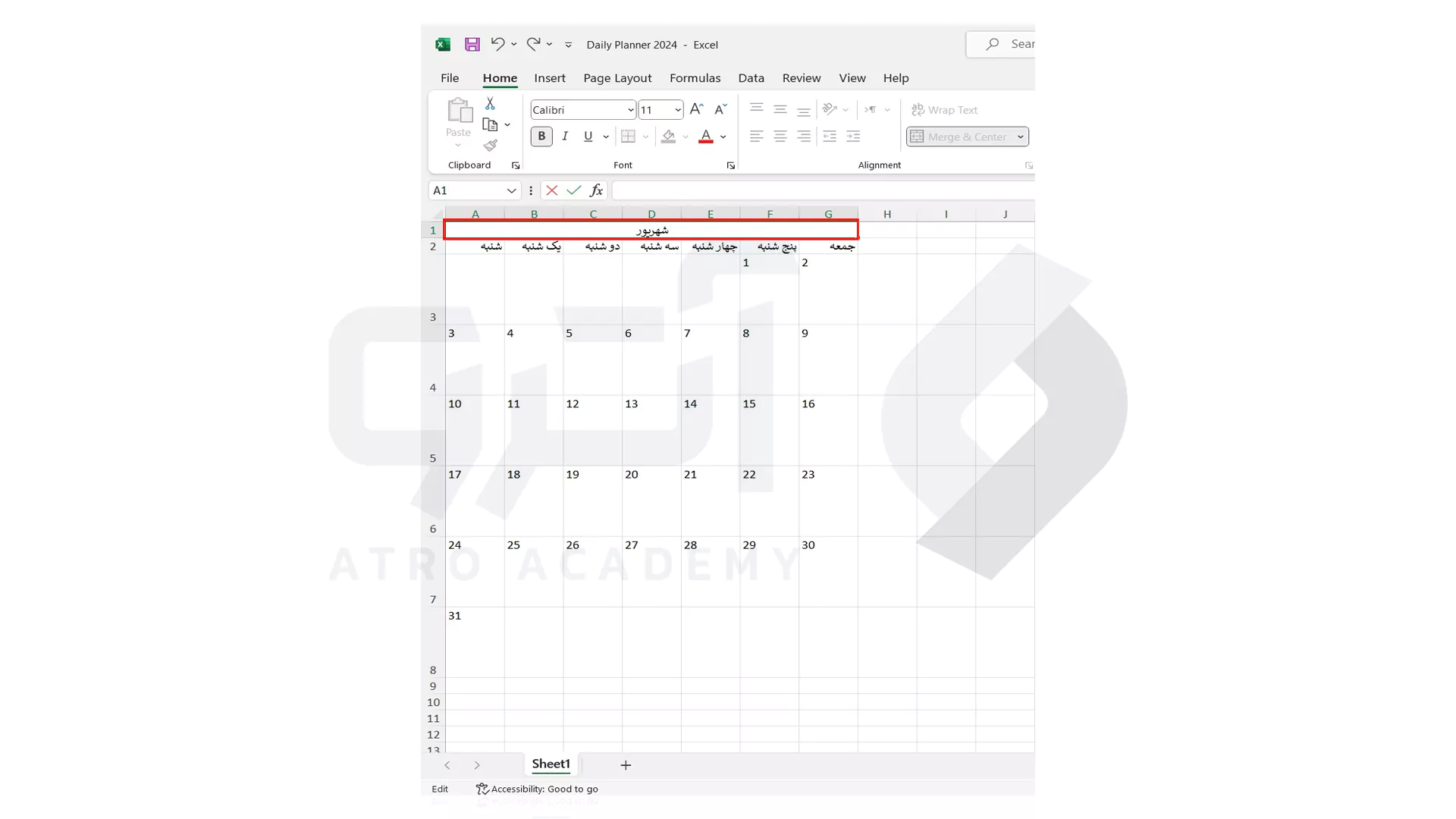
3_ایجاد ماه
از آنجایی که یک ماه دارای 12 ماه است، باید 11 تب دیگر هم ایجاد کنید. برای شروع، کاربرگ فعلی را با کلیک راست بر روی تب شهریور و انتخاب گزینه Move یا Copy را انتخاب کنید.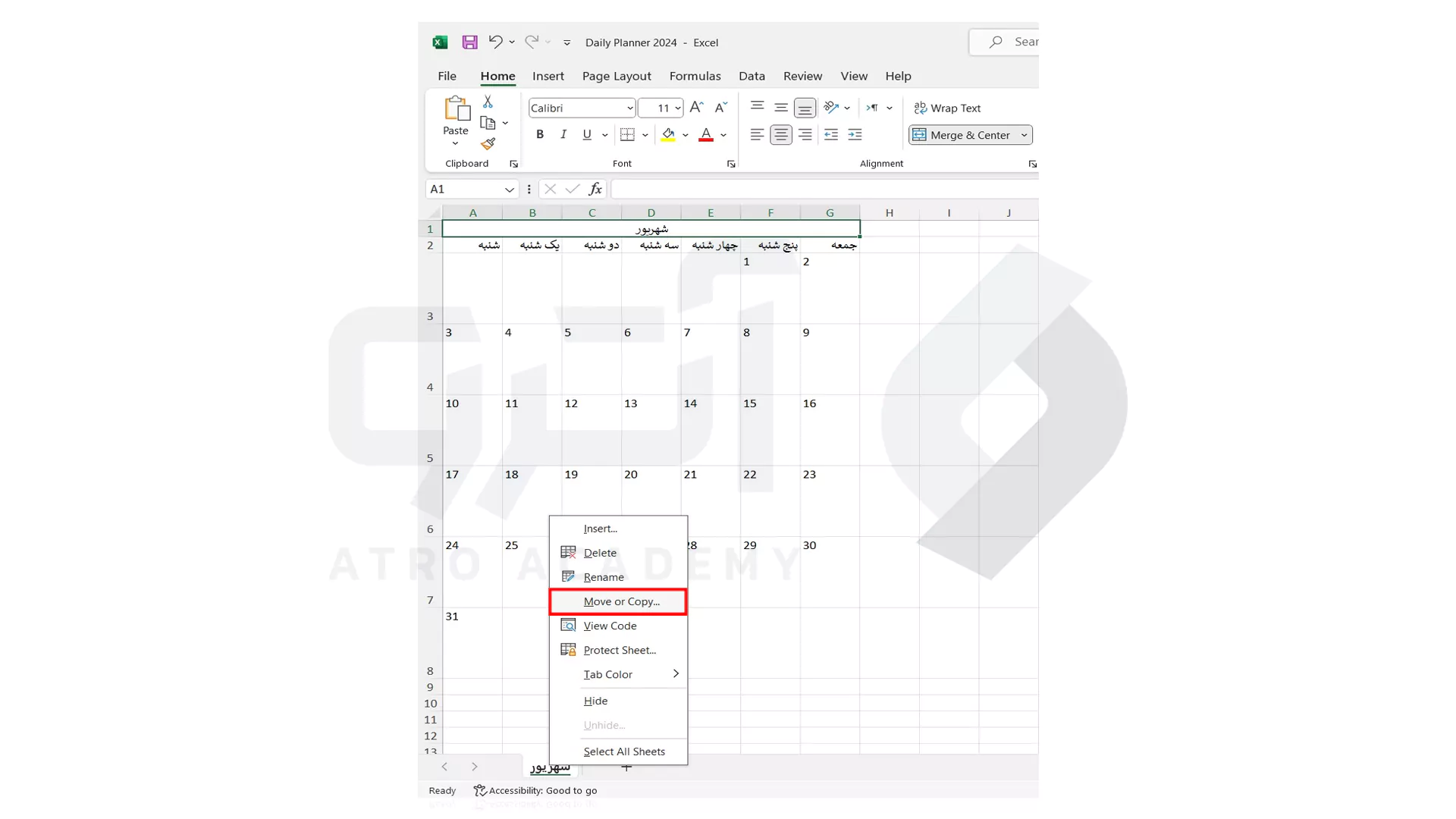
زمانی که تب Move or Copy ظاهر می شود، گزینه move to end را انتخاب کرده و گزینه Create a copy را فعال کنید و در آخر OK را بزنید.
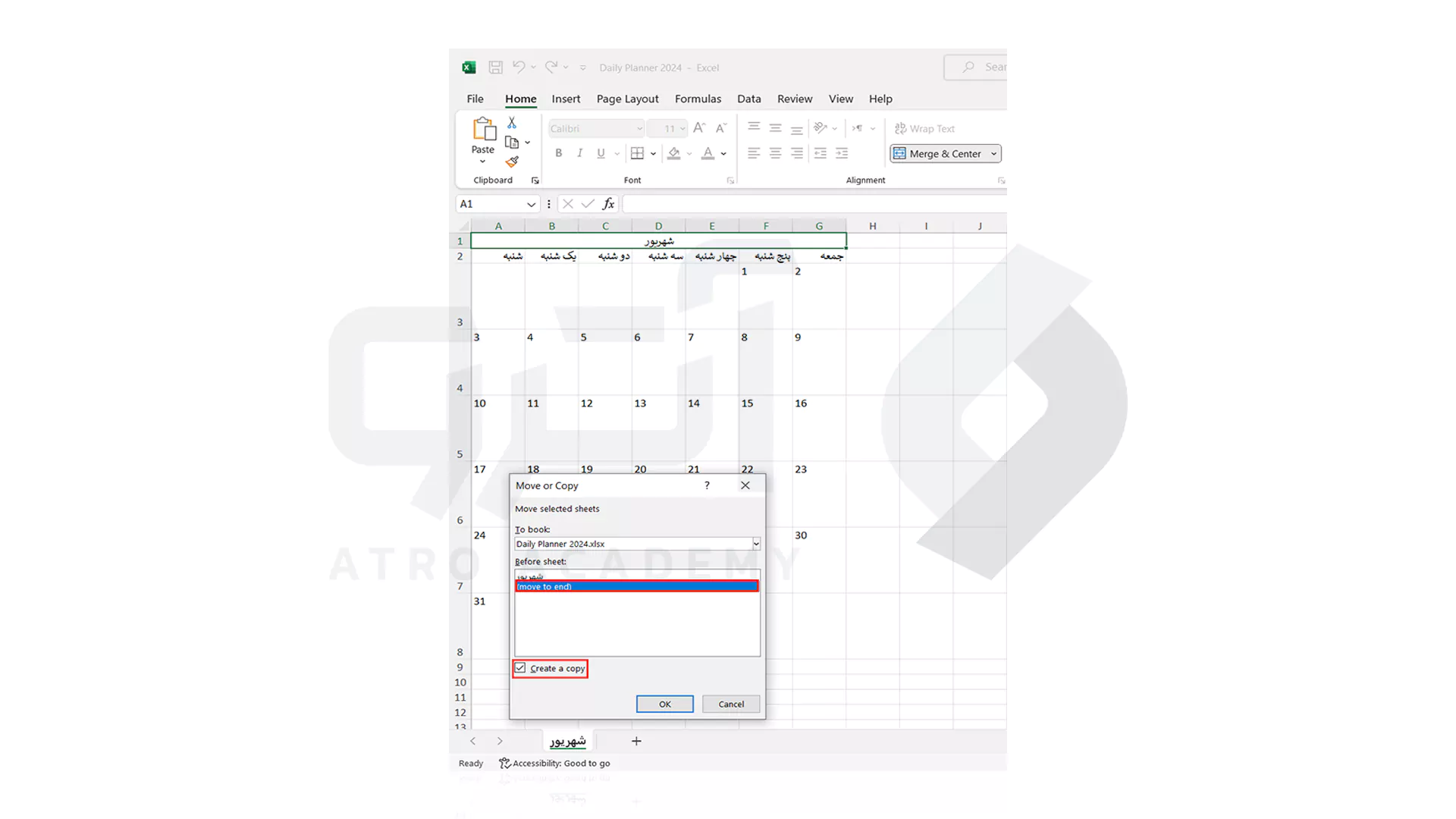
می توانید مشاهده کنید که یک تب با نام شهریور (2) ایجاد شده است. برای تغییر آن، راست کلیک کرده و گزینه Rename را بزنید و بعد از تغییر نام آن Enter را بزنید. فراموش نکنید که نام ماه را نیز در ردیف اول کاربرگ تغییر دهید.

و به این ترتیب شما می توانید این کار را برای 10 ماه باقی مانده نیز انجام دهید تا یک برنامه ریزی روزانه برای یک سال را داشته باشید!