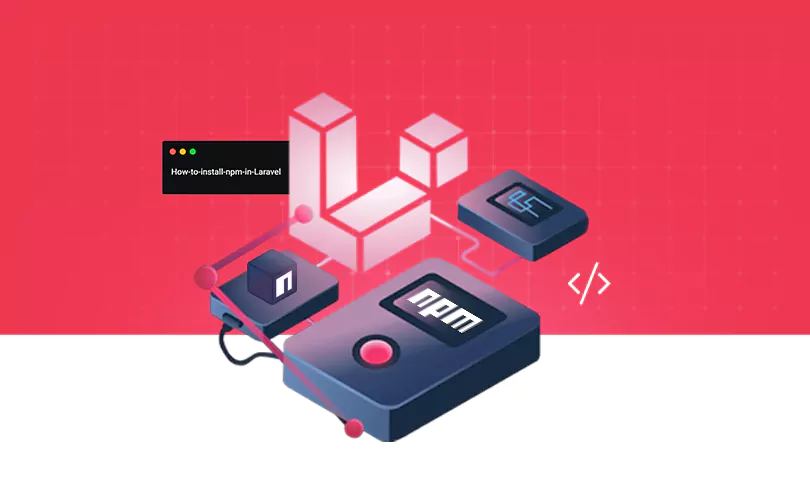نحوه اتصال و آپلود فایل ها در هاست با PhpStorm

0 نظر
پنجشنبه 04 مرداد
مطالعه: 28 دقیقه
php
PhpStorm یک نرم افزار کاربردی در زمینه ساده سازی نحوه کار برنامه نویسان است. این محیط هوشمند برنامه نویسی می تواند در بهینه سازی، تکمیل و رفع ایرادات کدهای PHP شما بسیار کارساز باشد. اما از طرفی ممکن است با نحوه اتصال و آپلود فایل ها در هاست با PhpStorm مشکلاتی برای کاربران رخ دهد که در این آموزش به بررسی کامل این موضوع تخصصی خواهیم پرداخت. پس برای شکل دهی و سامان دهی بیشتر در زمینه کدنویسی با این آموزش ما همراه شوید.
مراحل نحوه اتصال و آپلود فایل ها در هاست با PhpStorm
در راستا جلوگیری از پیچیدگی و سردرگمی شما کاربران عزیز، نحوه اتصال و آپلود فایل ها در هاست به وسیله نرم افزار PhpStorm به صورت تفکیک شده و در چند مرحله ذکر شده است که در ادامه قابل مشاهده می باشد:1- پیکربندی سرور در هاست با PhpStorm
مرحله پیکربندی سرور به چند مرحله ساده تر تقسیم می شود که به راحتی می توانید آن ها را پیاده کنید:- سرور جدید را اضافه کنید.
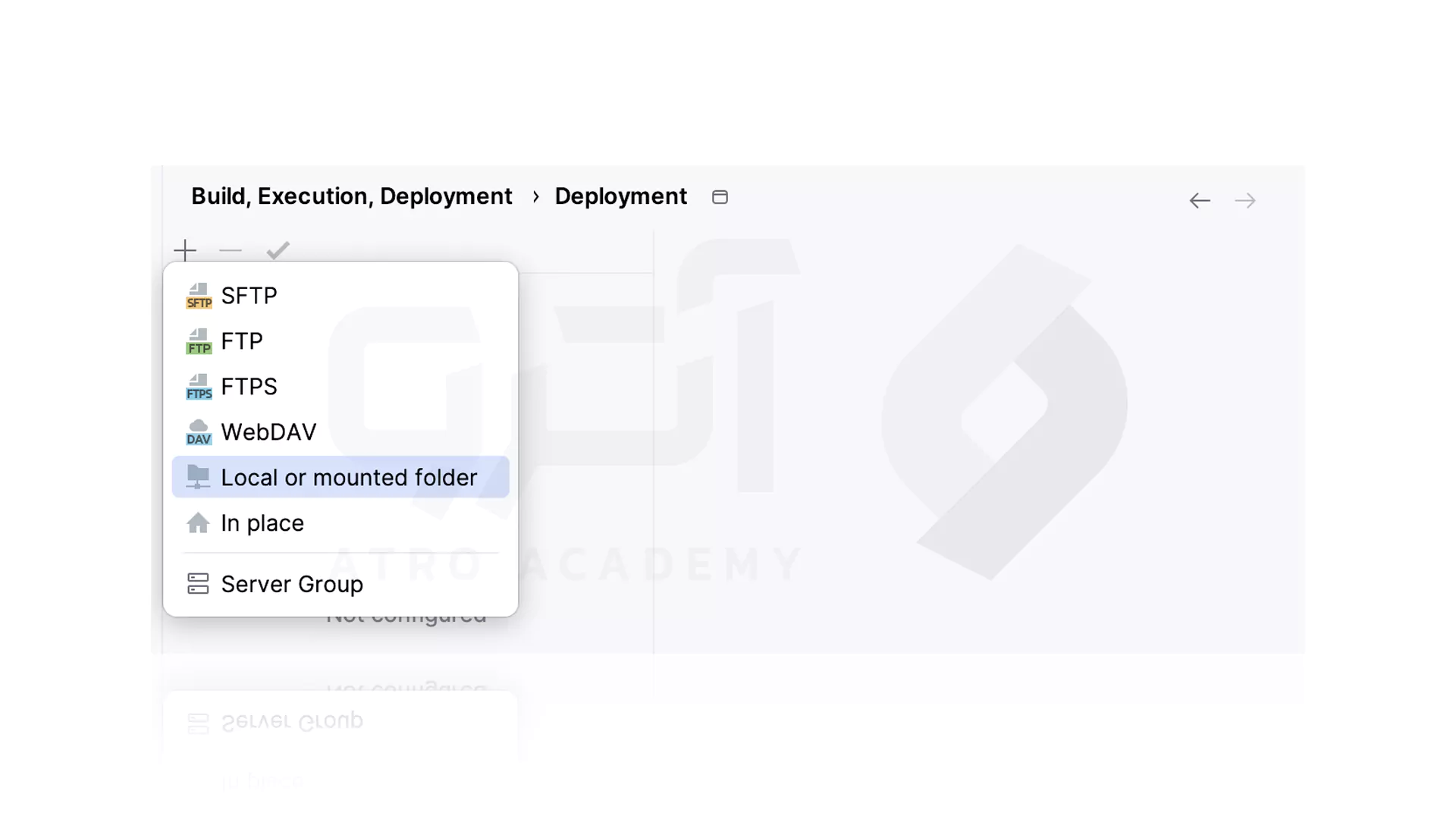
اکنون یک دیالوگ به نام Create New Server برای شما باز می شود که باید در آن نام سرور را تایپ کرده و OK را بزنید. حال می توانید سرور جدید را با آدرس http://localhost مشاهده کنید.
- Root Folder را در سرور مشخص کنید.
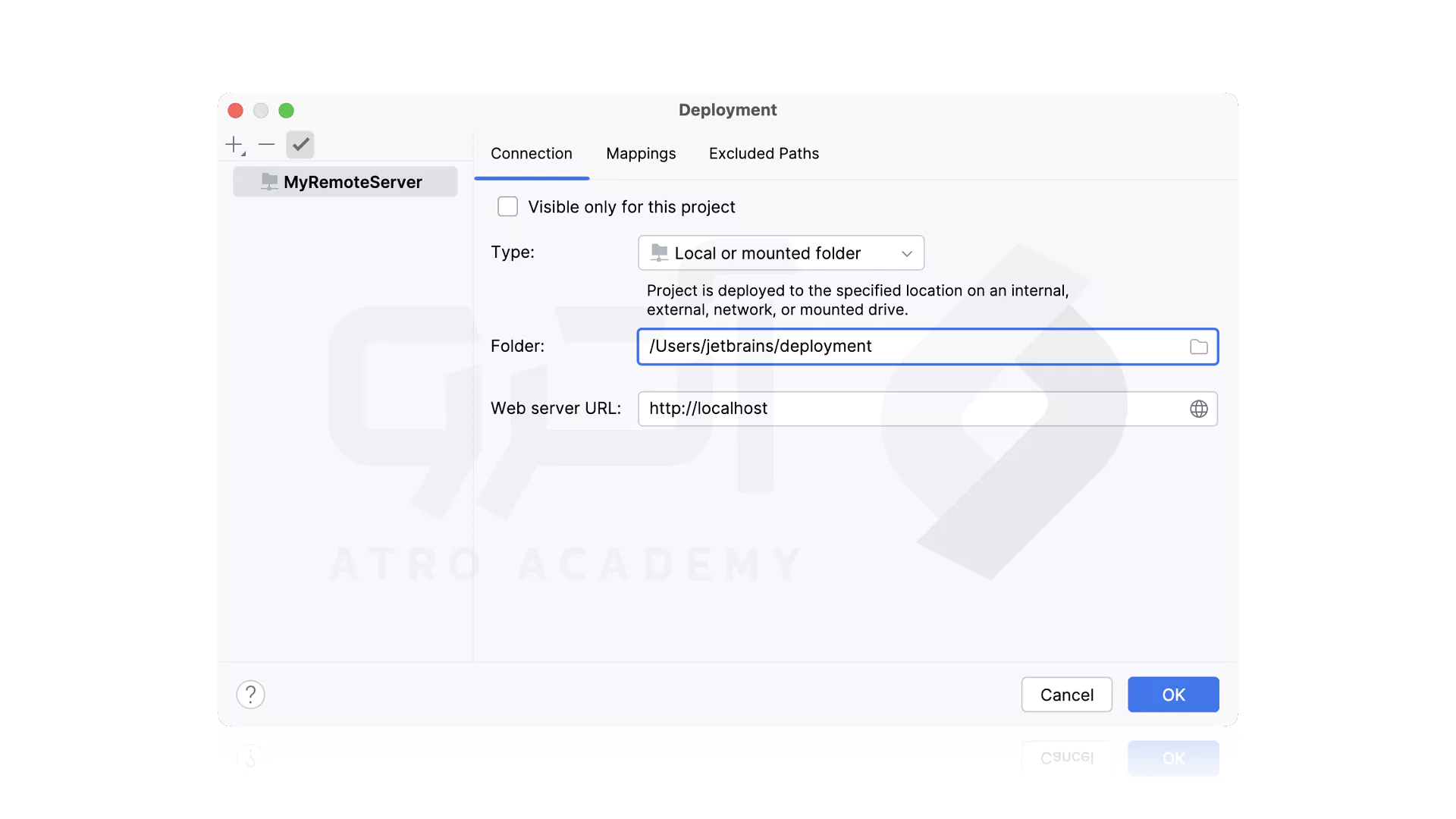
- Deployment Path را مشخص کنید.

اکنون سرور شما آماده بهره برداری می باشد.
2- تنظیم Remote Host
در ابتدا باید Tools را انتخاب کرده و Remote Host را در مرورگر تایپ کنید. در مرحله بعدی پنجره ابزارهای Remote Host را مطابق شکل زیر مشاهده خواهید کرد: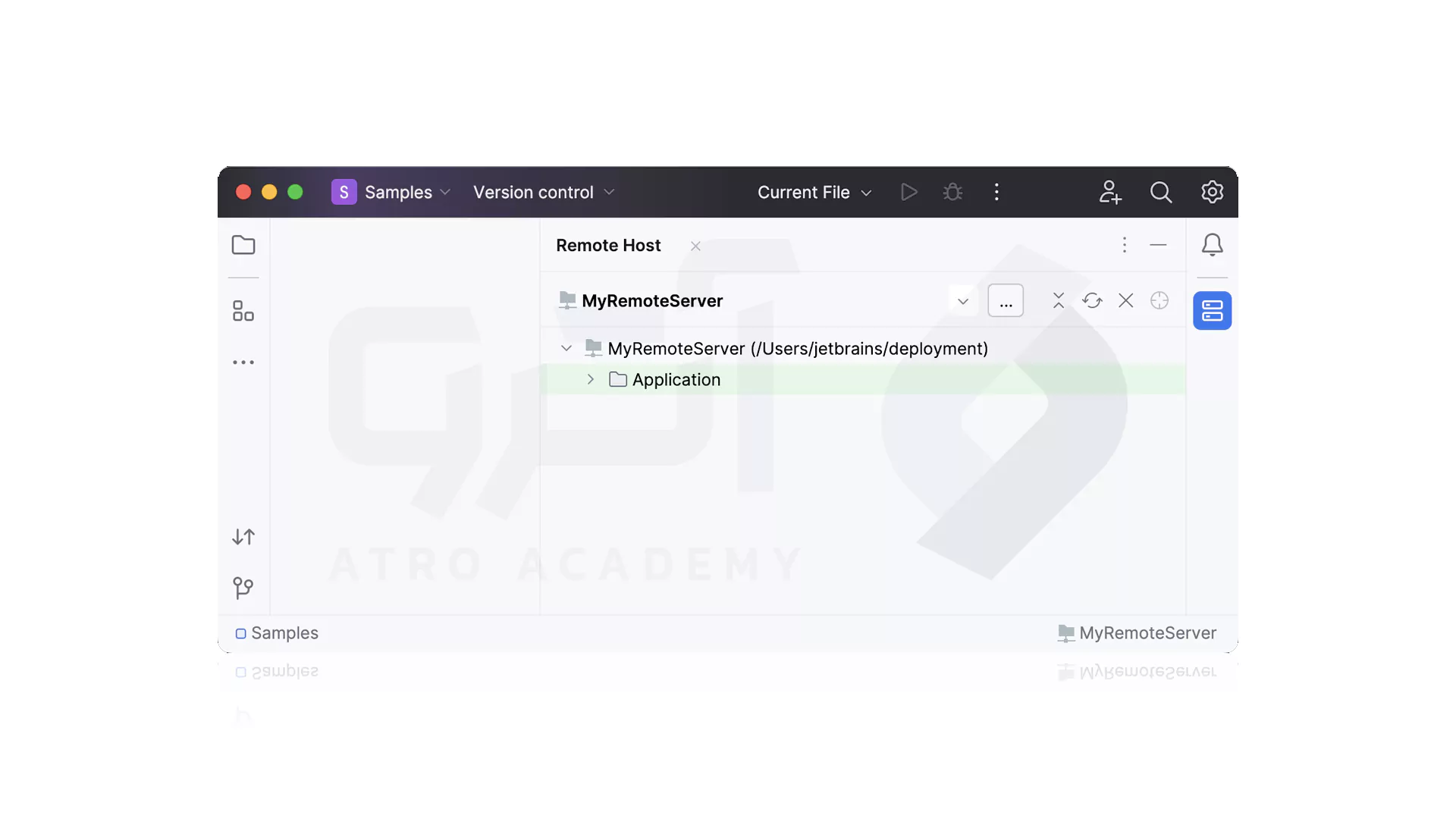
3- استقرار فایل ها در هاست با PhpStorm
یکی از مهم ترین قسمت های نحوه اتصال و آپلود فایل ها در هاست با PhpStorm، مرحله استقرار فایل ها است که باید به دقت انجام شود:- یک فایل را روی سرور آپلود کنید.

توجه کنید که علاوه بر فایل های بالا، می توانید محتویات هر دایرکتوری را در پروژه آپلود کنید. برای این کار کافیست پنجره Project را راست کلیک کرده و بعد از گزینه Deployment فایل را در قسمت MyRemoteServer آپلود کنید.
- تقاوت آپلود هاست های Remote و Local
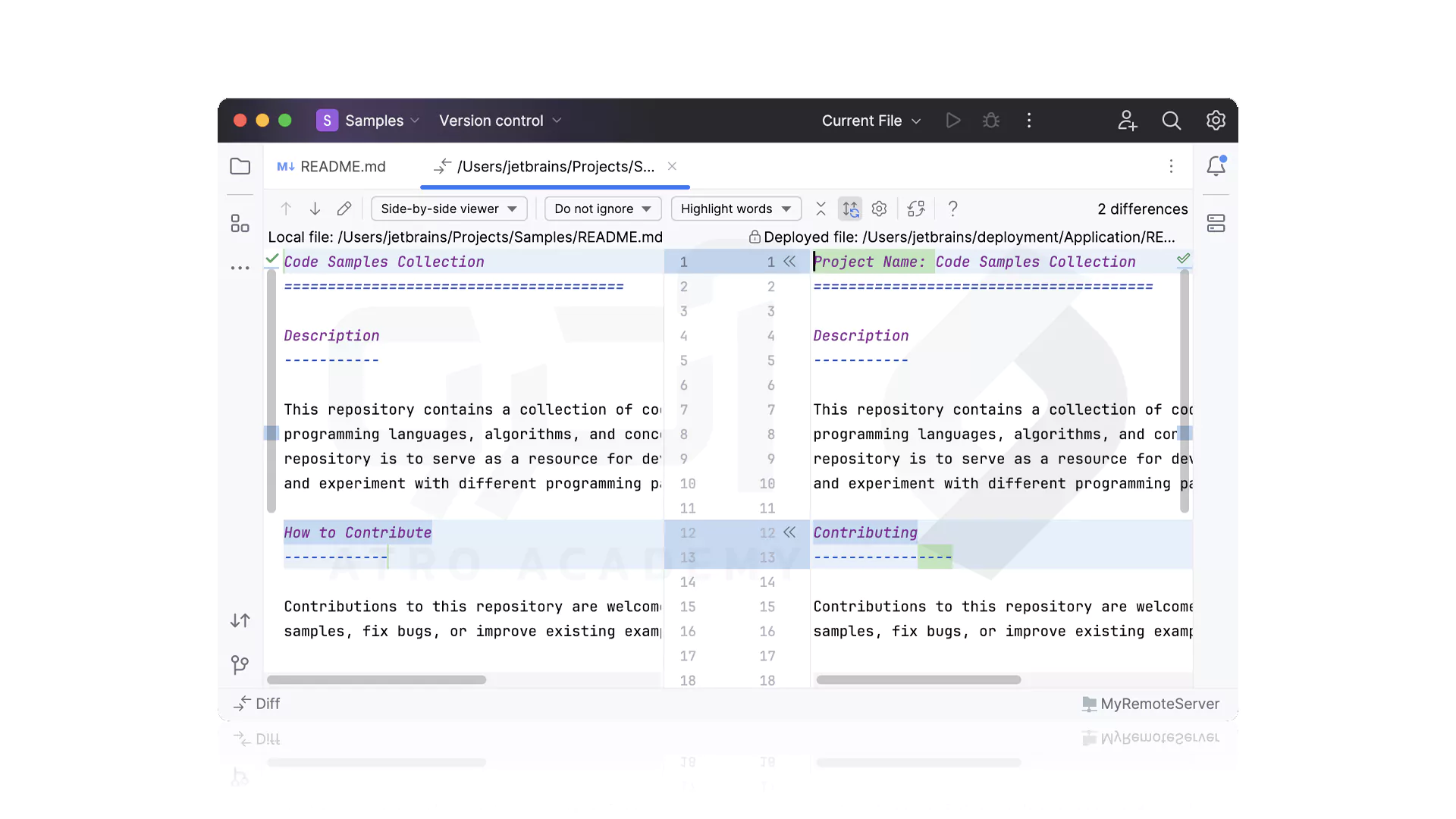
- فایل را از سرور دانلود کنید.
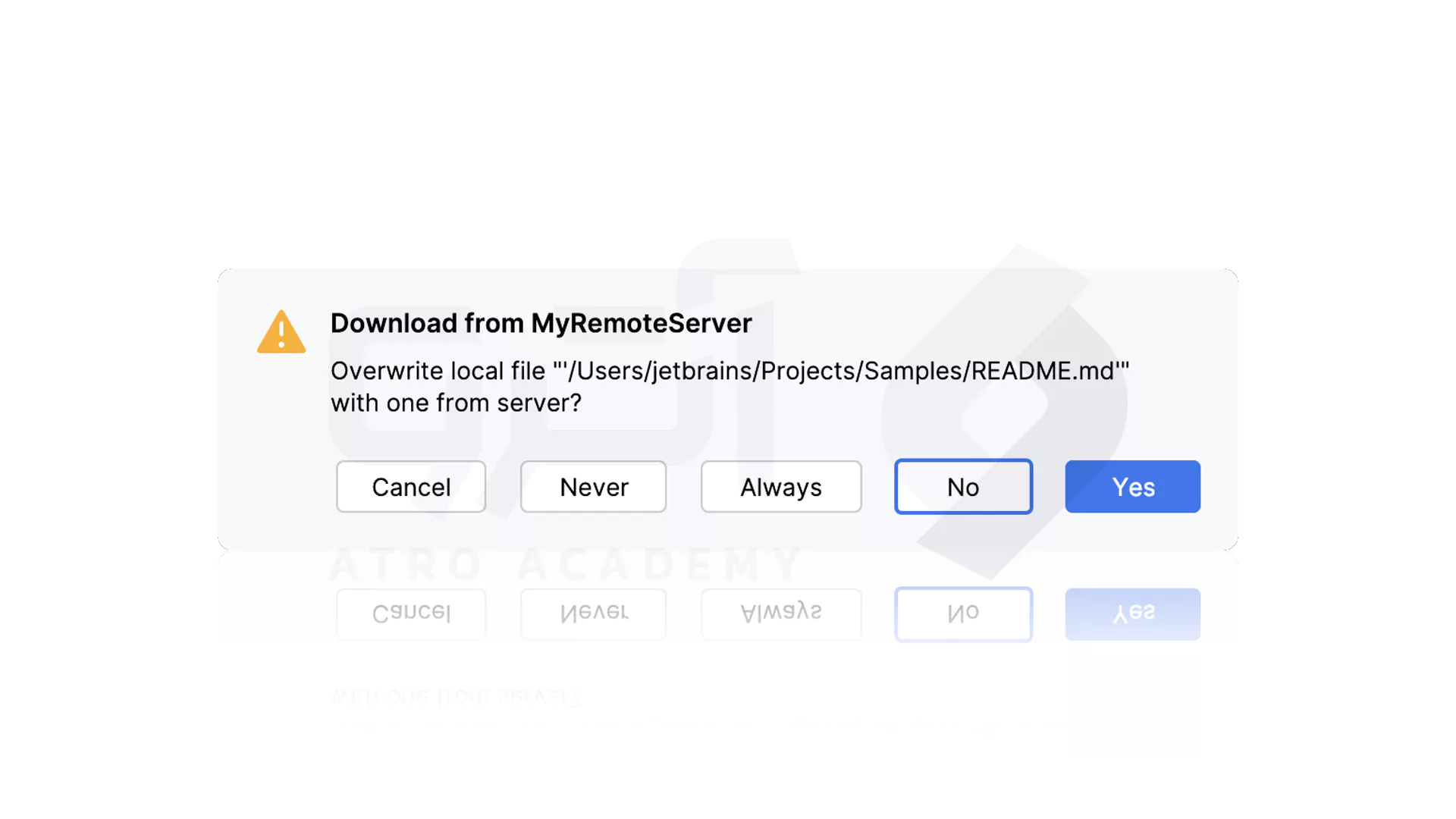
تایید نهایی را با Yes انجام دهید و در صورت تمایل یک فهرست از فایل های آپلود شده روی سرور انجام دهید.
4- همگام سازی تغییرات فایل ها
اگر می خواهید که تغییرات اعمالی را لغو شود، می توانید از گزینه های Ctrl + Z کمک بگیرید. همچنین می توانید از منو اصلی Tools را انتخاب کرده و Deployment را بزنید. سپس Synchronization with Deployed را در MyRemoteServer گزینش کنید. اکنون PhpStorm Diff Viewer به شما نشان داده خواهد شد که می توانید تغییرات را بپذیرید و یا آن ها را رد کنید.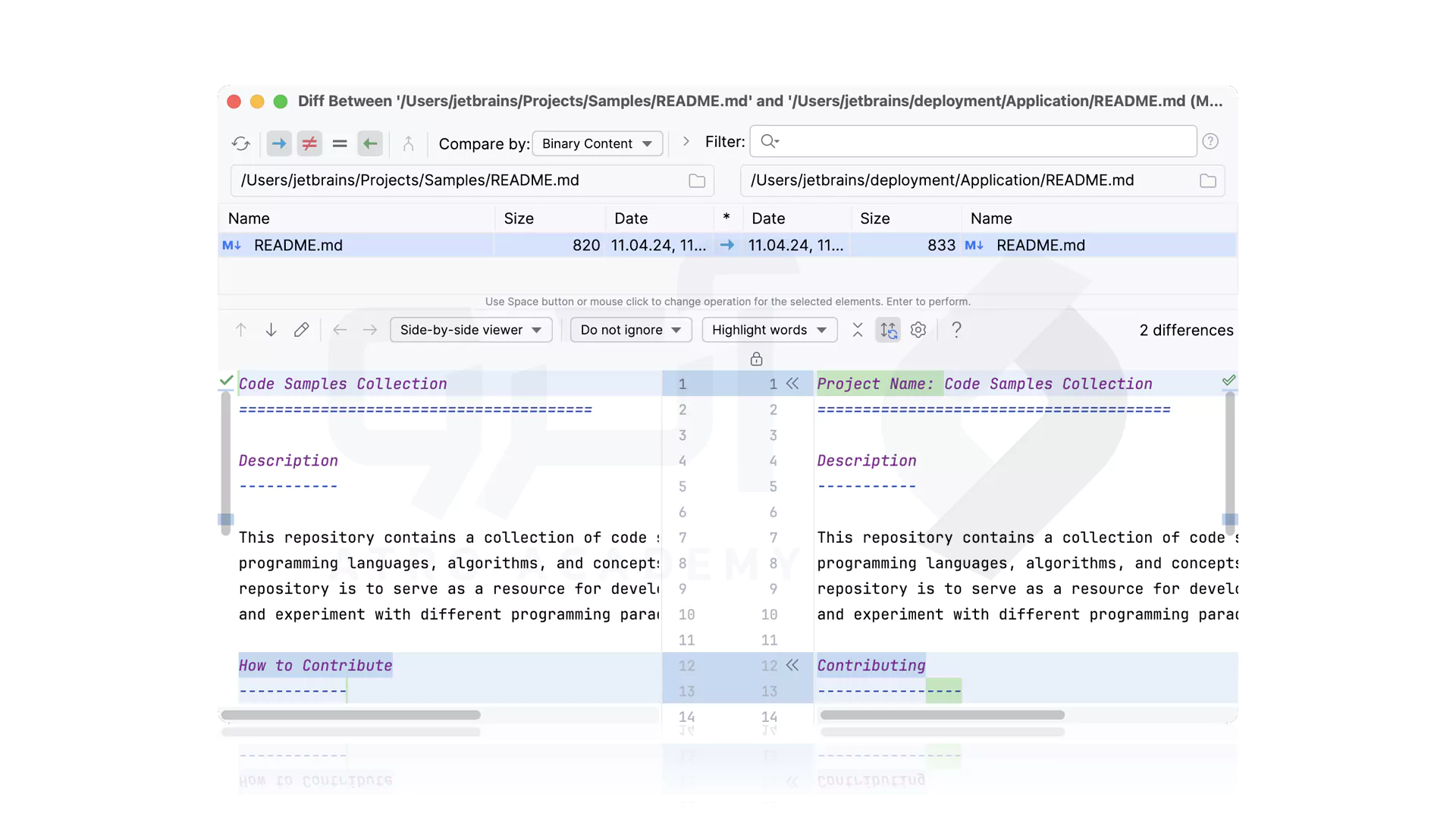
5- آپلود خودکار فایل ها در سرور Default
ویژگی آپلود خودکار فایل ها در سرور زمانی به کمک شما می آید که نیاز دارید دقیقاً همان پروژه هایی که در سرور دارید را روی PhpStorm پیاده کنید. علاوه بر این آپلود خودکار کمک می کند تا اگر در IDE ها تغییری به وجود آوردید همان تغییرات اعمال شده در سرور Deployment به شکل Default ایجاد شود. پس در صورت نیاز مراحل زیر را پیش ببرید:- سرور Default را تعریف کنید.
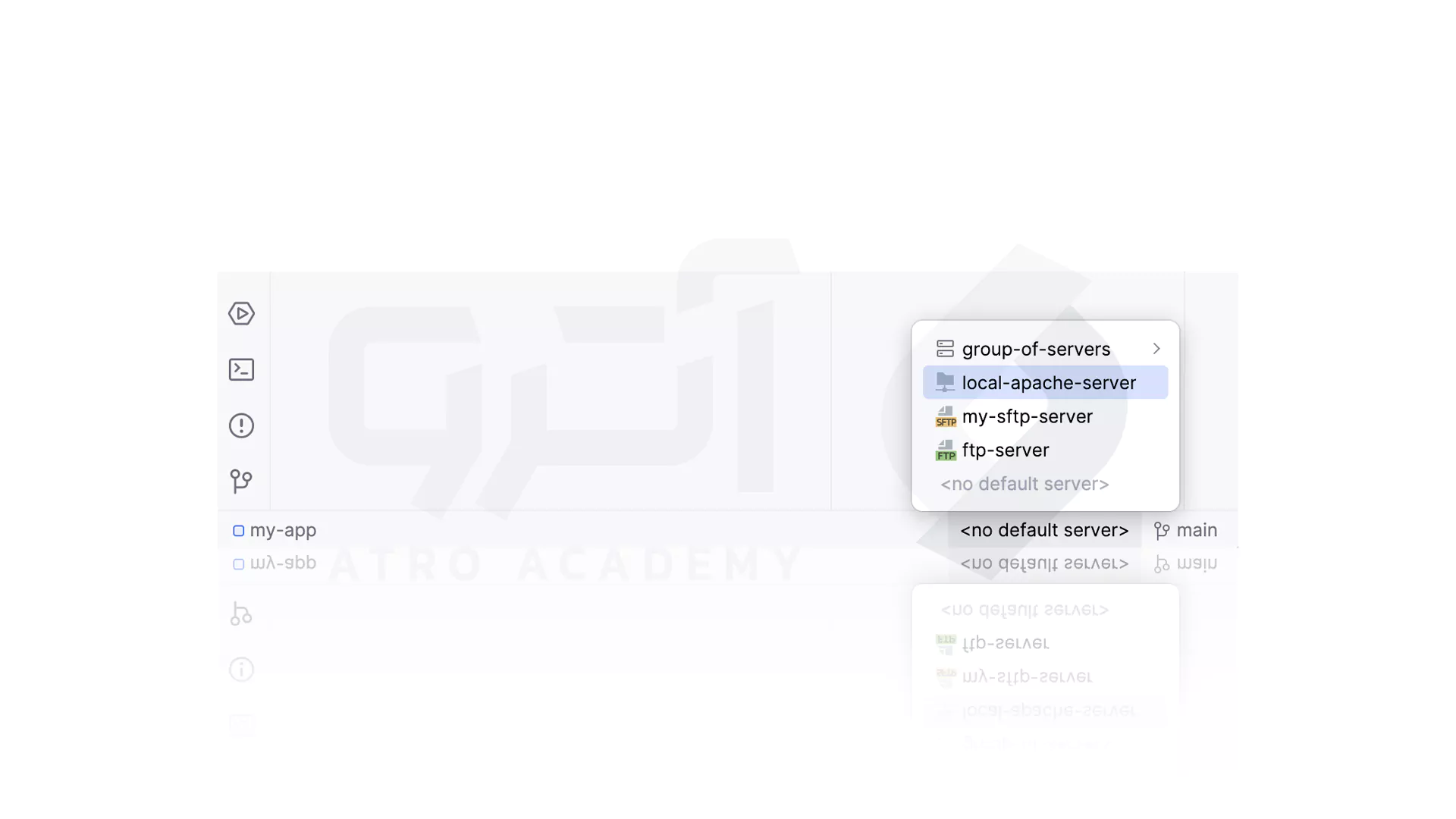
- آپلود خودکار را فعال کنید.
+ S را هم زمان فشار دهید و در Deployment به کمک Tools در هر ذخیره خودکار یک فایل آپلود کنید. همچنین می توانید برای ذخیره دستی از File استفاده کنید و پس از ذخیره آپلود را انجام دهید.
6- آپلود تغییرات خارجی
به صورت پیش فرض نرم افزار PhpStorm در تغییرات خارجی مانند VCS branch change ،SASS ،LESS compilation، یا File Watcher فایل ها را خودکار آپلود می کند. اما می توانید برای تغییر این رفتار گزینه Always تنظیم کرده و Skip external changes را انتخاب کنید.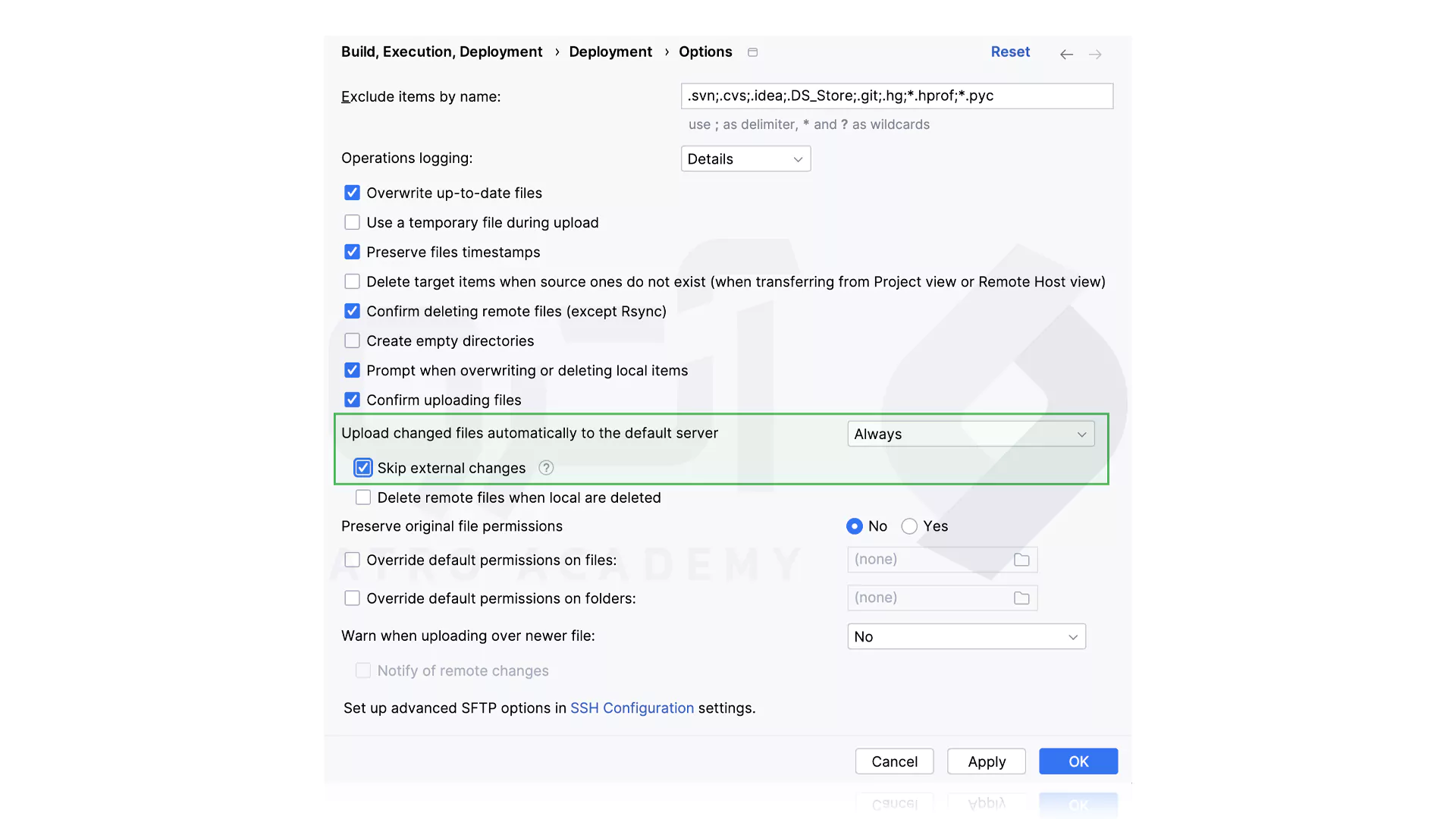
7- تنظیمات فایل های ورودی و خروجی
حال که یک سرور Deployment را به طور کامل تنظیم کردید، می توانید تنظیمات پیکربندی سرور را صادر کرده و سپس آن ها را به رایانه دیگر منتقل کنید. اما تنها در حالتی می توانید Setting را Export کنید که ( ) را فشار داده و به Build, Execution Deployment بروید. سپس باید گزینه Visible only for this project را در همان پیکربندی که می خواهید Export کنید، غیر فعال نمایید.- تنظیمات را به ZIP Archive ارسال کنید.