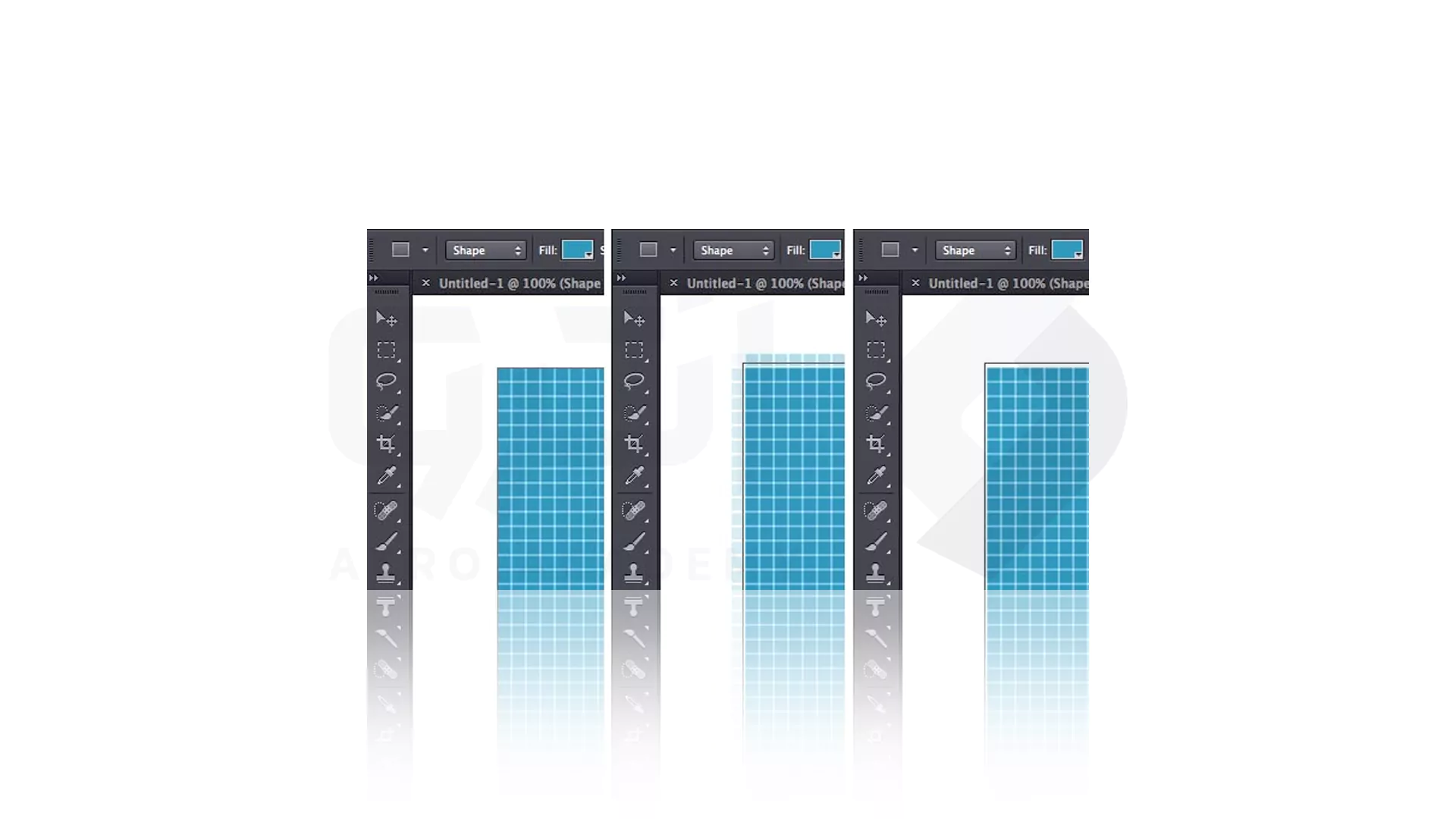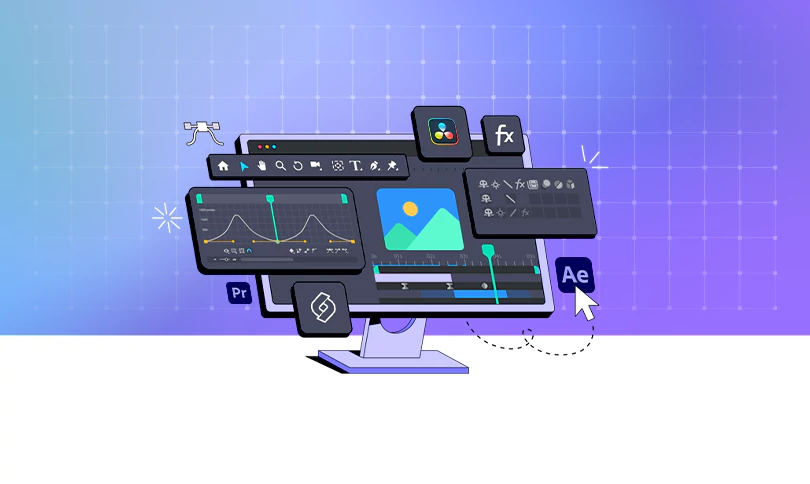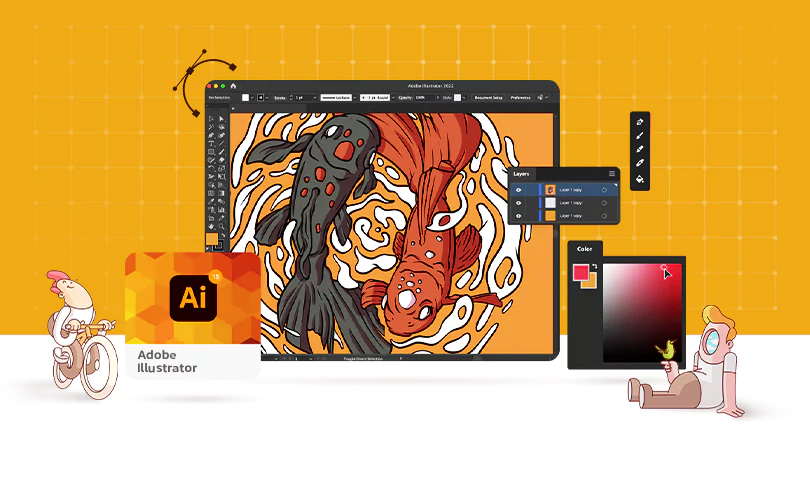آموزش کار با خط کش در فتوشاپ به همراه مثال

0 نظر
پنجشنبه 07 تیر
مطالعه: 5 دقیقه
گرافیک
زمانی که از فتوشاپ استفاده می کنید ممکن است لازم باشد تا فواصلی را به طور دقیق اندازه بگیرید و تصویر موجود را به یک اندازه خاص برش دهید. در این هنگام ابزارهای خاصی در فتوشاپ وجود دارد که می تواند به شما کمک کند تا دقیق ترین اندازه ها را بدست آورید. ما نیز در این آموزش سعی داریم تا اطلاعات شما را در مورد کار با خط کش در فتوشاپ به همراه مثال بروز رسانی کنیم تا بتوانید از ابزارهای بیشتری در طراحی با Photoshop استفاده کنید.
گزینه های مهم در هنگام استفاده از ابزار خط کش در فتوشاپ
ابزار Ruler به صورت دو خط عمودی و افقی ظاهر می شود و هنگام تلاش برای یافتن فواصل دقیق بین دو نقطه به منظور اصلاح تصاویر مفید است که در ادامه نکاتی را در این مورد خواهید خواند:- پیدا کردن خط کش در صفحه فتوشاپ
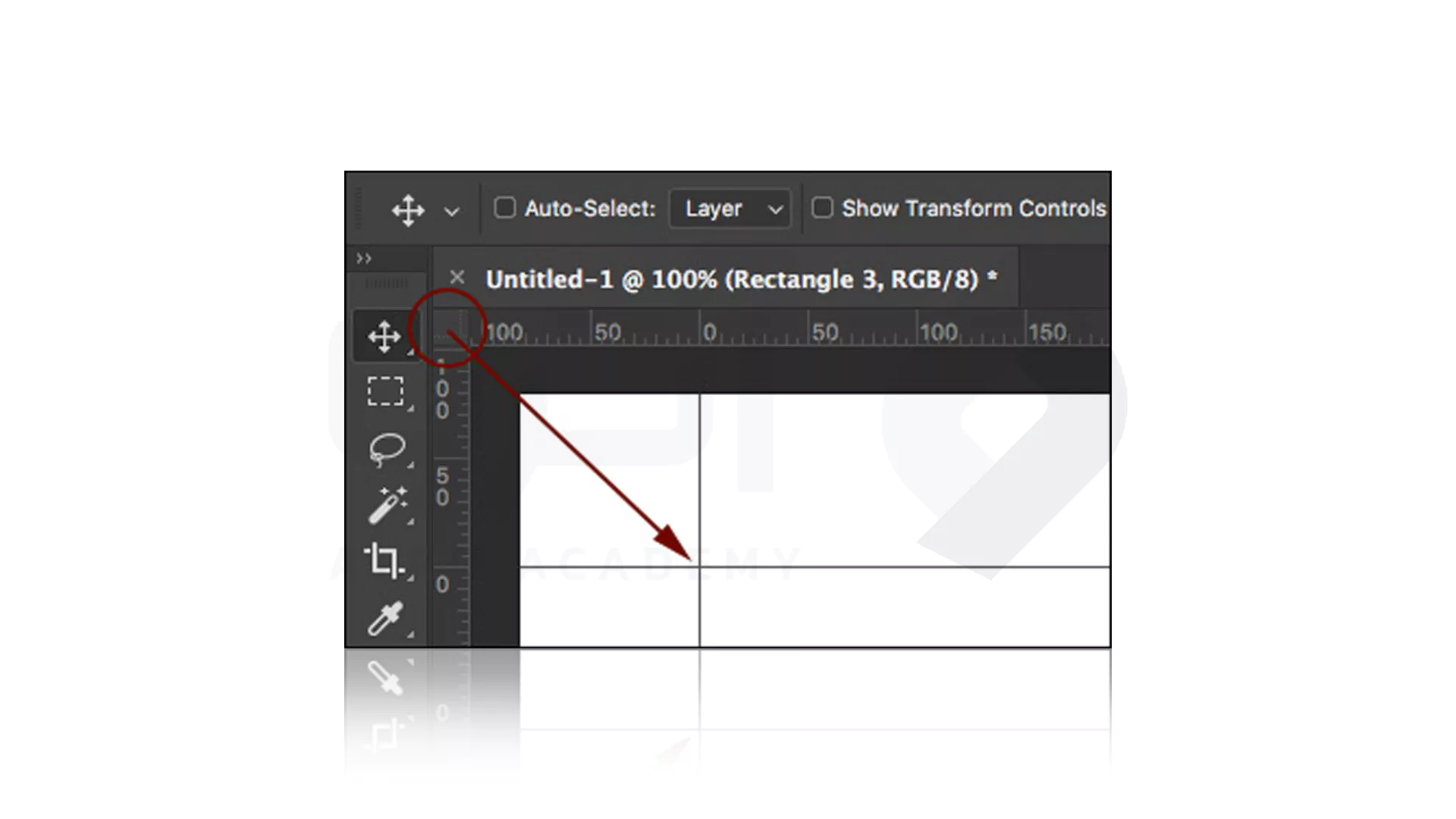
- نحوه تعیین نقطه مبدا خط کش
- نحوه تنظیم واحد در خط کش فتوشاپ
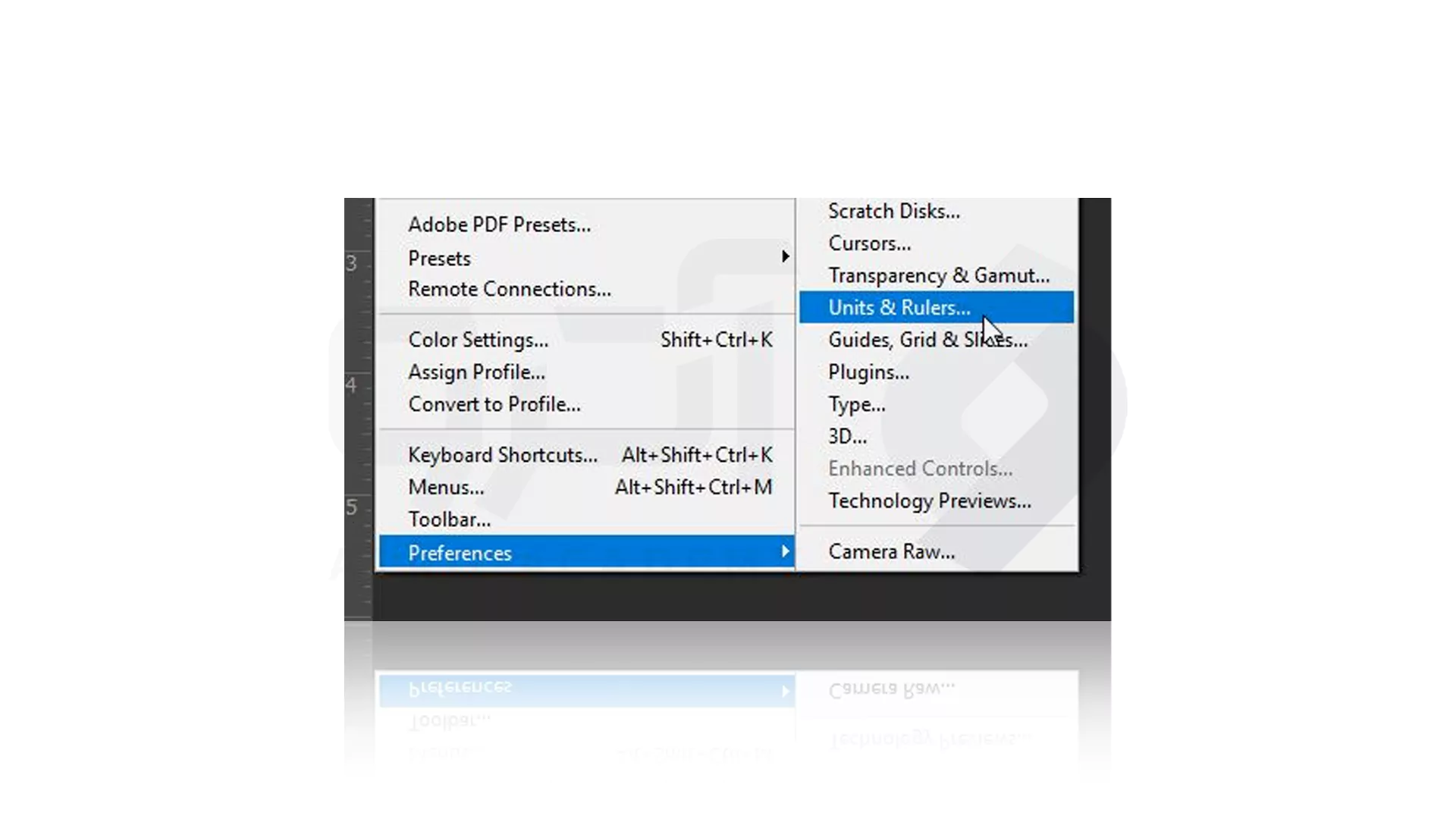
در این منو می توانید مطابق میل خود واحد را انتخاب کنید.
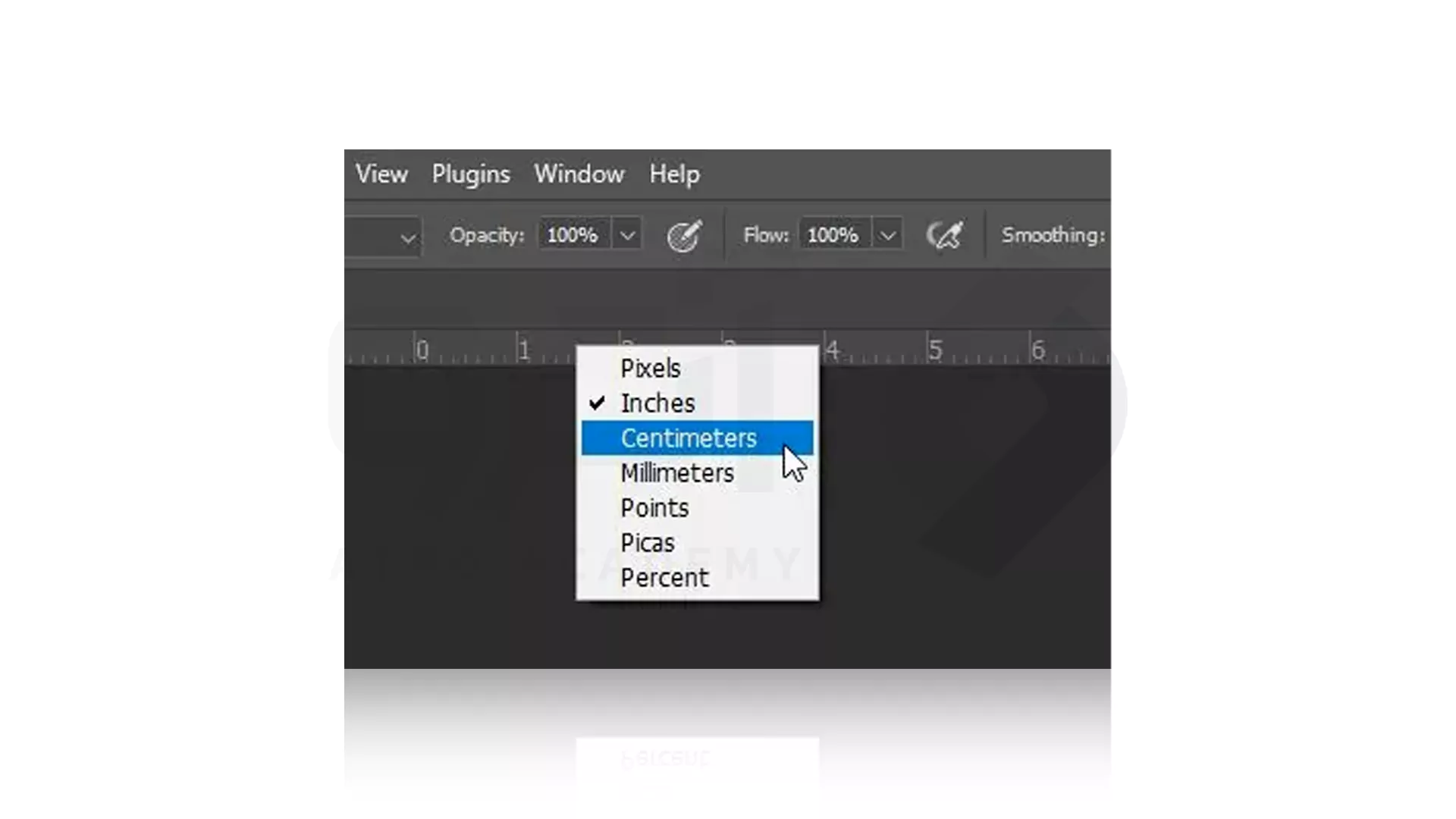
- نحوه کار با Grid در خط کش فتوشاپ
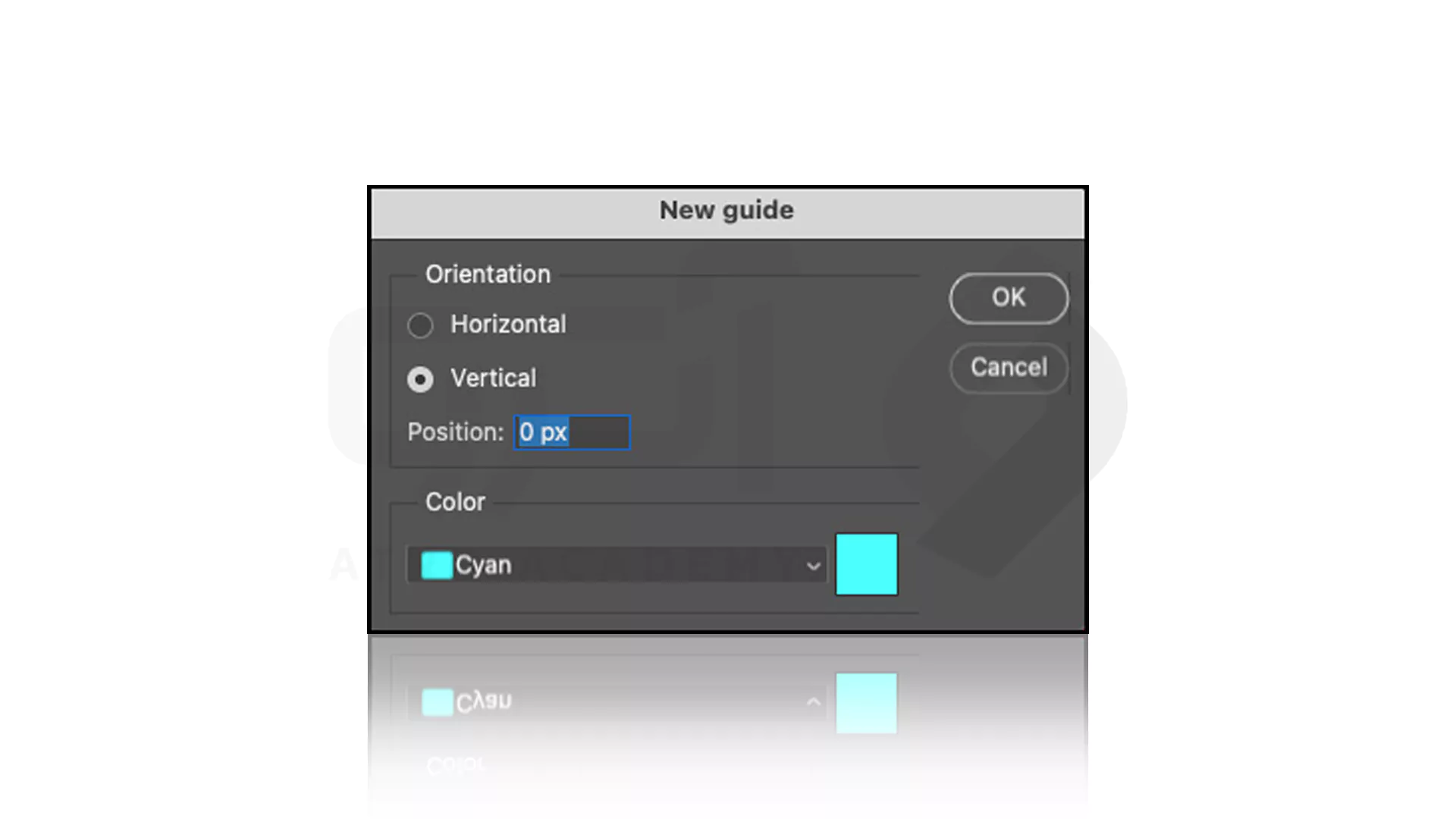
در ادامه می توانید برای افزودن Guide با خط کش ها ناحیه Ruler را انتخاب کنید و Guide را داخل Document بکشید. الان از گزینه -Drag در سیستم مک و از گزینه Alt - Drag در سیستم ویندوز جهت تغییر جهت راهنما از عمودی به افقی کمک بگیرید و برای نمایش دوباره گزینه های Guides ،Grids و Slides Preferences مجدد کلیک کنید.
در صورتی که می خواهید چندین راهنما به صورت همزمان ایجاد کنید ابتدا به منو View سپس New Guide Layout بروید و رنگ Guide، تعداد ستون ها، ردیف ها، عرض، ارتفاع، ناودان ها، مقدار حاشیه و اینکه ستون ها را در مرکز قرار دهید یا نه؟ را مشخص کنید. در مرحله بعد گزینه Presets را انتخاب کرده و Save Preset را بزنید تا این قالب برای استفاده های بعدی ذخیره شود.
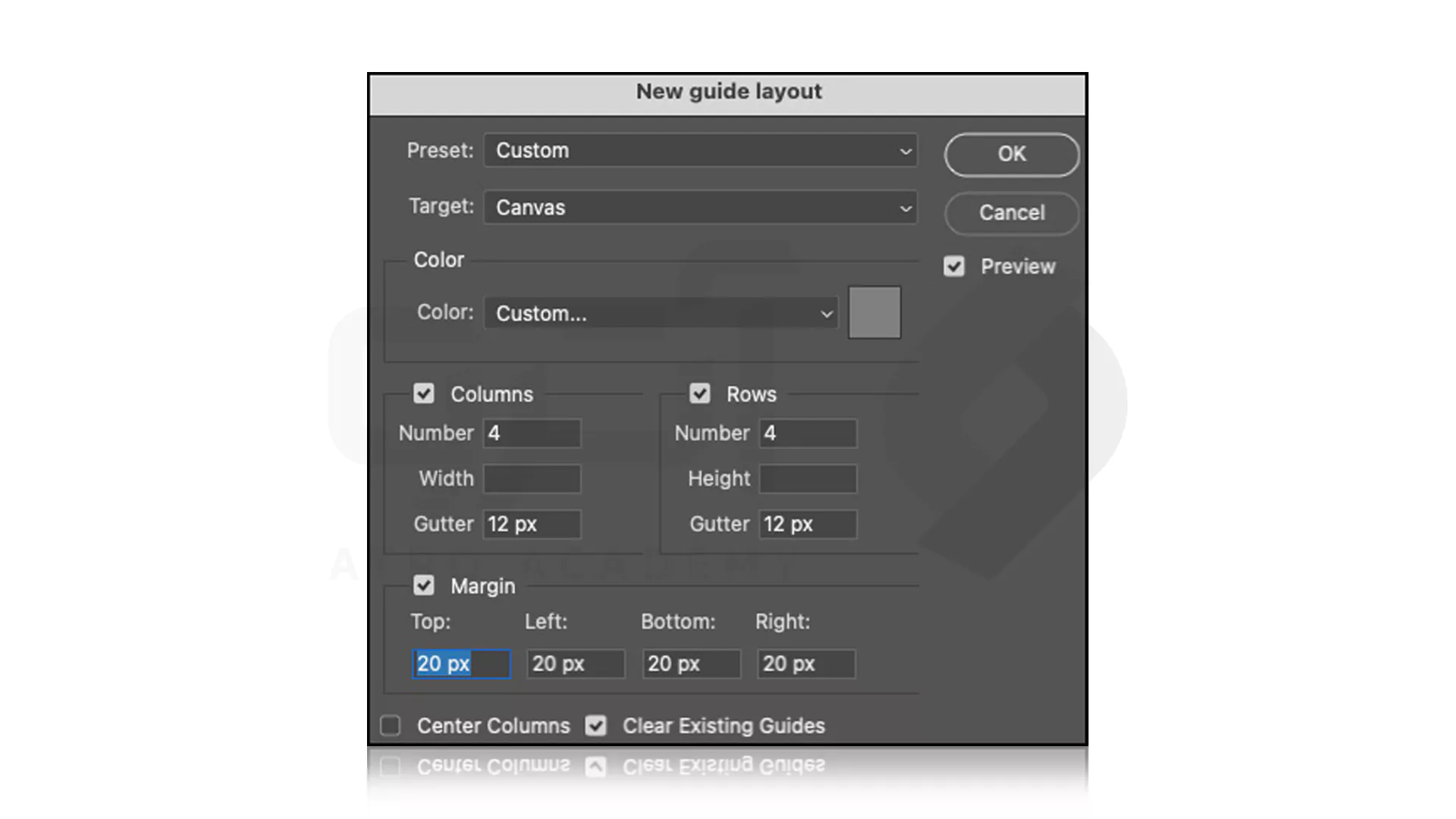
- نحوه کار با ابزار Move در خط کش فتوشاپ
جهت نمایش منو متنی Guides راست کلیک کرده و یا از گزینه های Control - click در سیستم مک استفاده کنید. در ادامه می توانید برای ایجاد Guide بر اساس Shape از منو View قسمت New Guide From Shape را گزینش کنید تا علاوه بر لایه Shape بتوانید از لایه های Type و لایه های مبتنی بر پیکسل نیز بهره ببرید. مثال های زیر را برای Guides بر اساس کادر محدود کننده در اطراف محتویات بررسی شده است.
مثال 1: Guide ایجاد شده در اطراف شکل
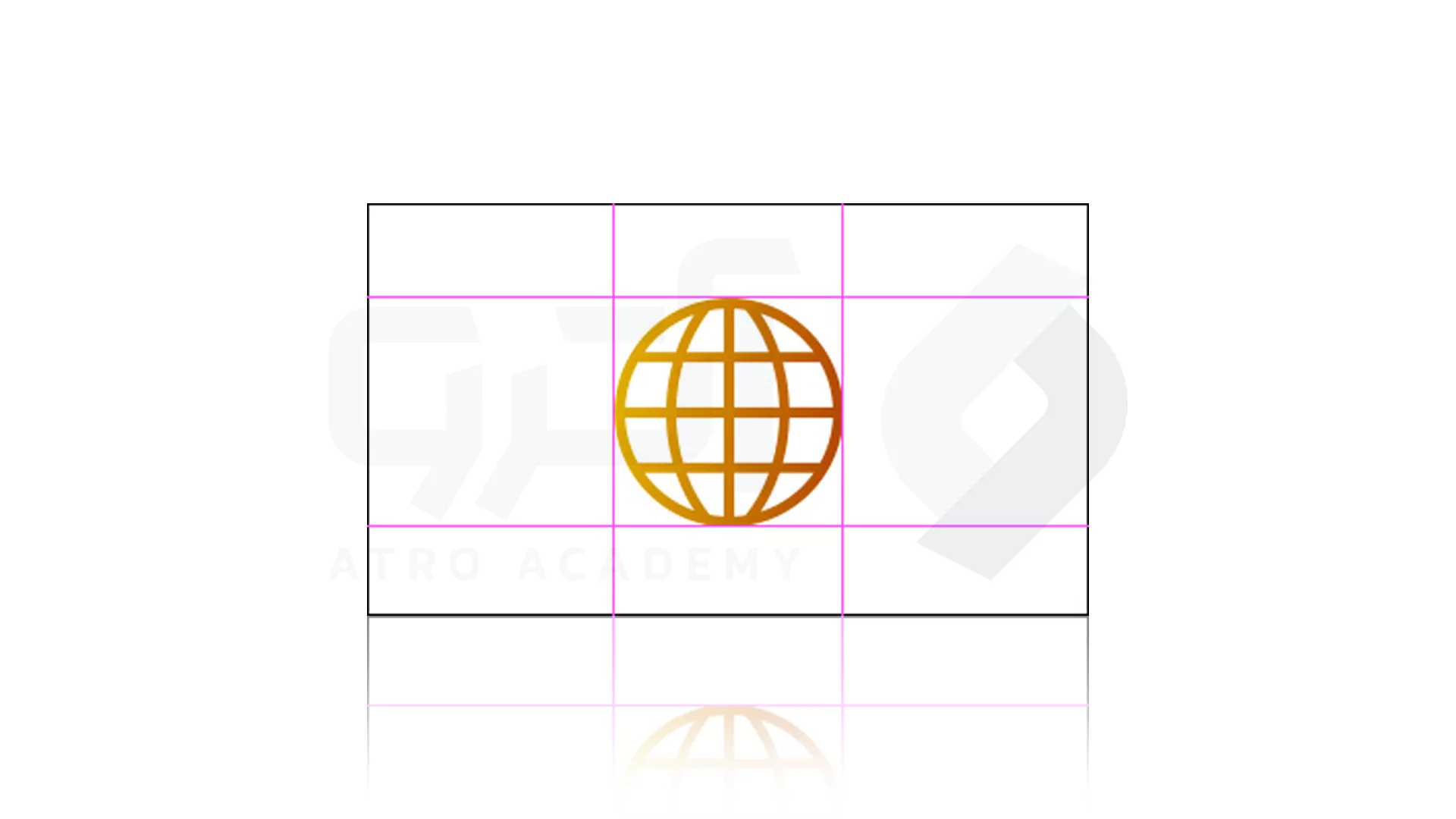
مثال 2: Guide ایجاد شده در اطراف پیکسل
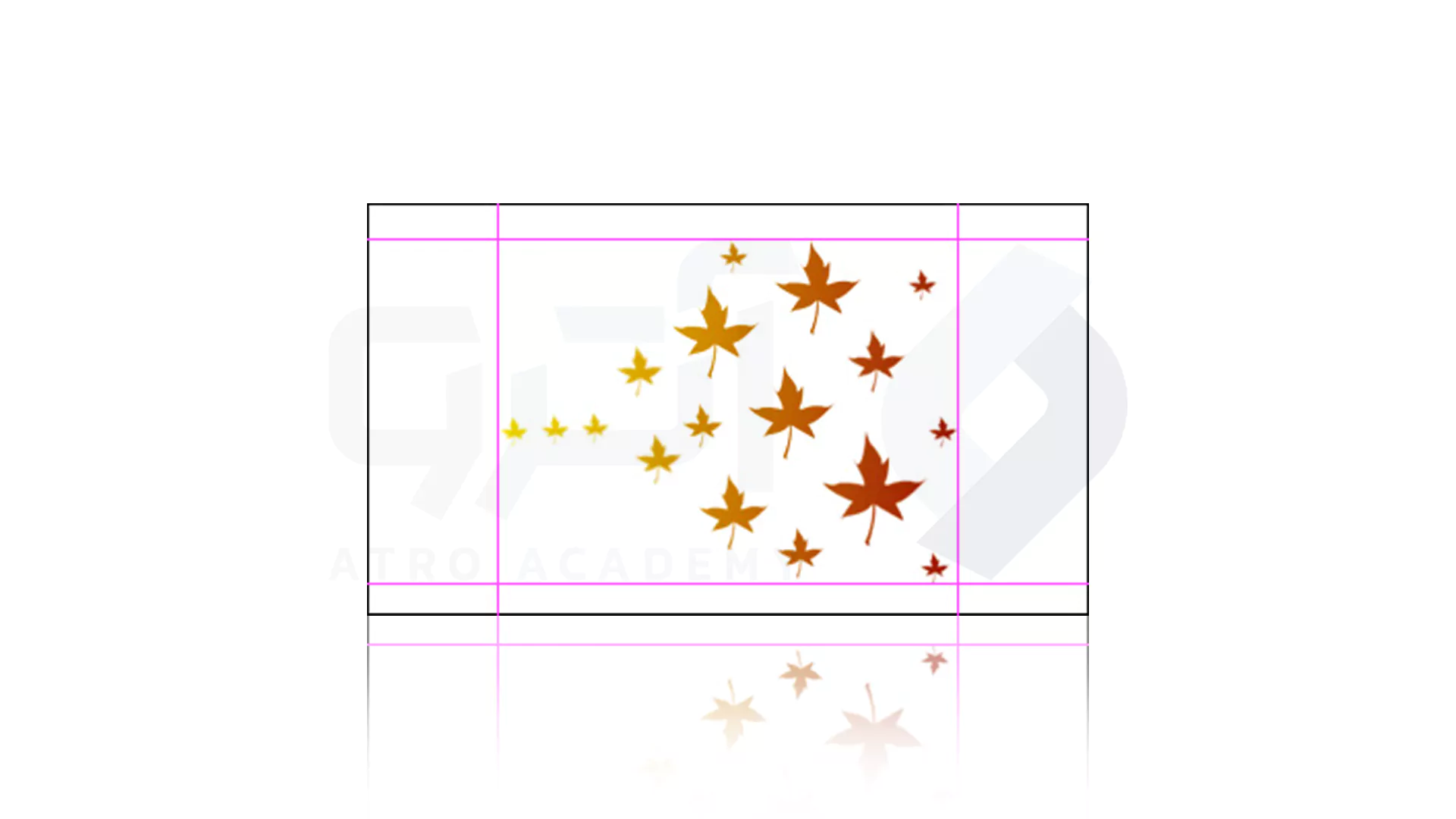
مثال 3: Guide ایجاد شده در اطراف لایه
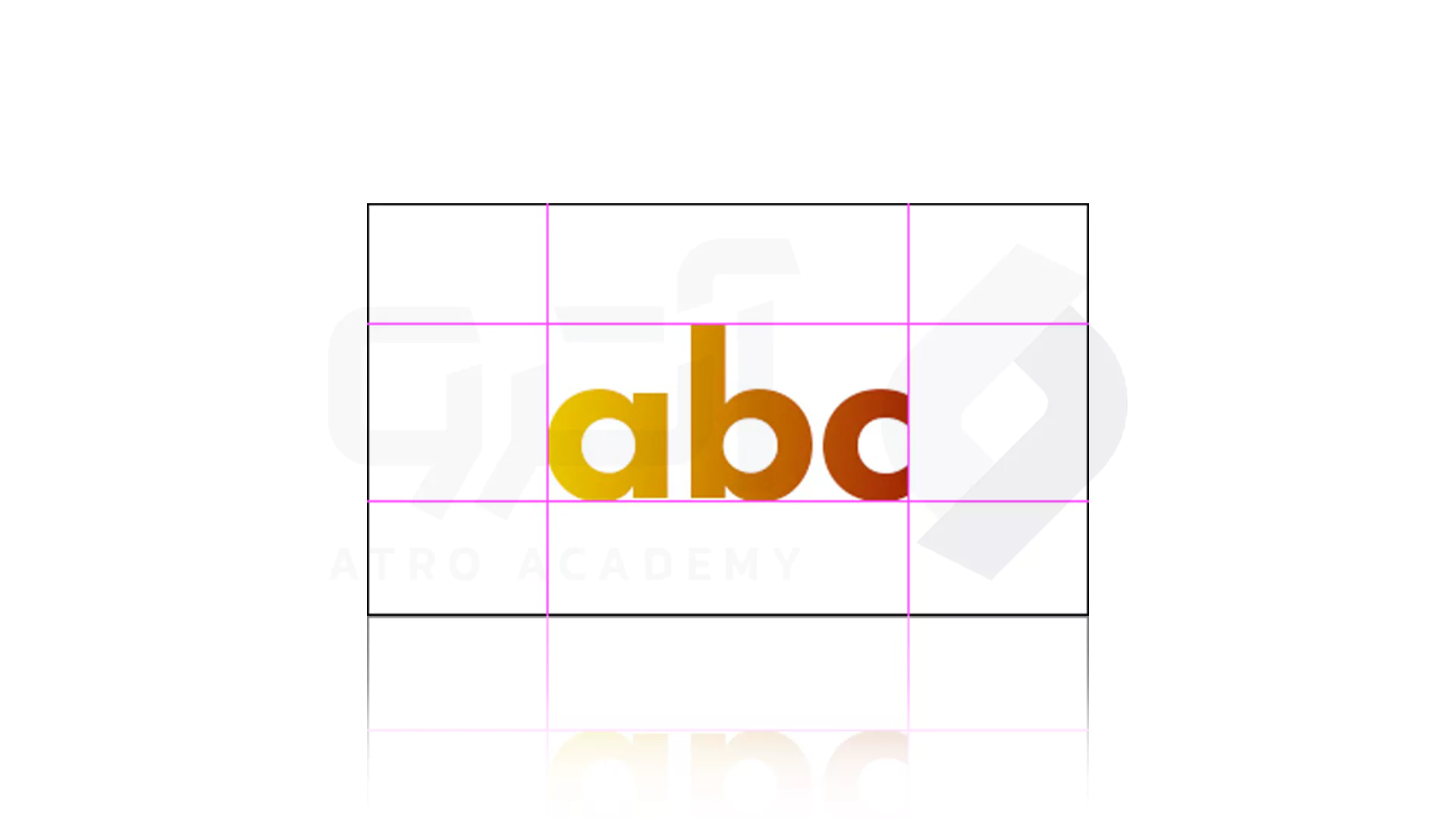
- تغییر رنگ Guides ،Grids و Cuts
- استفاده از شبکه پیکسل در فتوشاپ