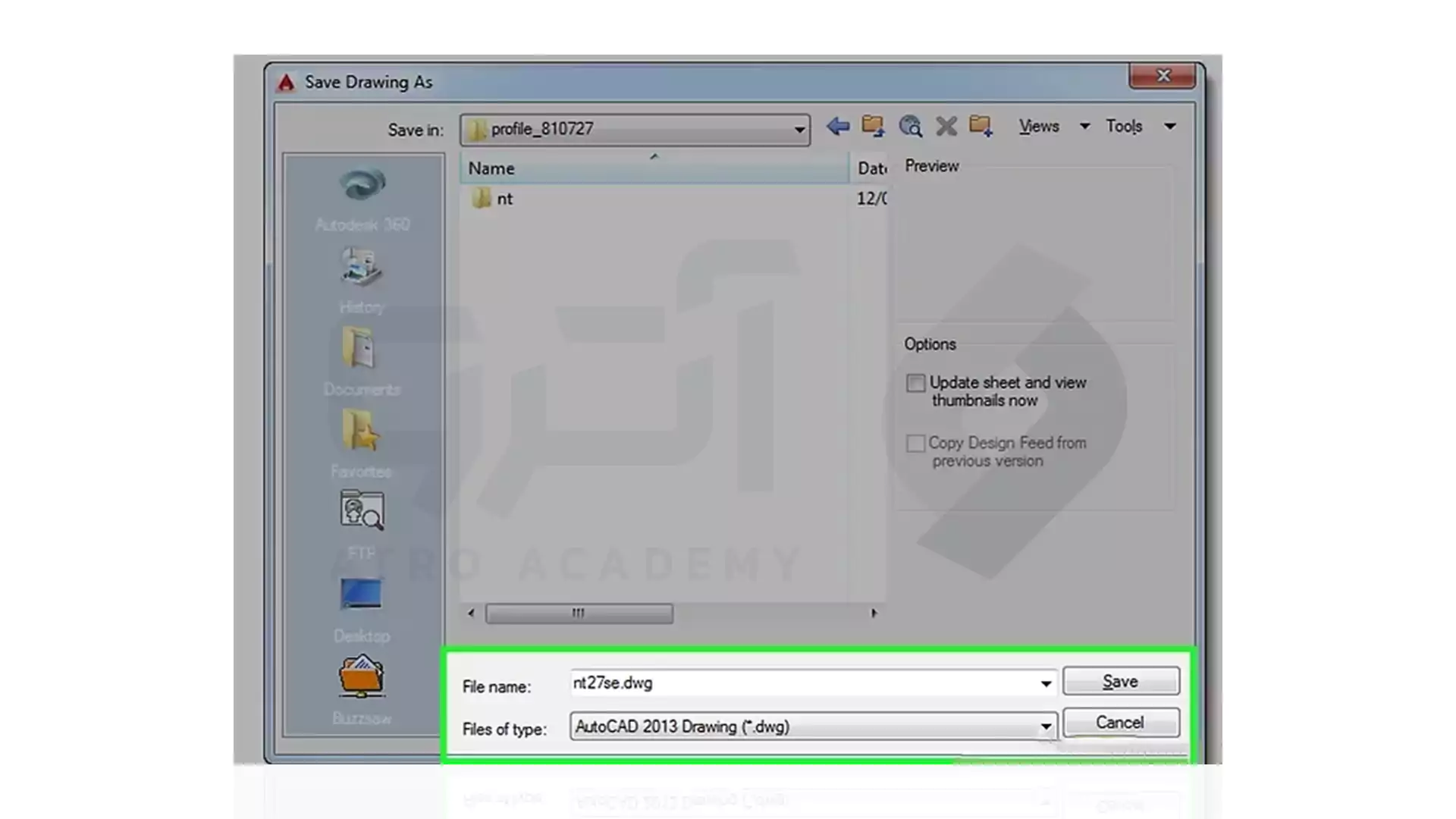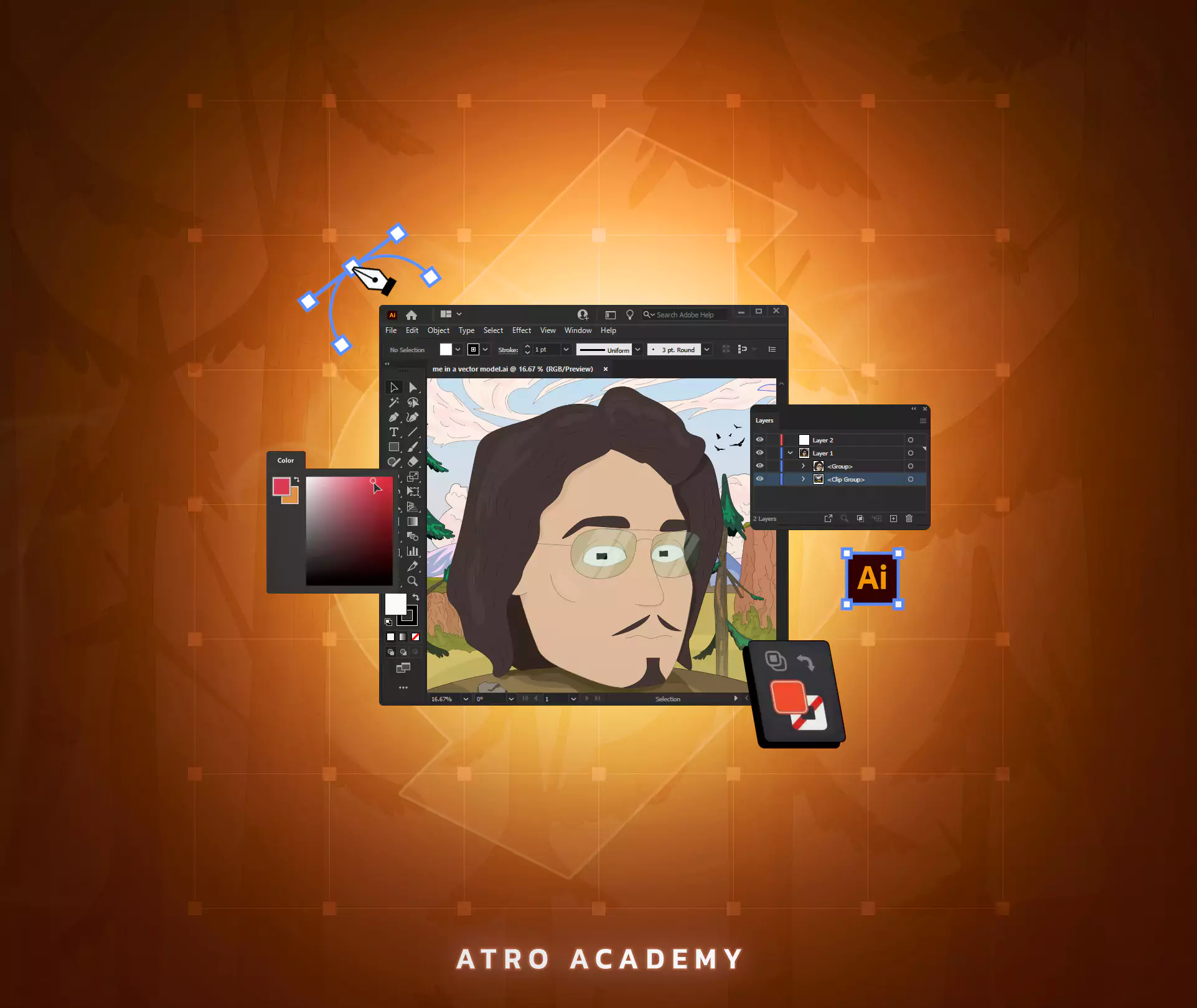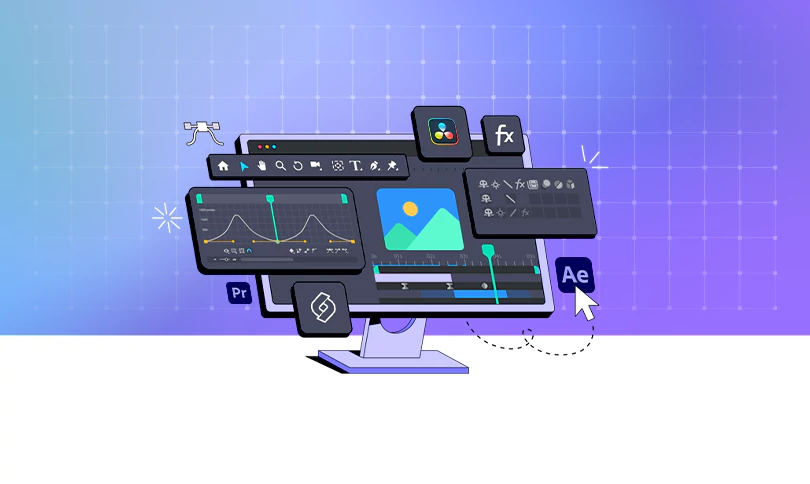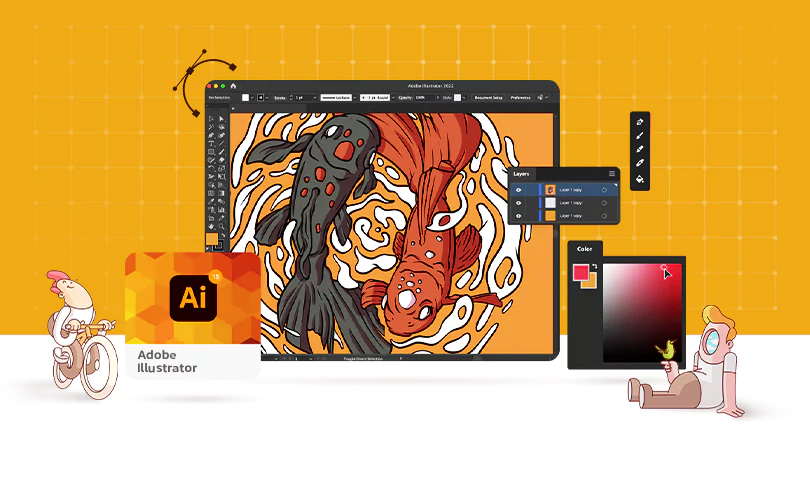اتوکد چیست - راهنمای جامع استفاده از AutoCAD
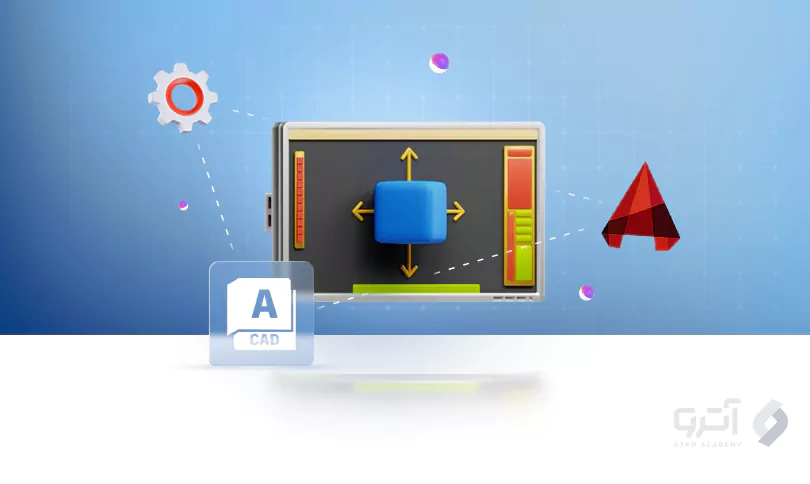
بهترین نرم افزار برای طراحی معماران و طراحان، اتوکد است. این برنامه نسبت به طراحی های پیچیده دو بعدی و سه بعدی، عملکرد فوق العاده و دقت بالایی را ارائه کرده است. در عصر دیجیتال امروزی، اتوکد به عنوان یک ابزار ضروری برای کاربران مهندسی و معماری محسوب می شود. اگر تازه کار هستید که می خواهید نحوه کار با اتوکد را یاد بگیرید و یا حرفه ای هستید که به دنبال ارتقای مهارت های طراحی خود است، توصیه می کنیم این راهنمای جامع در مورد نحوه استفاده AutoCAD را از دست ندهید!

اتوکد (AutoCAD) چیست؟
AutoCAD که مخفف آن Computer Aided Design است، به فارسی "طراحی به کمک کامپیوتر" ترجمه می شود. این نرم افزار کارایی و ویژگی های مختلفی دارد که استفاده از آن در صنعت های مختلف به علت ساده کردن کارها و تطبیق پذیری با بیشتر فرآیند ها موجب ارتباط در میان صنایع مختلف شده و نحوه یادگیری آن، امری ضروری محسوب می شود. این نرم افزار ایده های شما را به صورت تصویری دقیق نمایش داده و به نوعی طراحی شما را زنده می کند.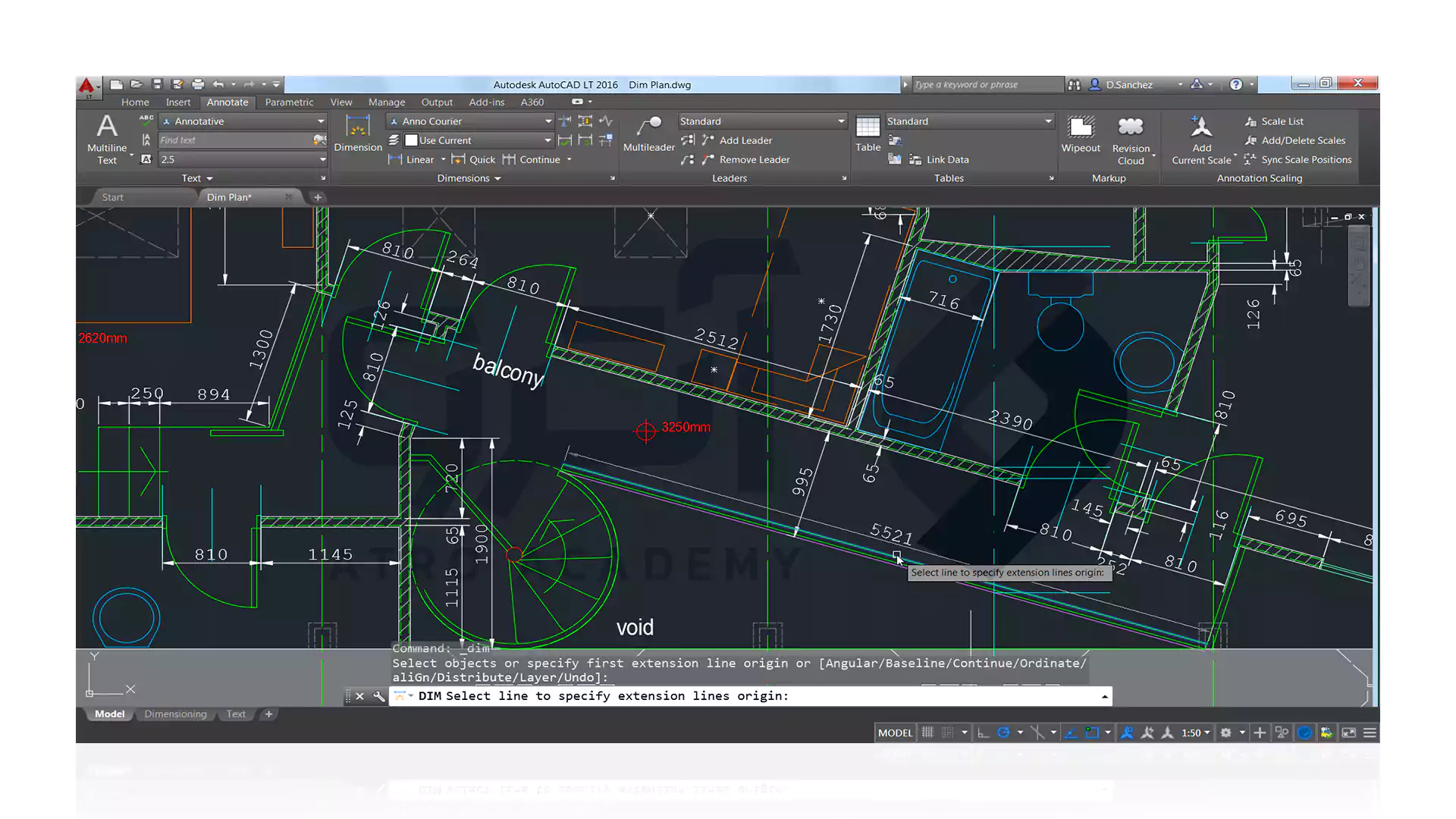
- معماری و طراحی داخلی
برای ترسیم نقشه های دقیق از نما، طبقات و ارتفاعات - مهندسی
برای طراحی شماتیک های الکتریکی و طرح های زیر ساخت و حتی قطعات مکانیکی - ساخت و ساز
برای ترسیم و طراحی بهتر و با دقت بیشتر برای پروژه ها با مقیاس بزرگ تر - طراحی مد و محصول
ترسیم آسان تر برای تجسم لباس و یا محصول با نمای دو بعدی و سه بعدی
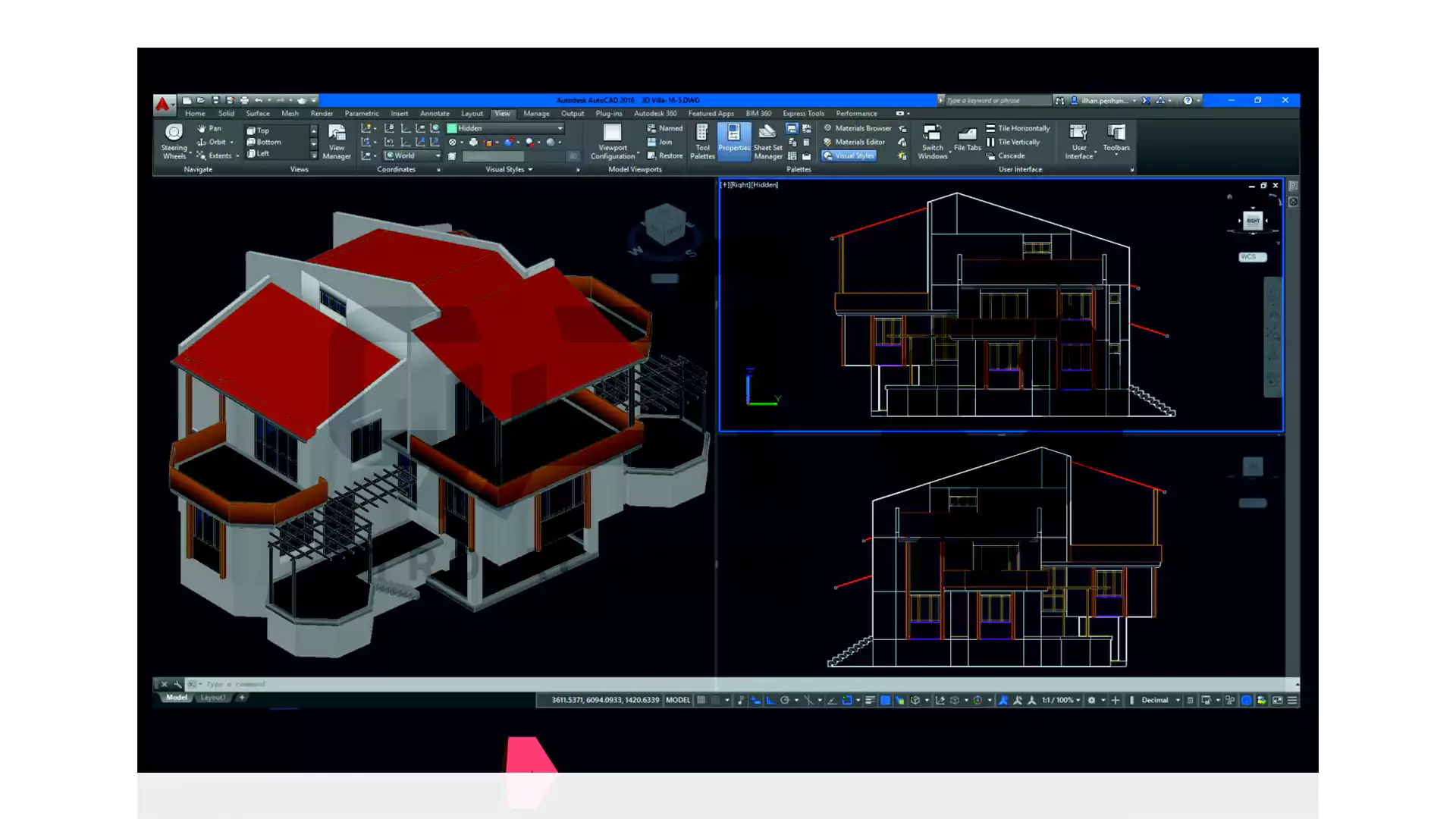
دلایل یادگیری اتوکد
یادگیری اتوکد، چیزی فراتر تسلط بر روی یک نرم افزار است. دلایل زیر از جمله دلایلی است که می تواند شما را برای یادگیری اتوکد ترغیب کند:1_ مزیت اتوکد برای مبتدی و حرفه ای
برای مبتدیان به علت ارائه بازارهای بصری ساده، طراحی و مدل سازی با این نرم افزار آسان است و منبع وسیعی از آموزش ها جامعه کاربری قوی موجب مدیریت بهتر در یادگیری می شود. از طرف دیگر برای افراد حرفه ای، کارایی و دقت اهمیت زیادی دارد که برای انجام دادن راحت تر پروژه های پیچیده گزینه ها سفارشی شده و قابلیت های پیشرفته آن در دسترس است.2_ کاربرد های مهارتی اتوکد
مهارت هایی که شما در طی یادگیری اتوکد به دست می آورید در صنعت های مختلفی کاربرد دارد. ایجاد و طراحی طرح های مختلف برای تجسم بهتر و انتقال موثر تر ایده ها به افراد، توسط اتوکد قابل انجام است.3_ فرصت های شغلی
مهارت اتوکد به علت وابستگی صنایع مختلف به ساده کردن فرآیند های طراحی، منجر می شود که در شغل های مختلفی از جمله معماری و مهندسی، مکانیک و عمران فرصت شروع به کار را ایجاد کند. تقاضا برای یادگیری این مهارت در حال افزایش است زیرا با دارا بودن این مهارت، شما کاندید بهتری هنگام استخدام حساب می شوید و چشم انداز شغلی شما نیز بهبود می یابد.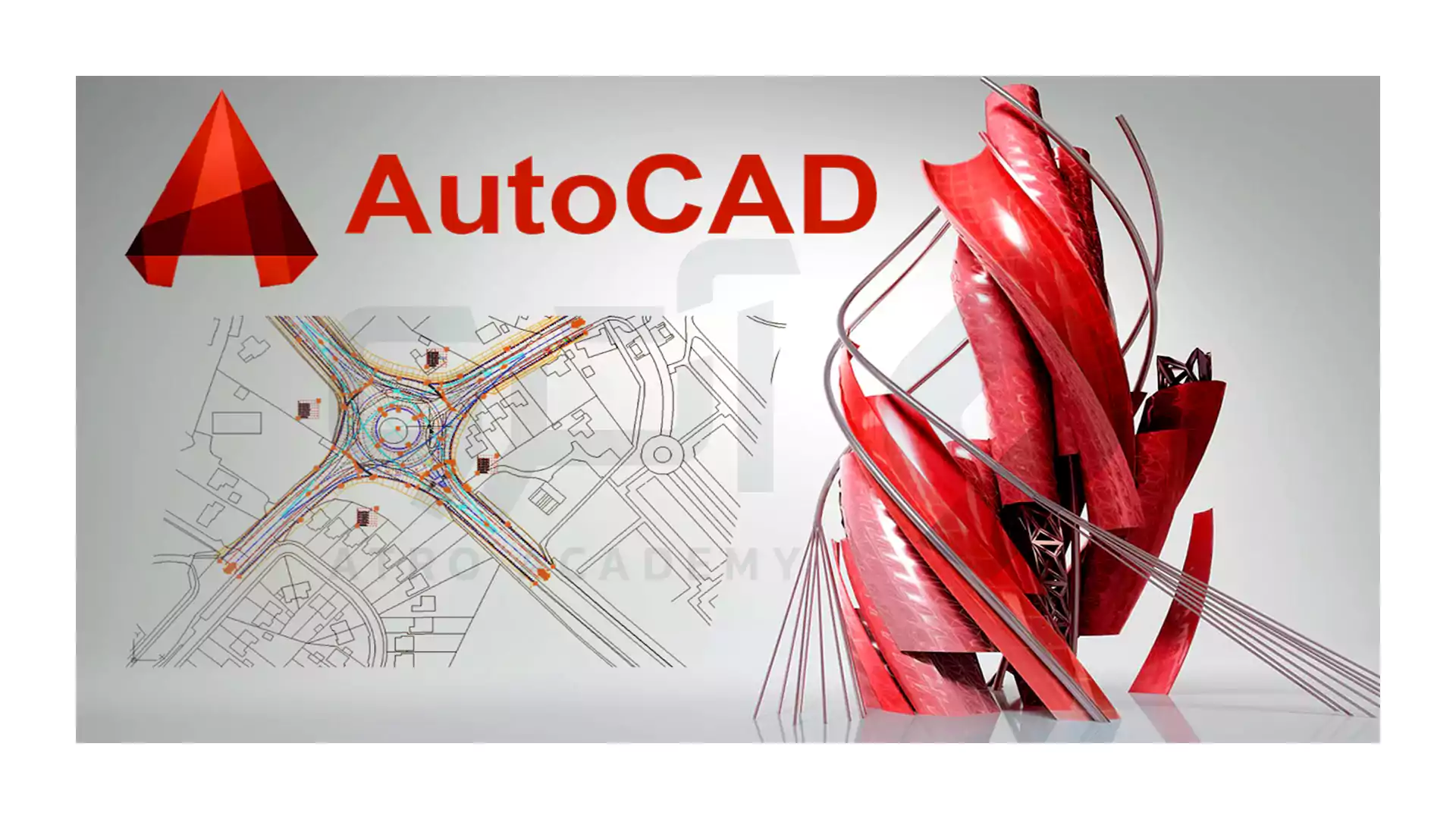
نصب AutoCAD
سایت manage.autodesk.com را سرچ کنید و وارد اکانت Autodesk خود شوید.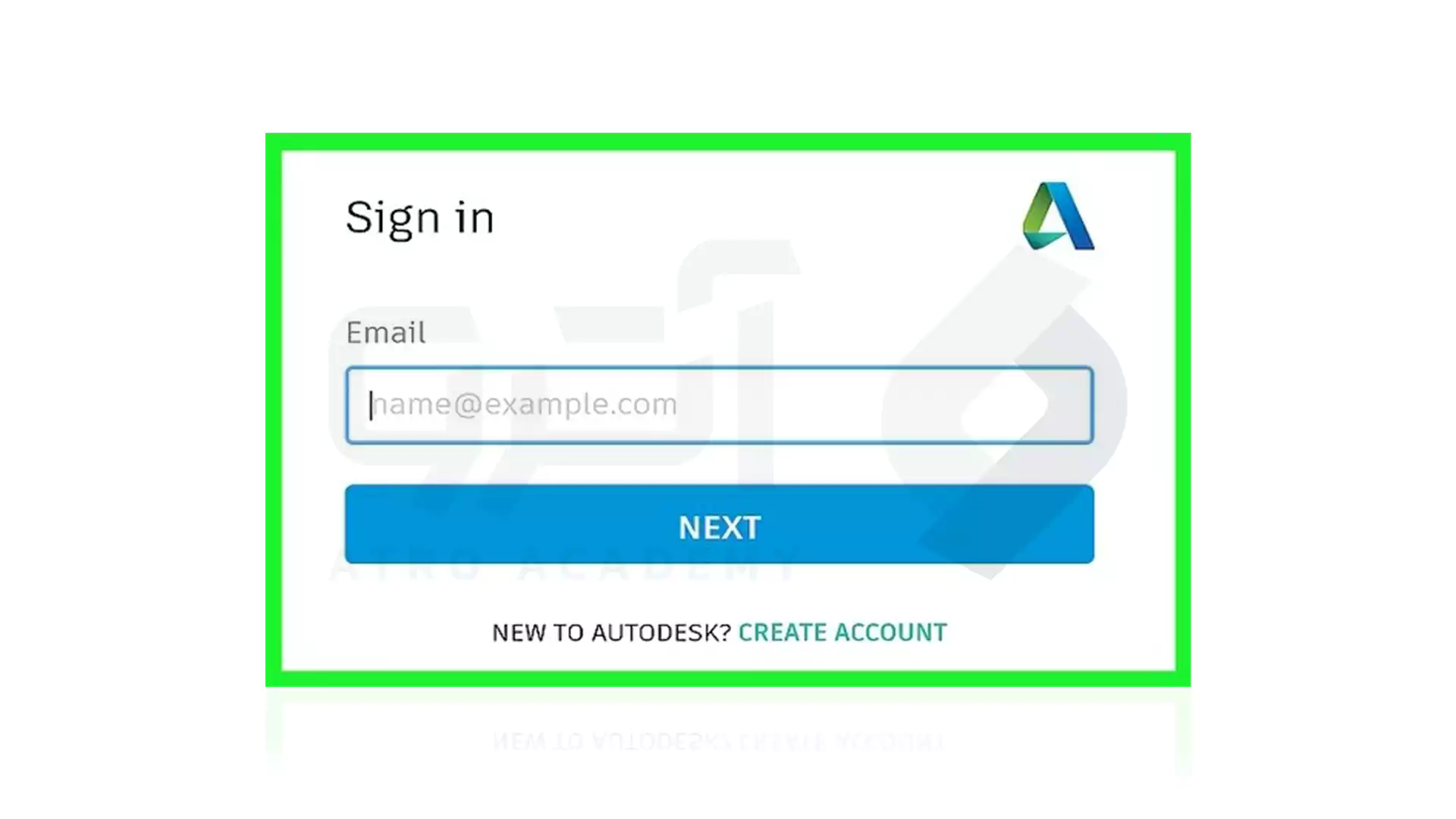
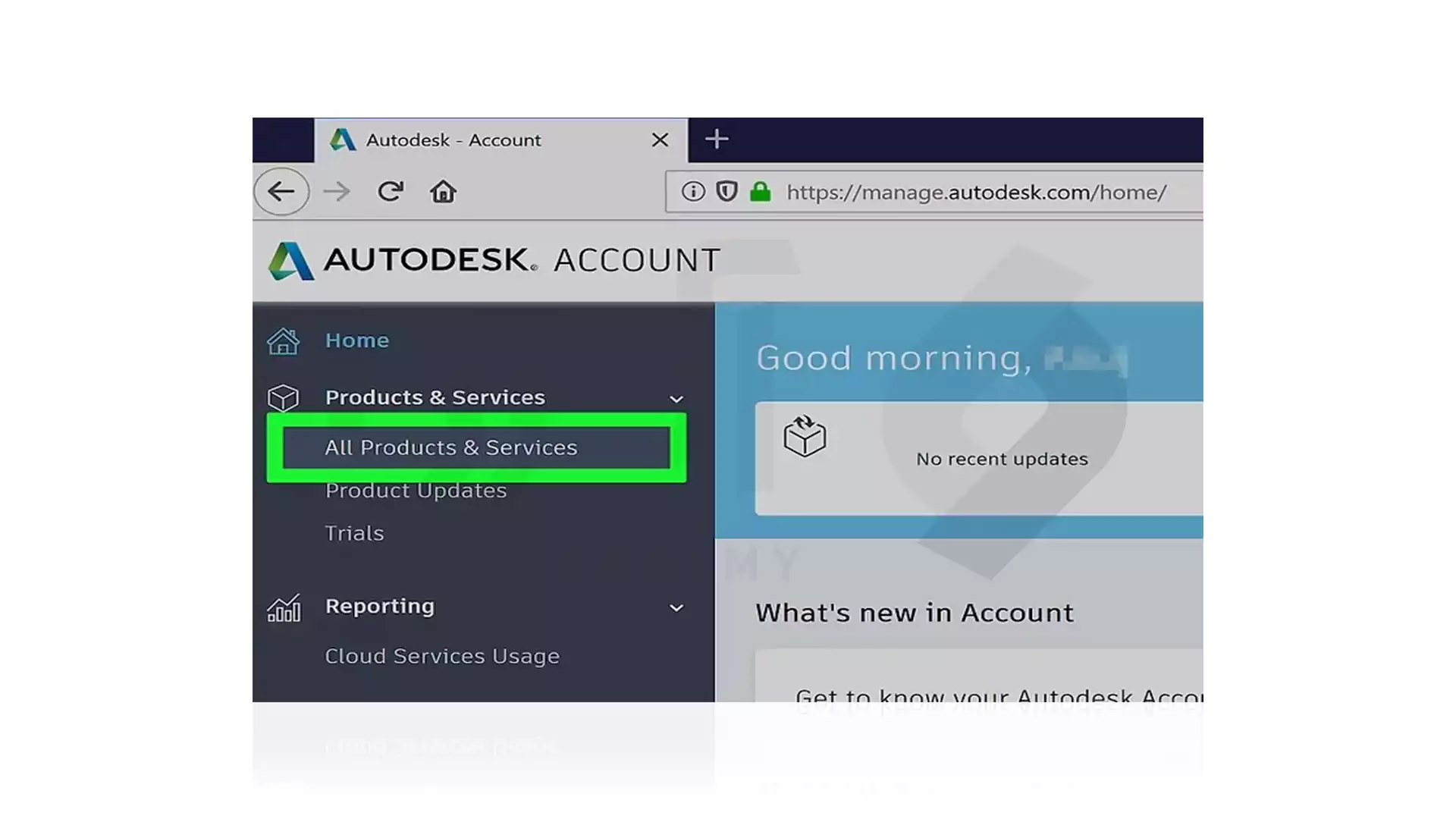
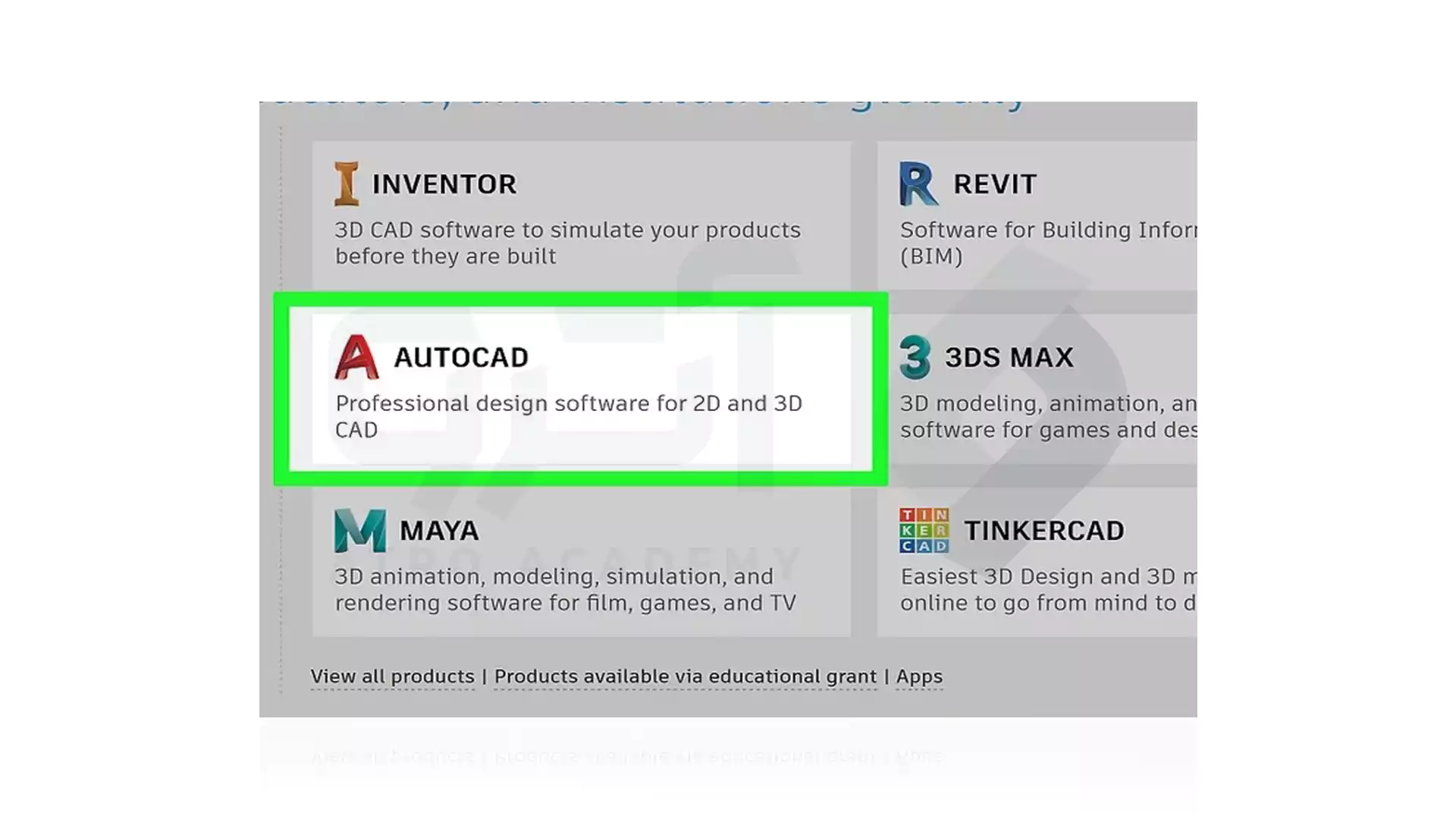
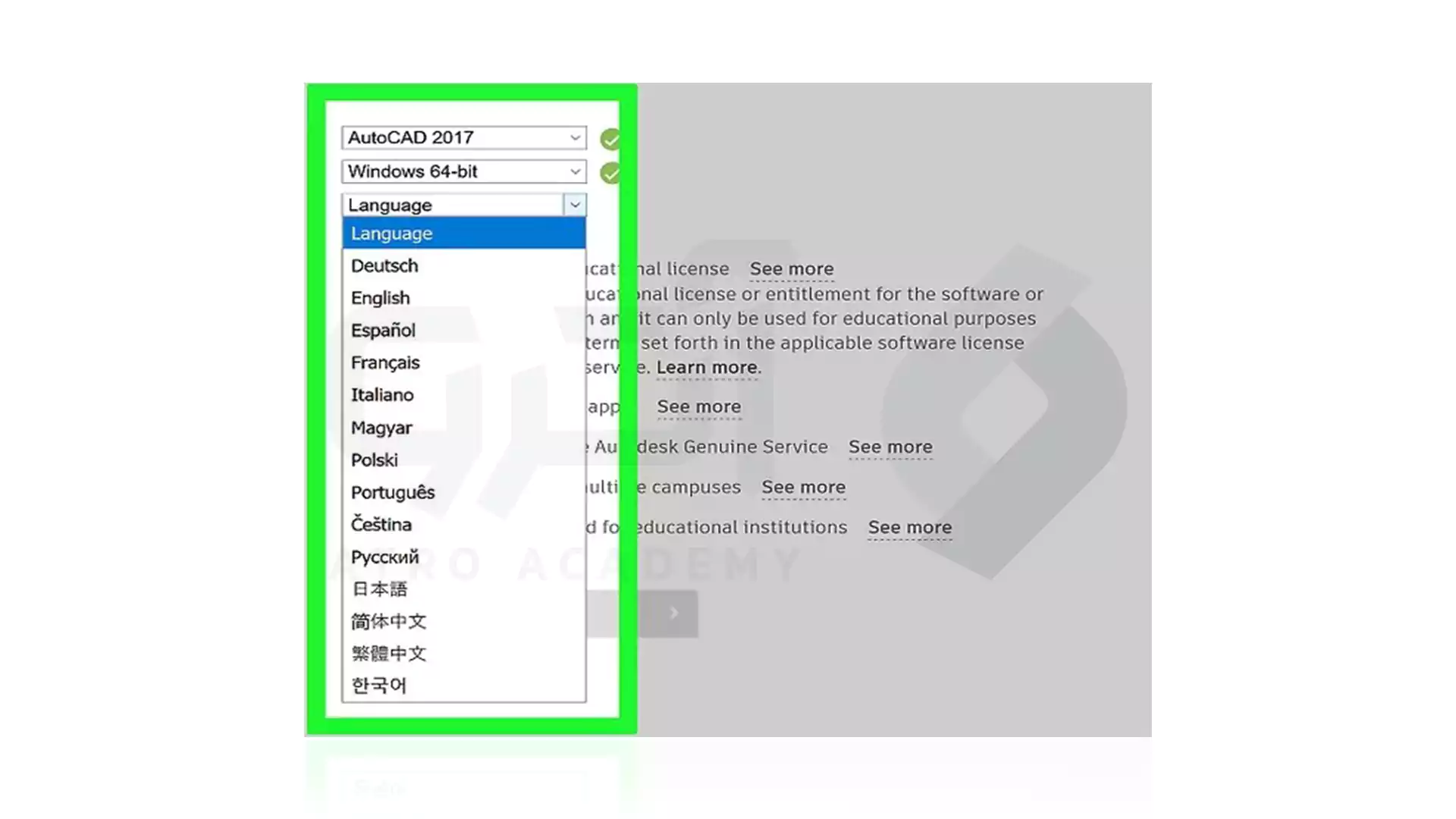
و در آخر روش دانلود خود را با توجه به ویژگی های استاندارد مرورگر وب خود، انتخاب کنید.
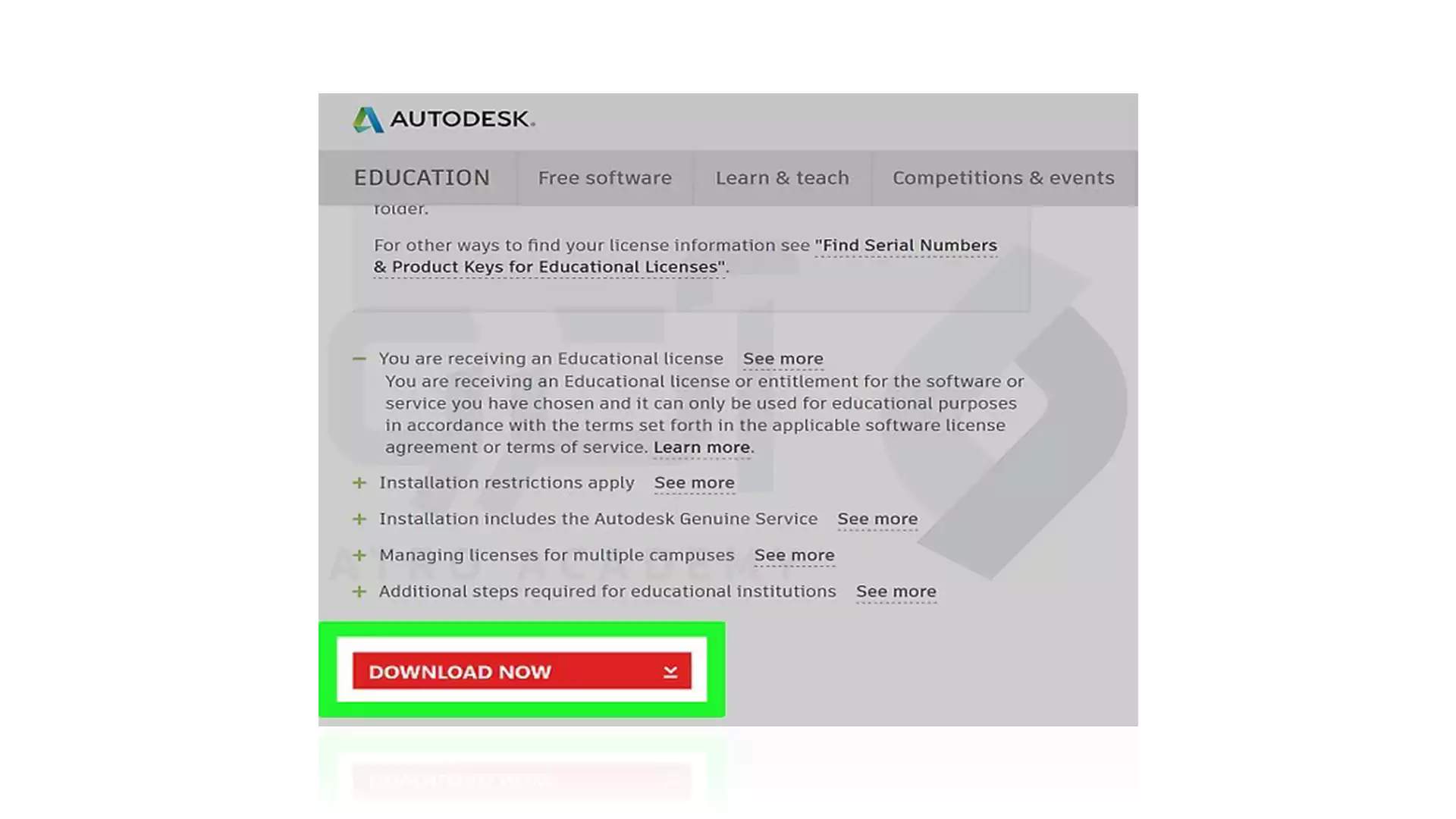
نحوه استفاده از اتوکد
هنگام باز کردن اتوکد 2 تب مشاهده خواهید کرد:1_ Learn
در این قسمت می توانید ویدیو های مرتبط برای شروع پروژه خود پیدا کنید.2_ Create
دارای 4 قسمت به صورت زیر است:- Get Started
- Recent Documents
- Notifications
- Sign in
برای وارد شدن به اکانت A360 خود، می توانید بر روی این گزینه کلیک کنید.
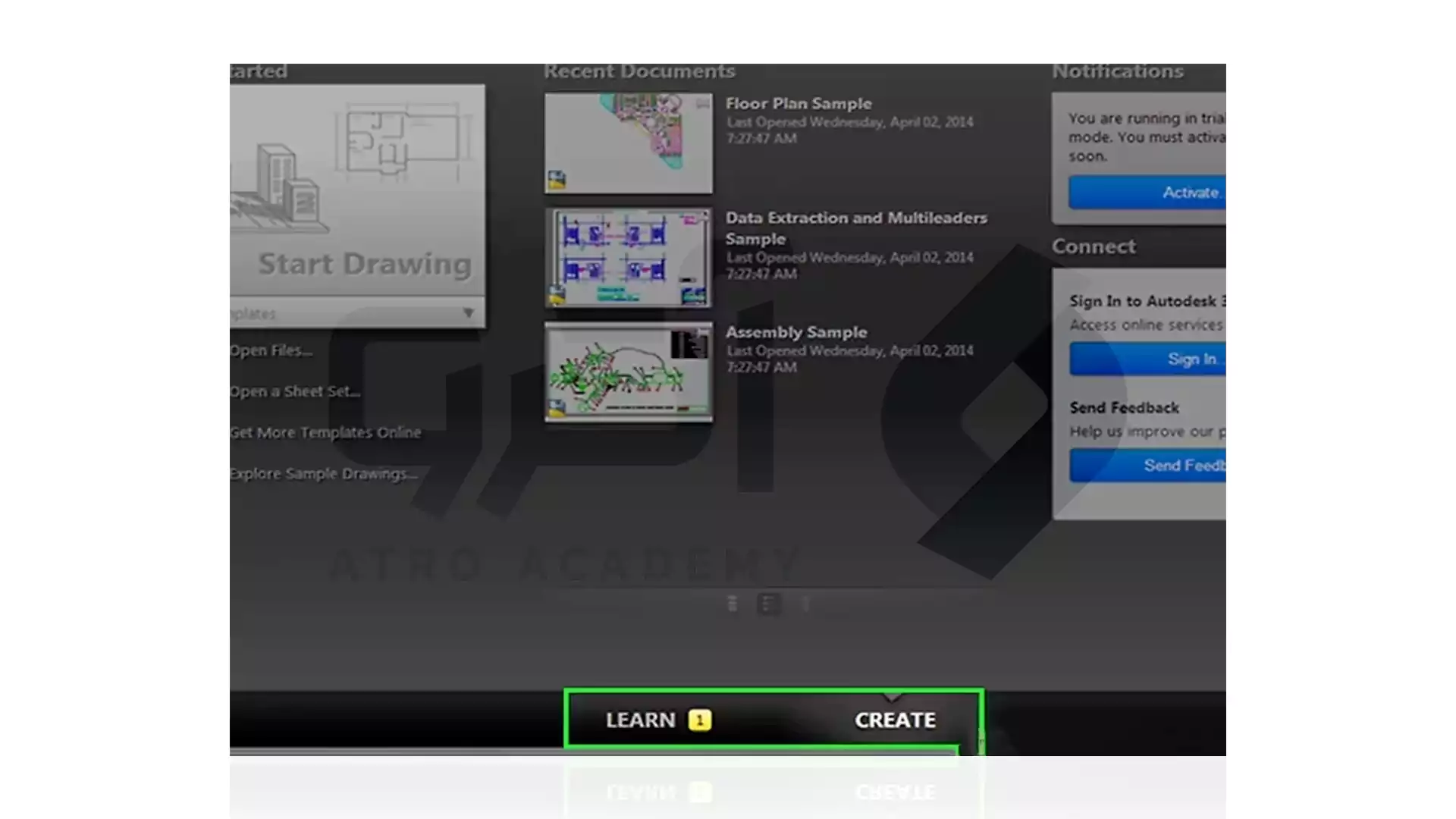
بر روی گزینه Start Drawing کلیک کنید. می توانید این گزینه را از منوی File پیدا کرده و بر روی New کلیک کنید.
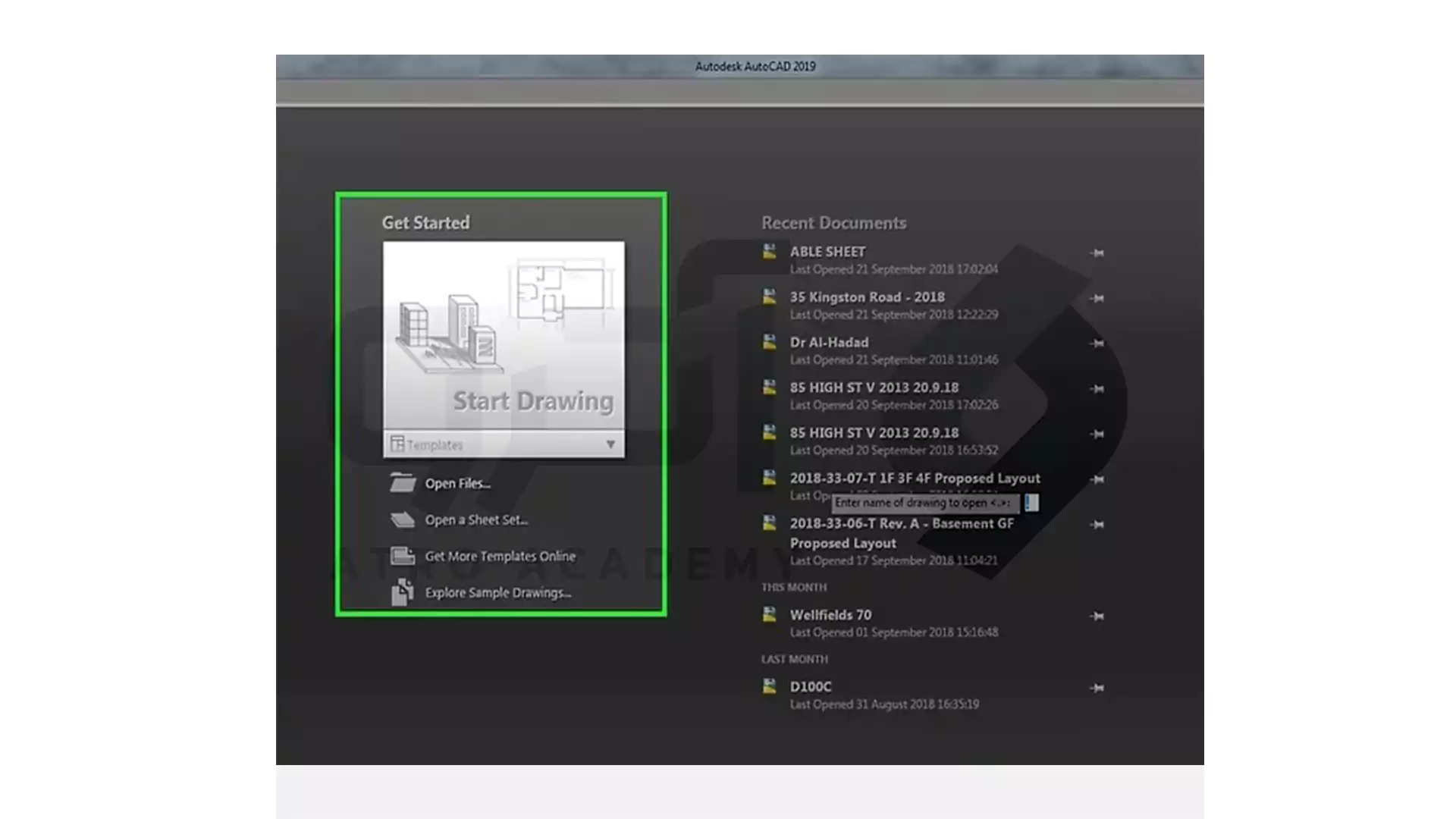
آشنایی با میز کار اتوکد
میز کار اتوکد شامل موارد زیر است:
- Tabs (تب ها)
در گوشه سمت چپ بالای ناحیه طراحی، 2 تب برای طراحی فعلی و دومی برای بازگشت به صفحه شروع وجود دارد. - Axis (محورها)
محور Y سبز رنگ در سمت چپ ناحیه طراحی و محور X قرمز رنگ در امتداد پایین قرار دارد. - Viewcube
برای تنظیم پرسپکتیو به صورت سه بعدی. - Toolbar (نوار ابزار)
شامل ابزار های شما در صفحات اصلی، درجی، حاشیه نویسی و غیره است. - Type a command
برای تایپ دستورات و توابع
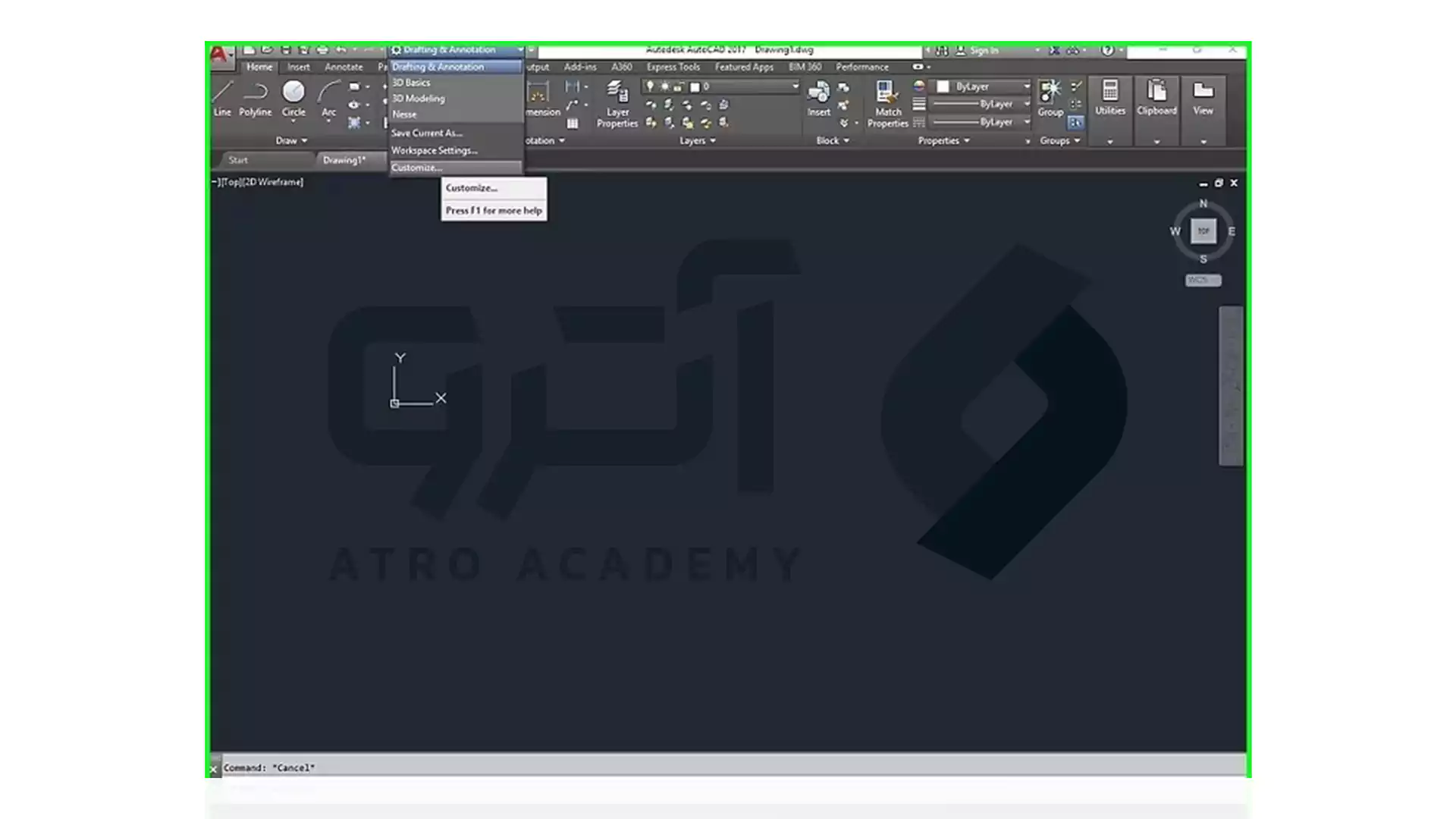
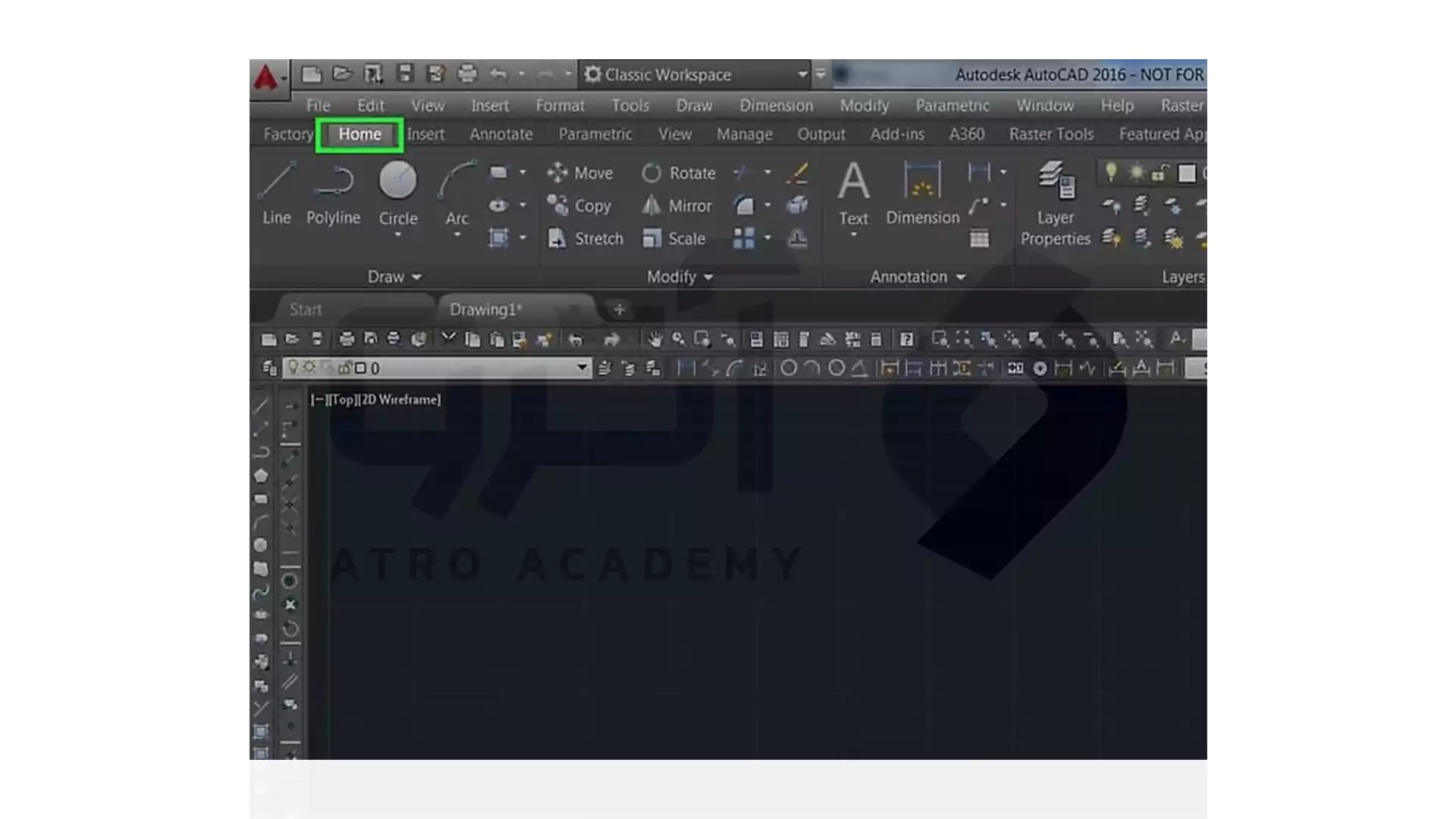
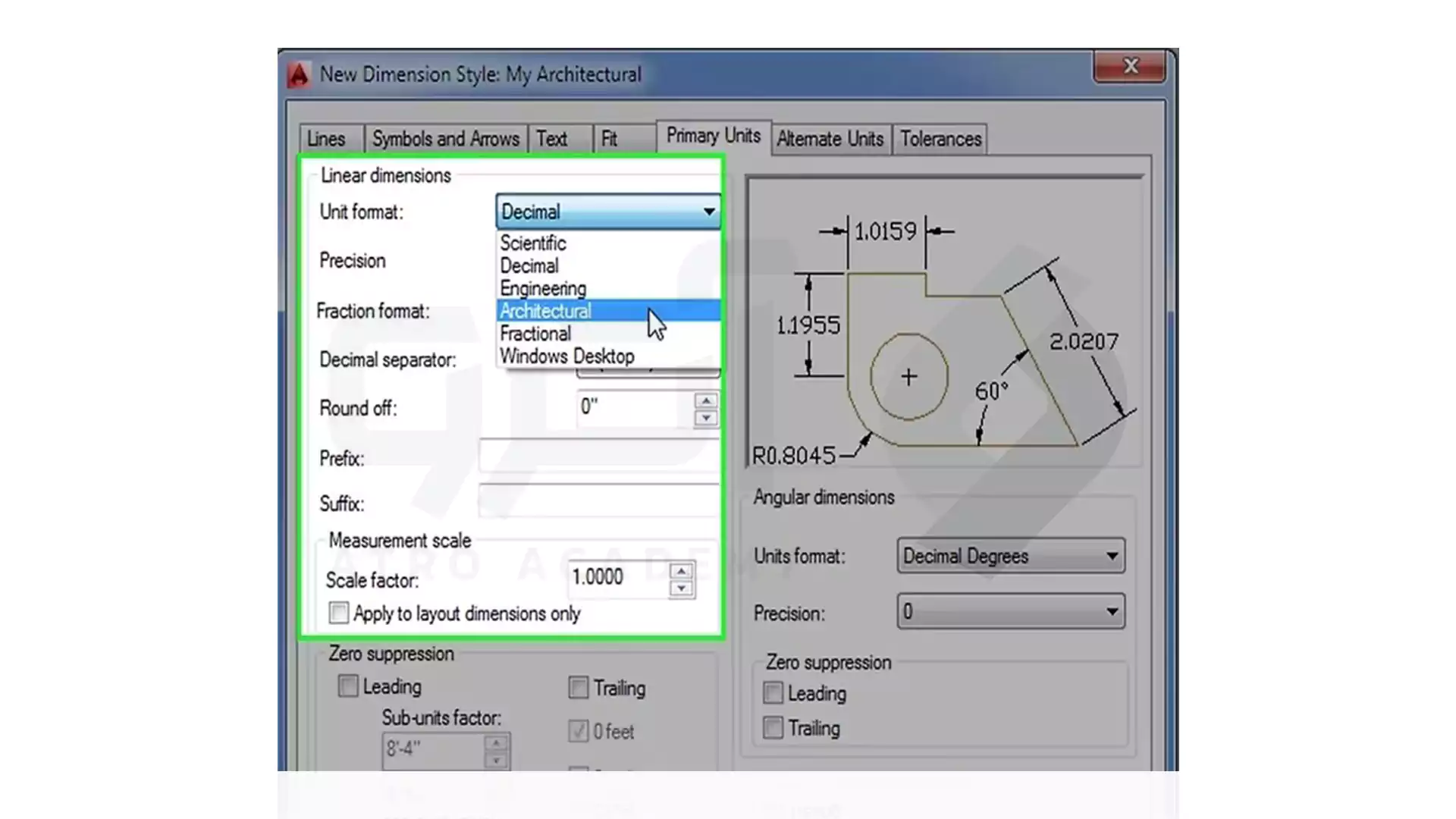
رسم کردن در اتوکد
برای یادگیری نحوه ترسیم در اتوکد، کافی ست مراحل زیر را مطالعه کنید:
1_ رسم خط
برای رسم خطوط می تونید از ابزار Line و یا Polyline استفاده کنید:- Line
- Polyline
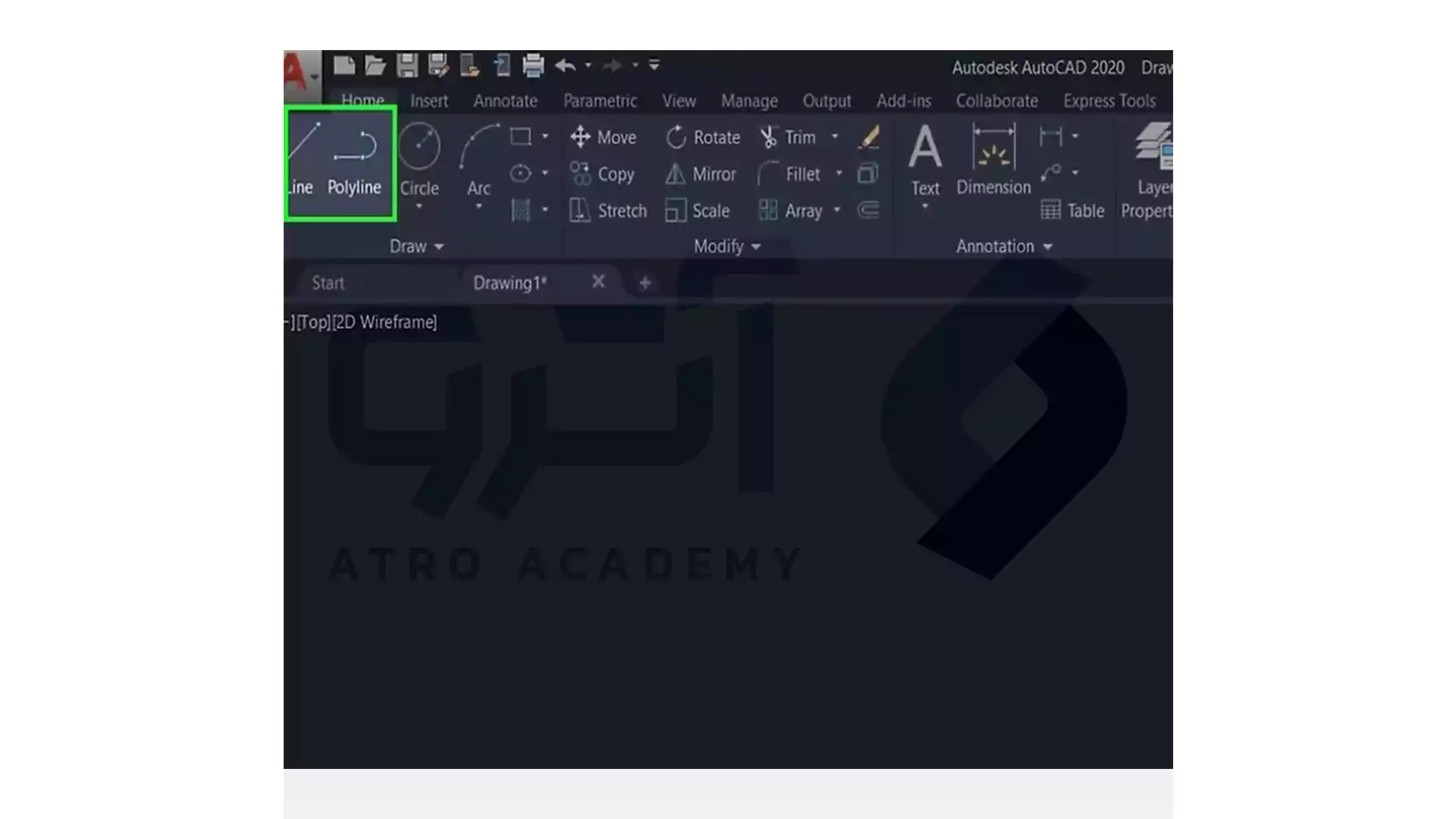
2_ رسم دایره
ابزار Circle برای رسم دایره کاربرد دارد. برای رسم دایره ابتدا برای تعیین مرکز دایره کلیک کرده و سپس با کشیدن موس مقدار شعاع خود را مشخص کنید.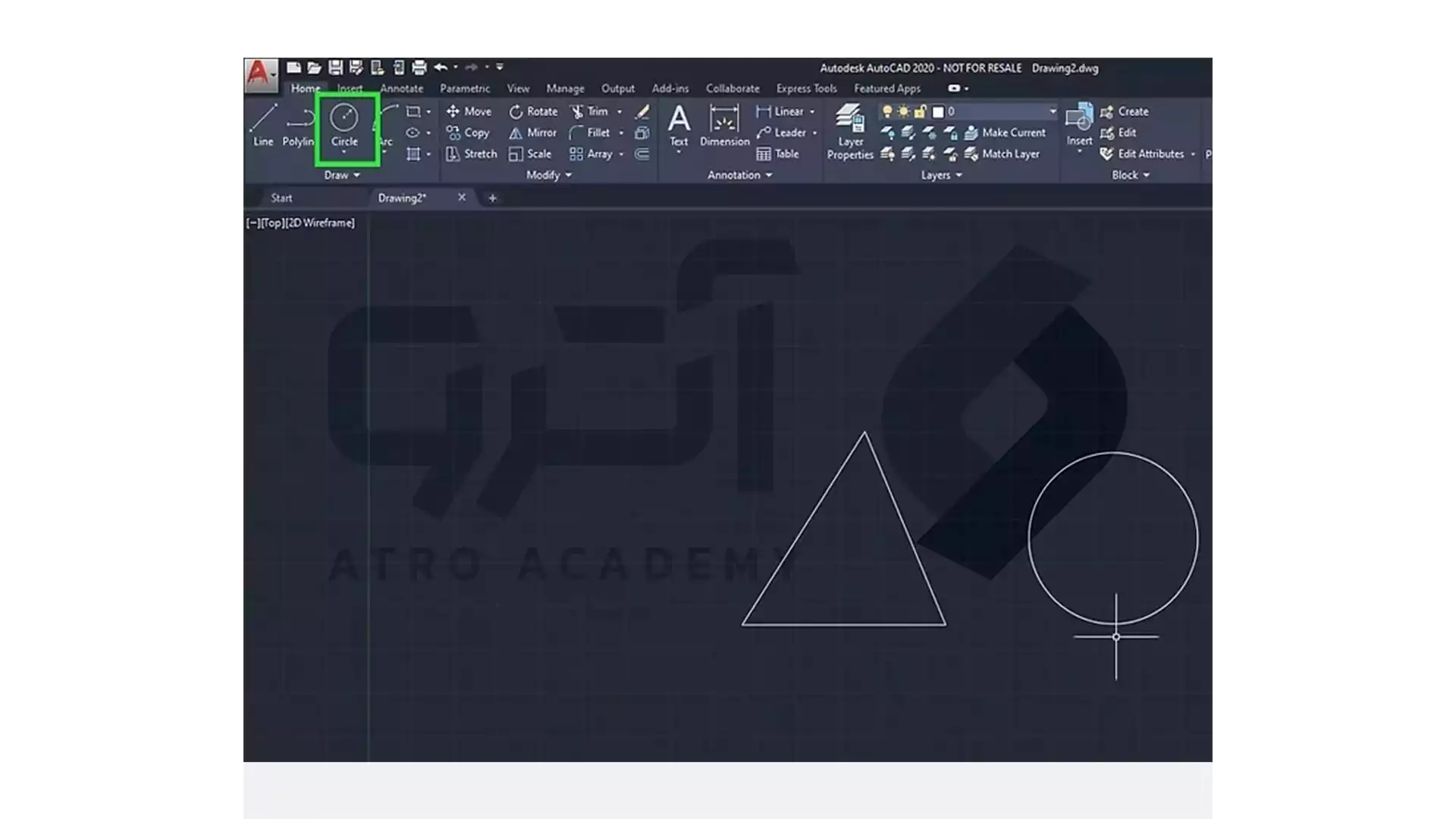
3_ رسم کمان
برای کشیدن خط کمانی، می توانید از ابزار Arc استفاده کنید. برای شروع کلیک کنید و بعد از حرکت موس برای پایان دوباره کلیک کنید. برای خم کردن منحنی، در جهت آن کلیک کنید.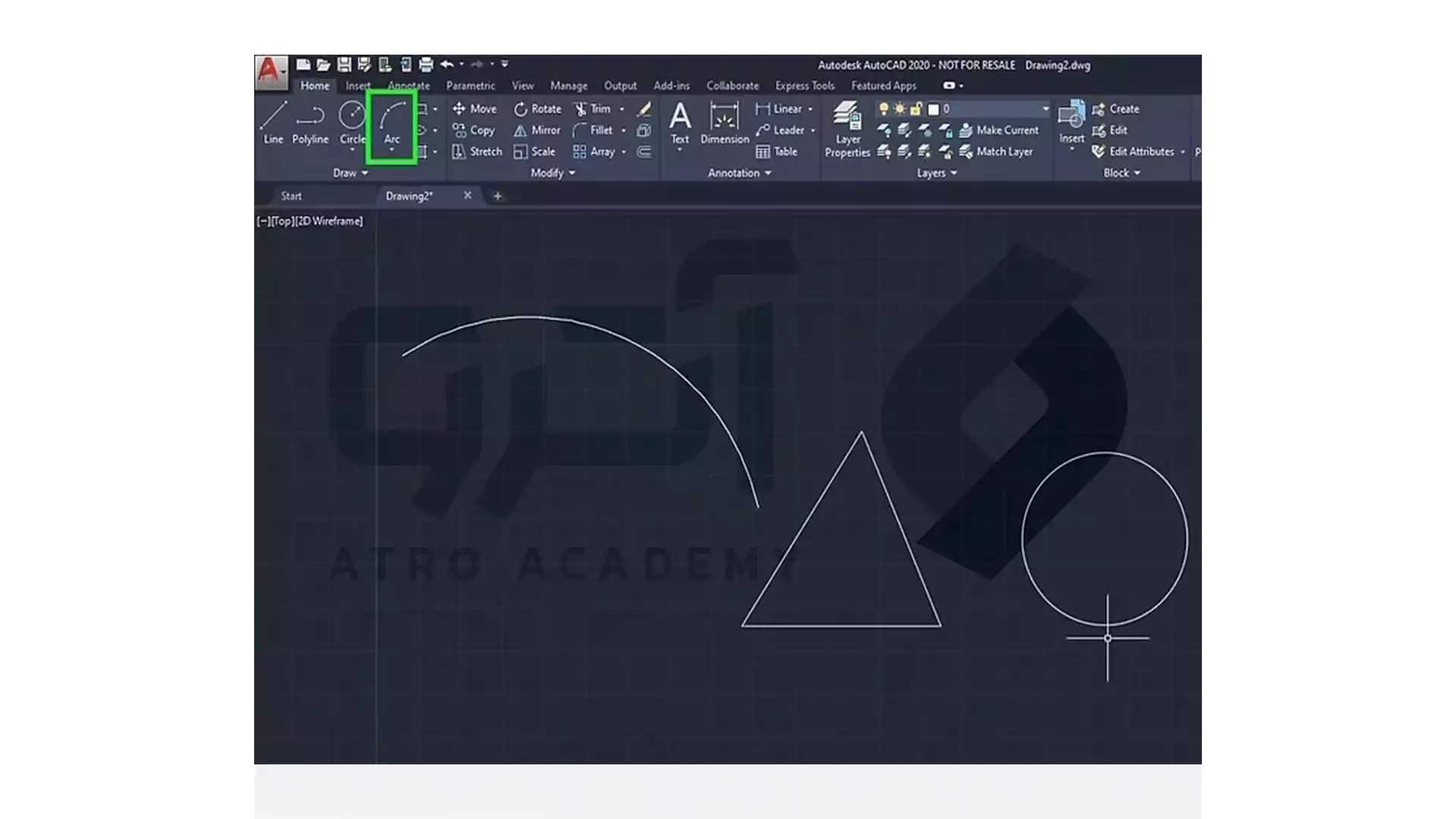
4_ رسم مستطیل
ابزار Rectangle برای کشیدن و ایجاد مستطیل به کار می رود. برای کشیدن مستطیل، در هر جایی روی صفحه کلیک کنید (این نقطه شروع برای ایجاد مستطیل است) و سپس موس را برای ادامه مستطیل بکشید و برای پایان کلیک کنید.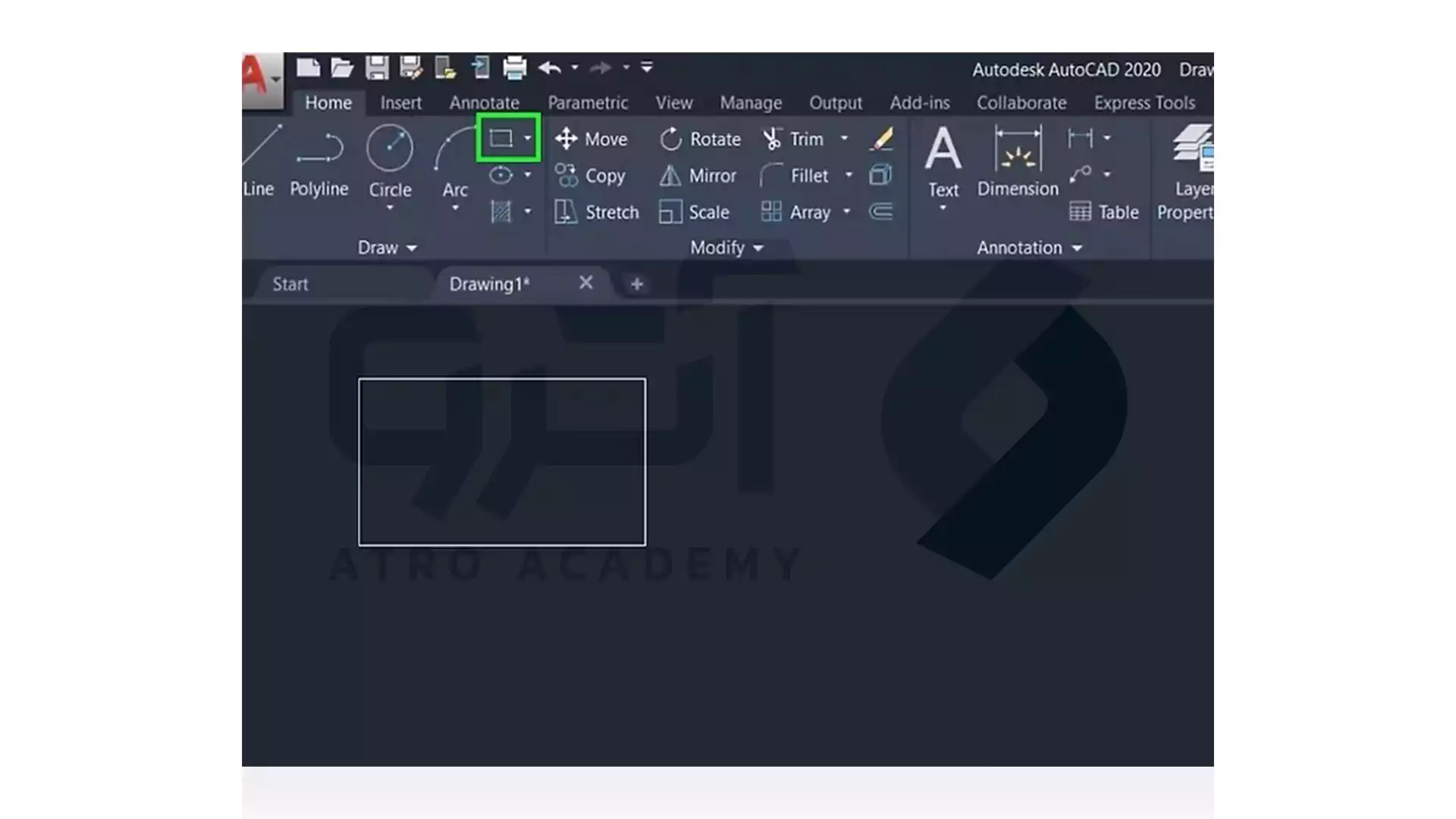
5_ رسم شکل چند وجهی
برای ایجاد یک شکل چند وجهی، می توانید از ابزار Polygon استفاده کنید. در هنگام استفاده، کادر Enter the number of sides را مشاهده خواهید کرد. سایز را تایپ کرده و بر روی Enter یا Return کلیک کنید.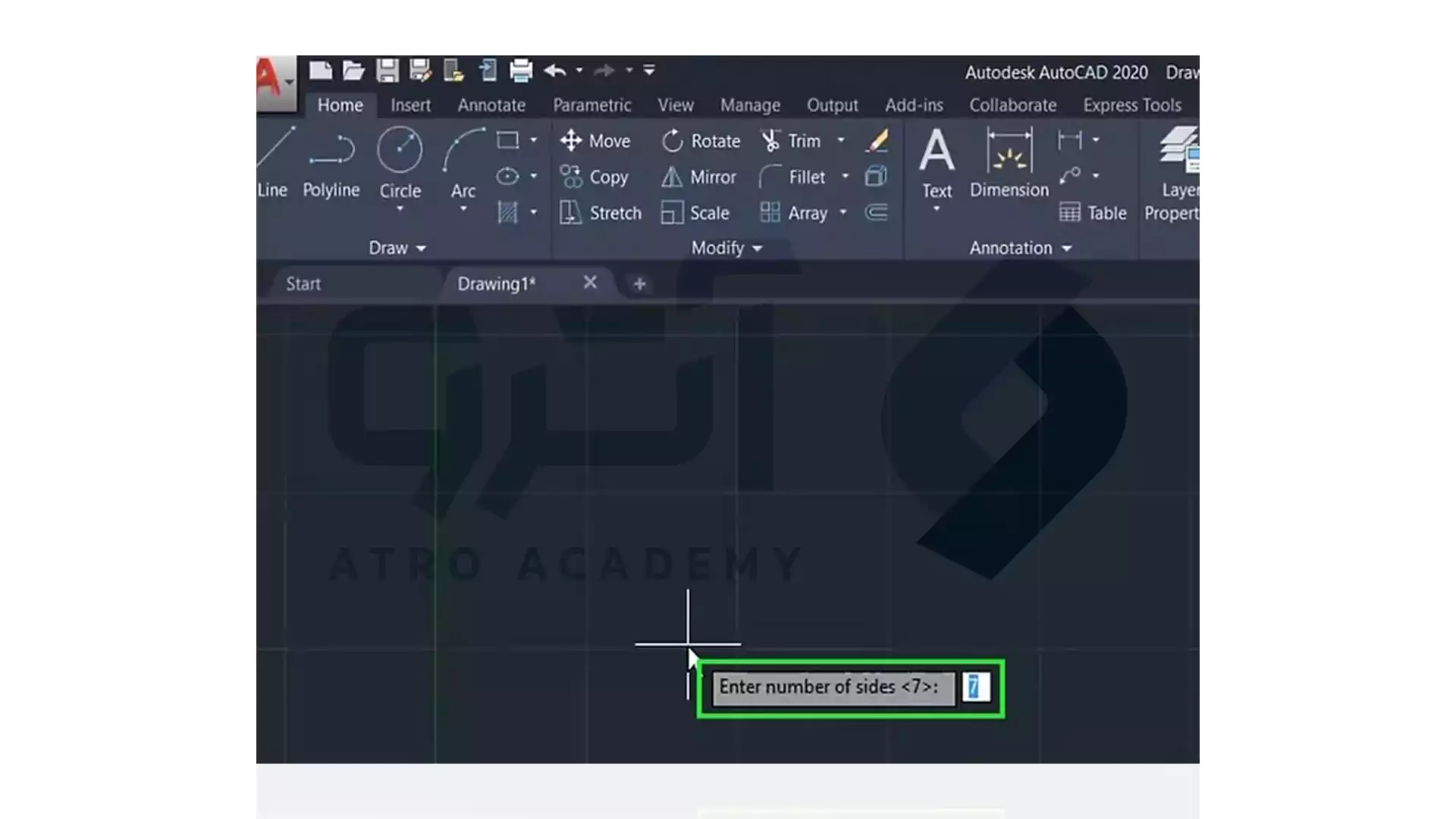
6_ رسم بیضی
ابزار Eclipse برای ایجاد بیضی به کار می رود. از آنجایی که طرز ایجاد بیضی با سه نقطه است، ابتدا برای نقطه مرکزی کلیک کنید. سپس ماوس را حرکت داده و برای نقطه دوم کلیک کنید و در آخر برای شکل دادن به بیضی ماور را حرکت داده و کلیک کنید.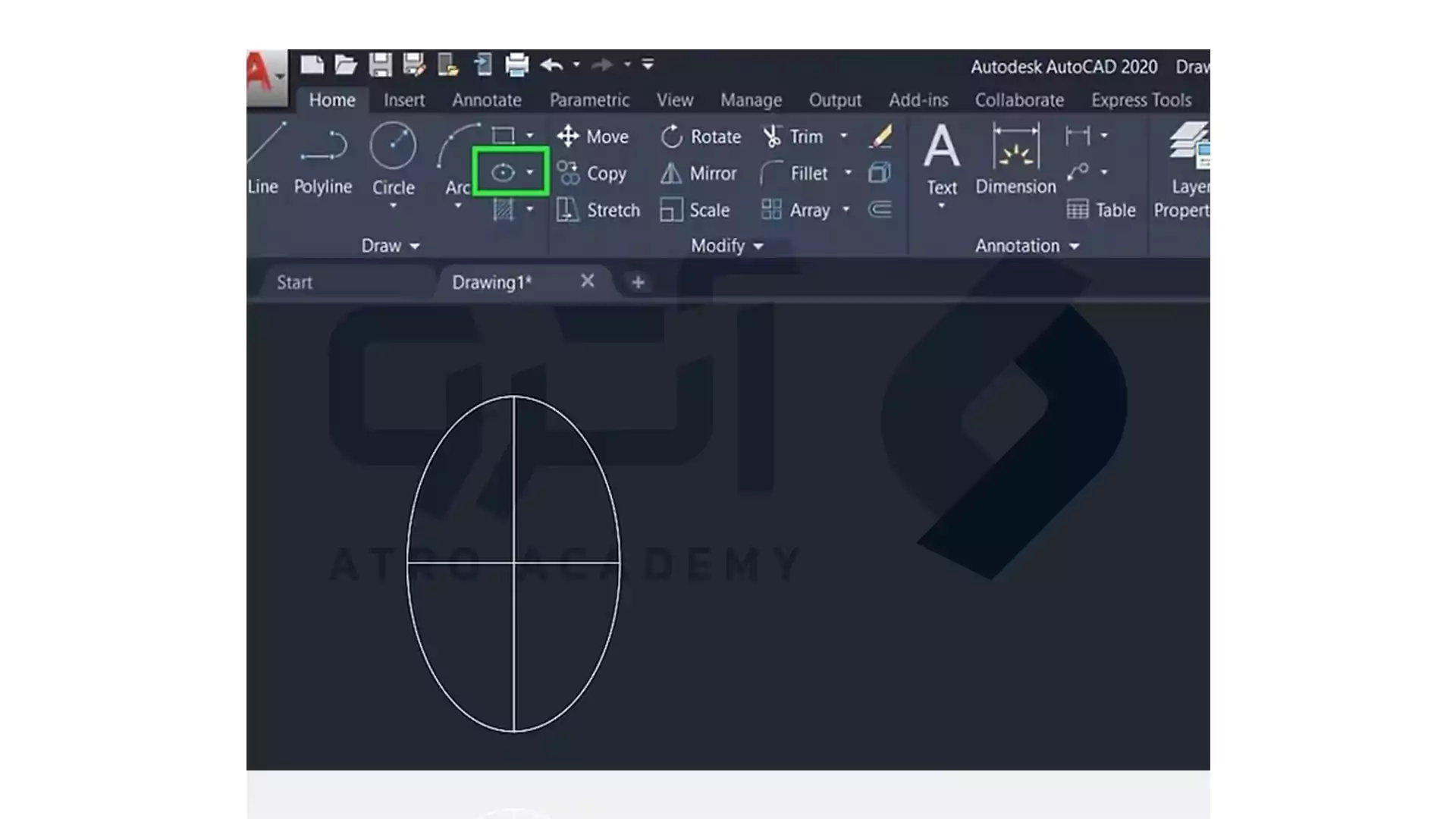
7_ پر کردن شکل
برای پر کردن شکل، از ابزار Hatch استفاده کنید.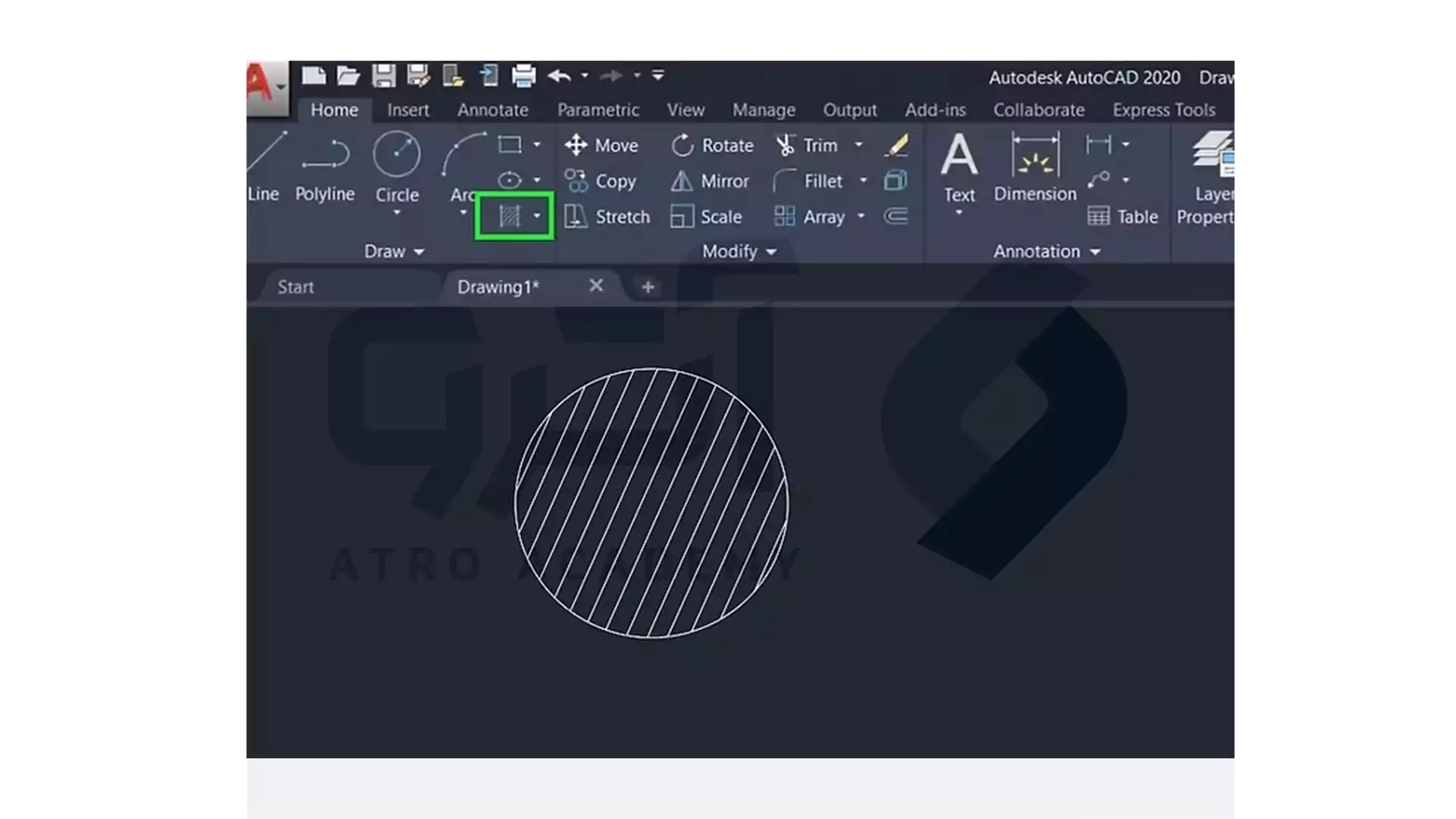
8_ ویرایش اشکال
برای ویرایش اشکال، می توانید ابزار مورد نیاز خود را از پنل Modify پیدا کنید. توضیحات مربوط به هر ابزار به صورت زیر است:- Move
برای جابجایی شکل یا خط - Rotate
برای چرخاندن شکل در جهت یا خلاف جهت عقربه های ساعت - Mirror
برای عوض کردن جهت شکل یا خط - Scale
برای تغییر اندازه شکل یا خط بر اساس مقیاس - Stretch
برای تغییر اندازه شکل یا خط با کشش دستی - Array
برای ایجاد آرایه ای از اشکال - Trim
برای برش دادن شکل یا خط - Fillet & Chamfer
برای ایجاد راس های منحنی و تیز با تقاطع دو ضلع

9_ اضافه کردن متن یا جدول
د ر کنار تب Insert، برای اضافه کردن متن یا جدول بر روی تب Annotate کلیک کنید.- Single or Multi Line
برای جابجایی میان سبک های مختلف متن ها - Dimensions
برای حاشیه نویسی ابعاد اشکال و خطوط
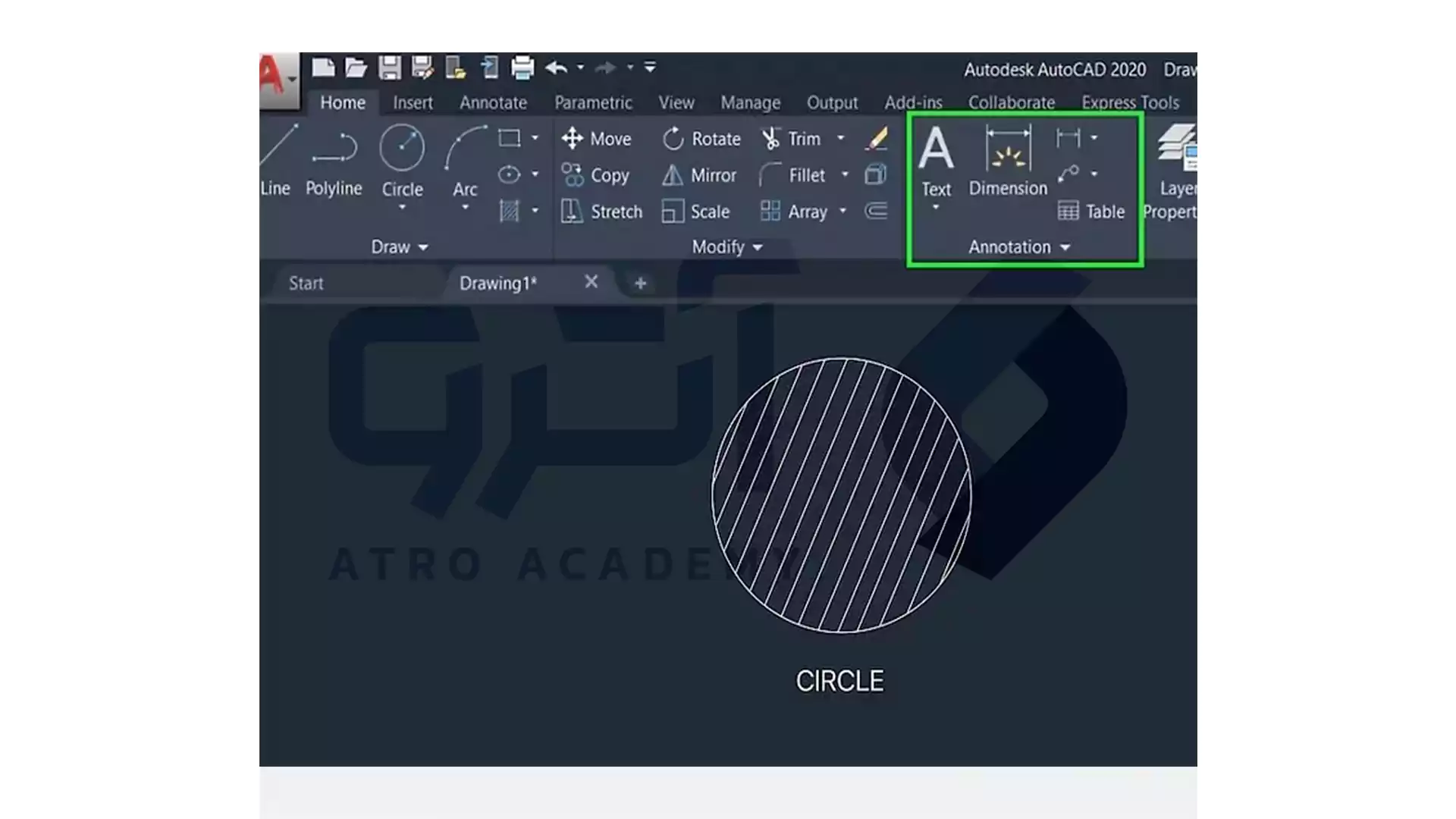
10_ کار با اشیاء سه بعدی
2 روش برای تبدیل طراحی خود به نمای سه بعدی دارید. مورد اول، کشیدن Viewcube به محل طراحی و مورد دوم کلیک بر روی نماد Orbit:- 3D Tools
ابزار های ویرایش مخصوص طراحی 3 بعدی - Box
انتخاب اشیاء سه بعدی برای ترسیم (مخروط، کره) - 2D Wireframe
ایجاد خطوط سه بعدی و امکان تغییر نما - Extrude & Revolve
در تبدیل شیء 2 بعدی به 3 بعدی، از Extrude برای افزایش عمق و Revolve برای چرخاندن آن حول یک محور - Solid Editing & Surfaces
ایجاد و ویرایش اشکال پیشرفته
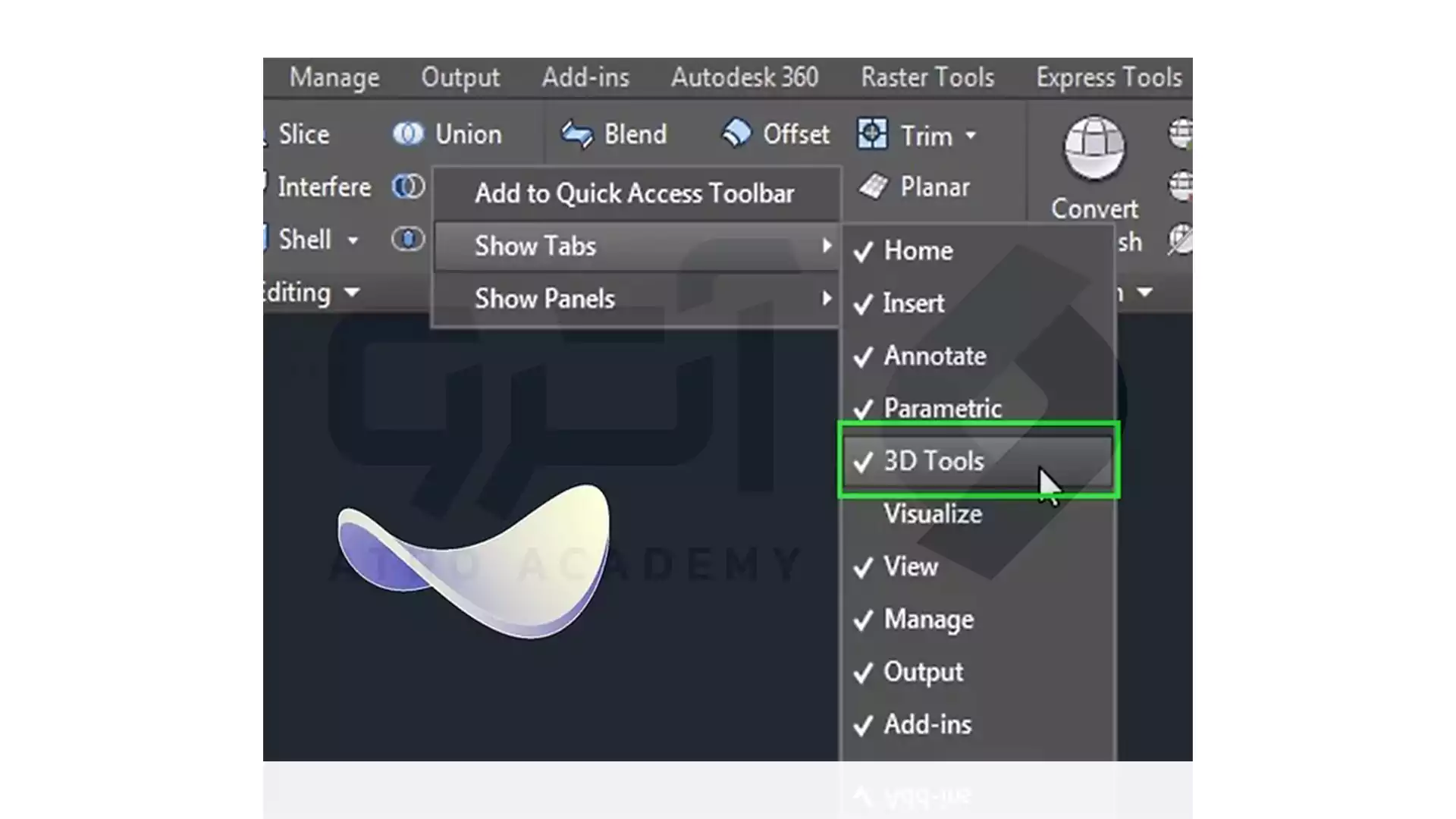
11_ لایه های مختلف
برای کار کردن بهتر بر روی نقشه های پیچیده، استفاده از لایه های بیشتر دقت کار را بالا می برد:
- Layer Properties
جهت نشان دادن همه لایه ها و کارهایی که می توان با آن انجام داد. - نماد 3 ورق کاغذ با دایره قرمز و زرد
برای ایجاد لایه و نامگذاری آن - انتخاب لایه
اب دو بار کلیک کردن، می توانید لایه را انتخاب کنید. - Lightbulb
برای پنهان کردن یا نمایش دادن لایه - Padlock
برای قفل لایه جهت محافظت از آن در برابر ویرایش های ناخواسته
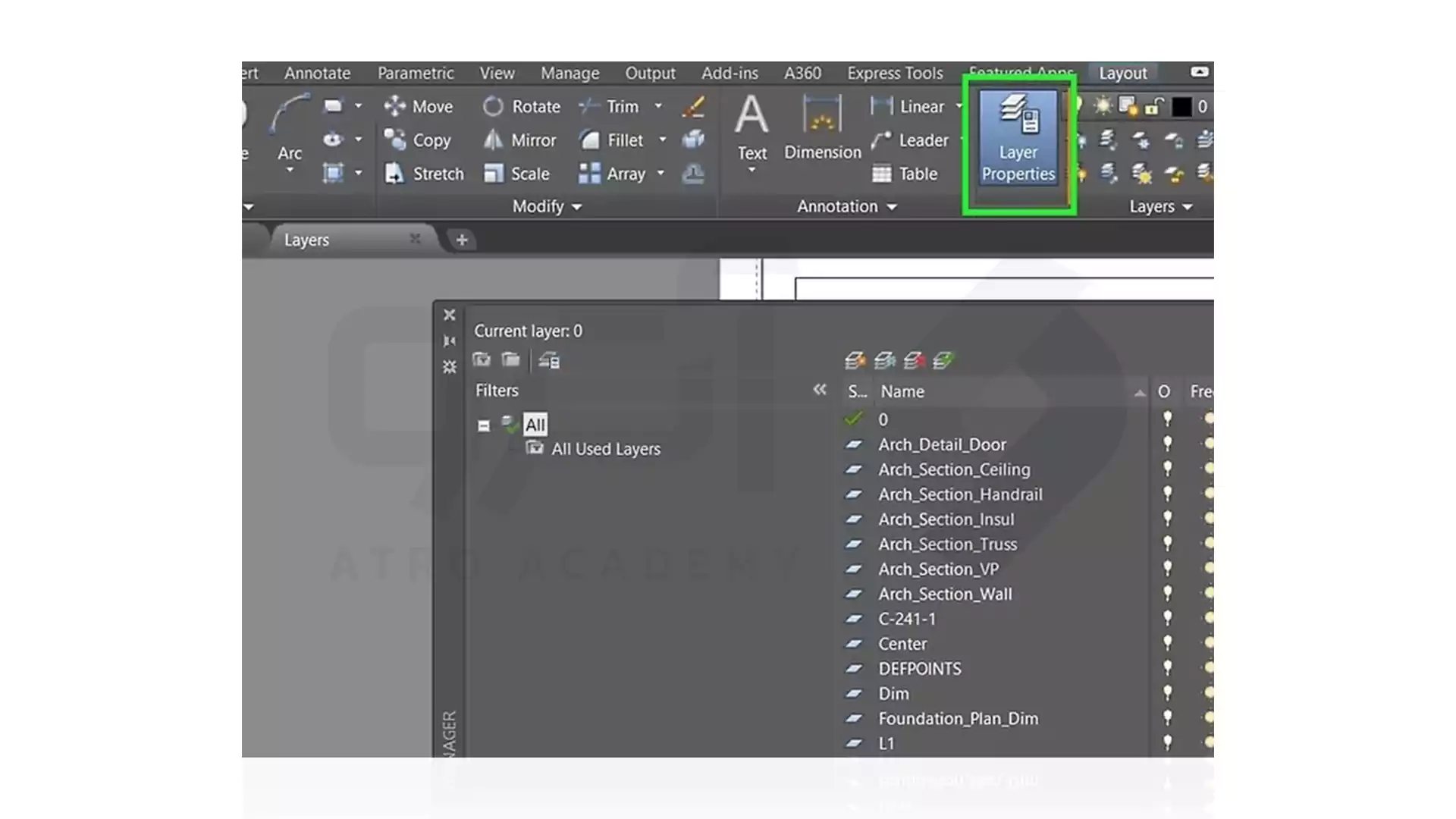
12_ ذخیره کردن
در آخر کار خود را می توانید به صورت فایل پیش فرض اتوکد که DWG است، ذخیره کنید.