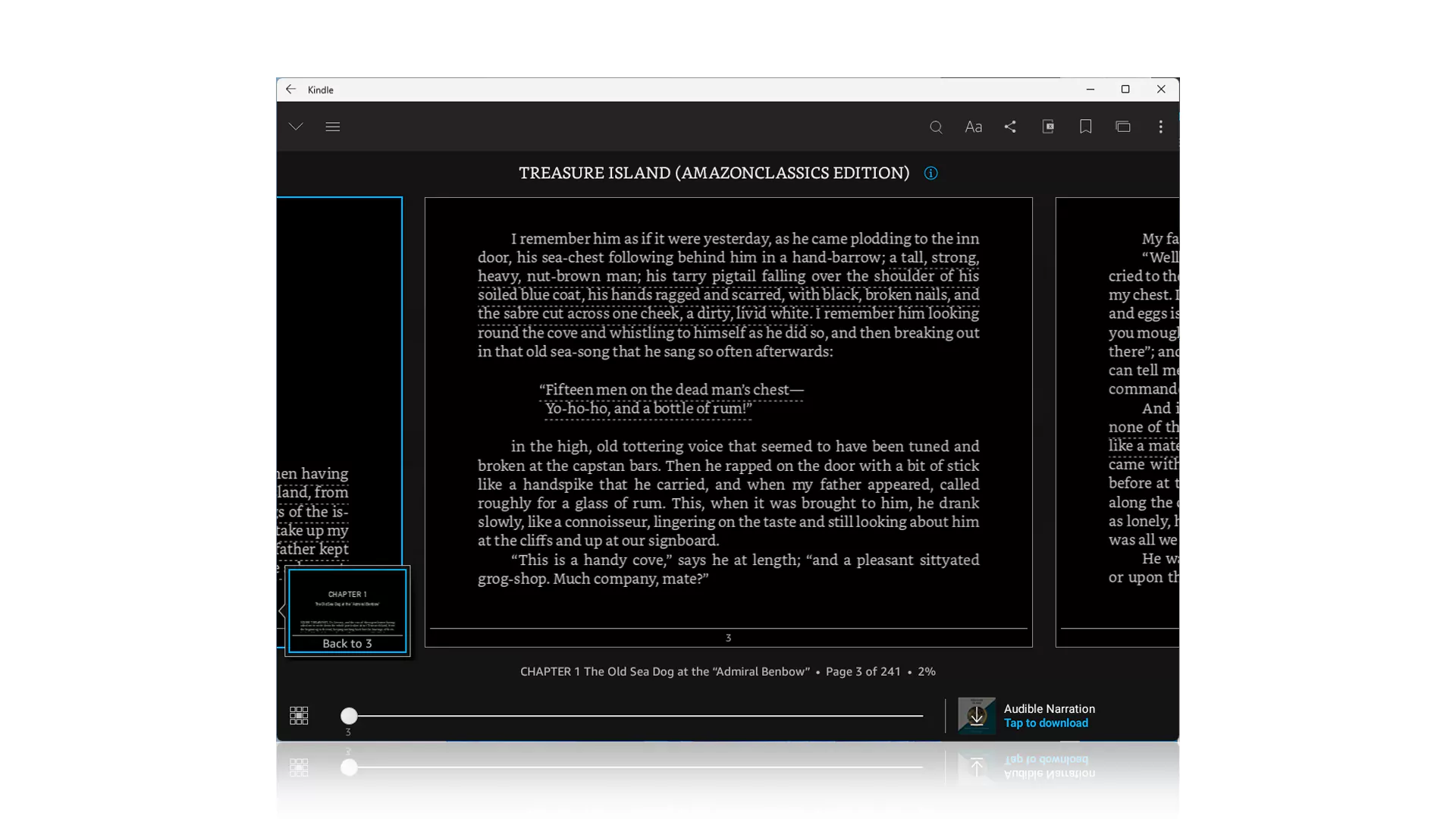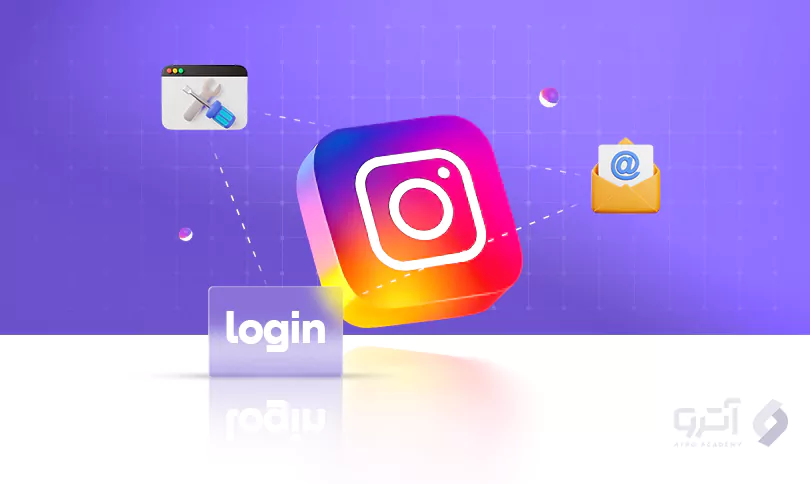اجرای برنامه های اندروید در ویندوز 11: راهنمای کامل

از جمله یکی از بهترین قابلیت های ویندوز 11 توانایی جذاب استفاده بدون واسطه از برنامه های اندروید است که می تواند در تمامی سیستم های مبتنی بر ویندوز اجرا گردد. این مزیت سیستم های ویندوز پس از آزمایش و بررسی های طولانی هم اکنون در اختیار همه کاربرانی که پیشنیازهای مربوطه را دارند می باشد. بنابراین ما در این راهنما به شما نشان خواهیم داد که چگونه همه مراحل اجرای برنامه های اندروید در ویندوز 11 را انجام دهید تا بتوانید شروع به نصب برنامه های اندرویدی در سیستم کامپیوتری خود کنید.
مراحل اجرای برنامه های اندروید در ویندوز 11
مراحل زیر را با نهایت دقت انجام دهید تا به آسانی تجربه استفاده از انواع برنامه های اندرویدی را بر روی سیستم خود تجربه نمایید:1- پیشنیازهای لازم در دستگاه را بررسی کنید.
برای بررسی پیشنیازهای لازم در دستگاه ابتدا باید Settings سپس System را باز کرده و وارد قسمت About شوید. دو مورد زیر را بررسی کنید:- RAM: حداقل 8 گیگابایت که توصیه ما 16 گیگابایت می باشد.
- Processor: استفاده از Intel Core i3 در نسل 8، AMD Ryzen 3000 و Qualcomm Snapdragon 8c
- Storage Type: مطمئن شوید که رایانه شما به SSD داخلی وصل شده باشد.
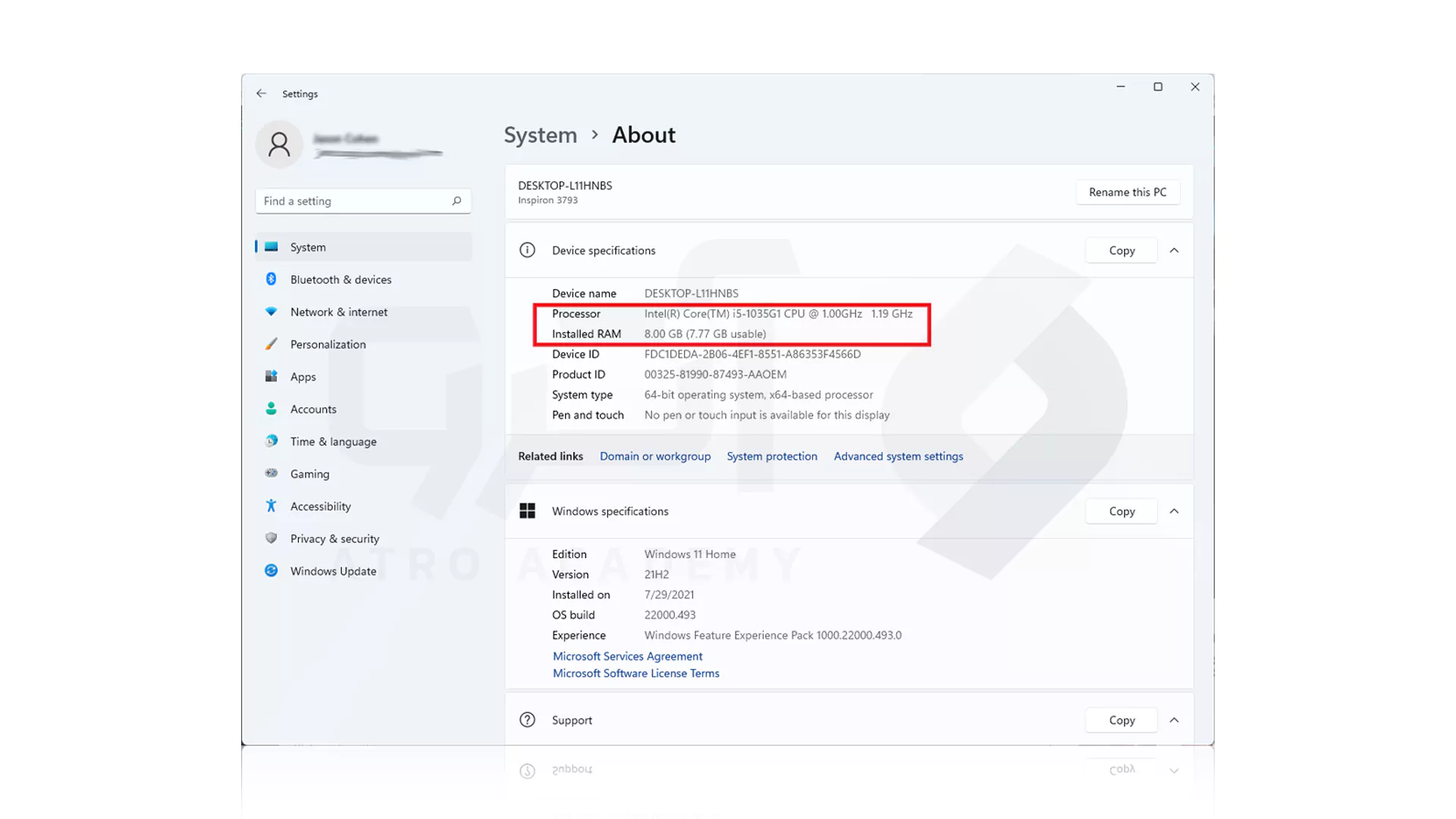
برای بررسی بیشتر SSD داخلی می توانید ابتدا از طریق Settings به System رفته و Storage را بزنید تا وارد Advanced storage settings شده و در قسمت Disk and volumes دقت کنید که حجم SSD زیر Volume نوشته شده باشد. در غیر این صورت با HDD مواجه خواهید شد.
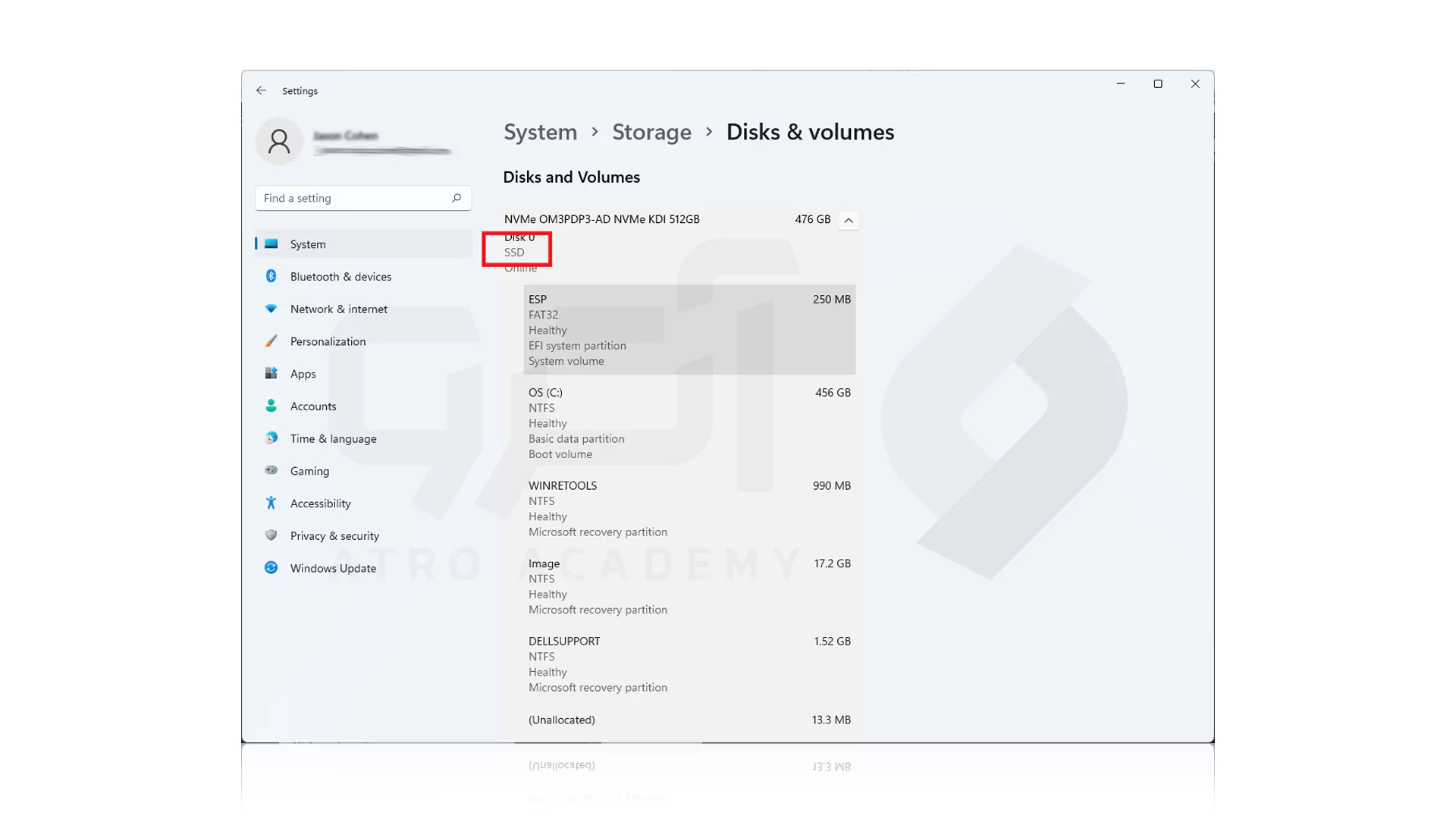
2- پلتفرم ماشین مجازی سیستم را فعال کنید.
ممکن است این مرحله کمی چالش برانگیز باشد، اما می توانید کمی حوصله کنید و به راحتی پلتفرم ماشین مجازی خود را در سیستم فعال کنید. با کمک این کار می توانید سیستم عامل های مختلف را شبیه سازی کرده و تمام برنامه های اندروید مورد نیاز خود را راه اندازی کنید. پس در PC وارد قسمت BIOS/UEFI شده و مجازی سازی را فعال کنید که برای این کار عبارت Turn Windows features on or off را جستجو کرده و در گزینه های نمایش داده شده آپشن Virtual Machine Platform را تیک بزنید و تایید نهایی را انجام دهید.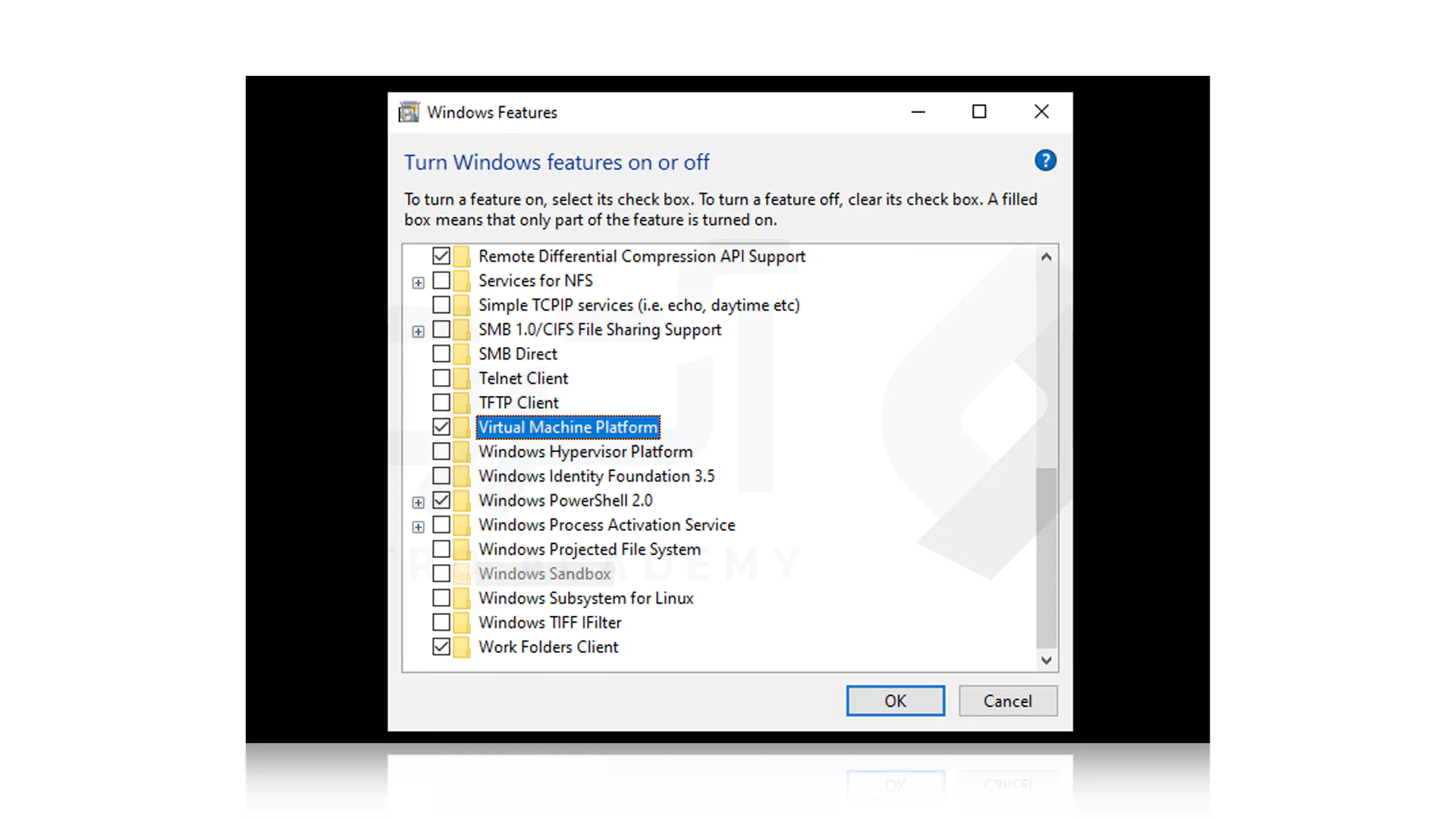
3- Windows 11 را بروز رسانی کنید.
در این مرحله لازم است تا سیستم ویندوز 11 خود را بروز کنیم. در این راستا همان طور که اطلاع داریم مایکروسافت از Build 22000.526 برای پشتیبانی برنامه های اندروید داخل سیستم ویندوز استفاده می کند.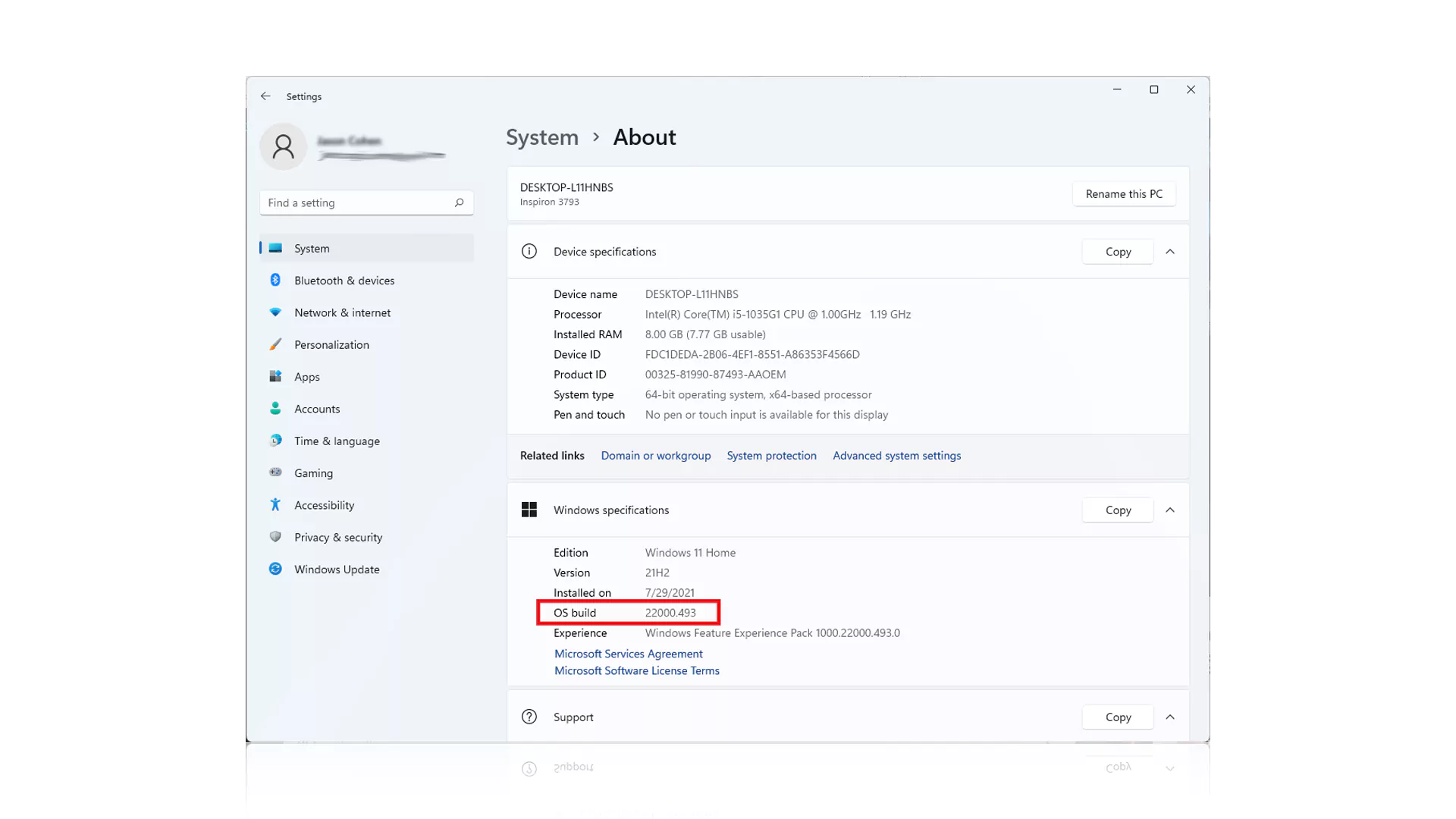
برای بررسی این مورد باید وارد Settings شده و System را انتخاب کنید تا در قسمت About گزینه Windows Profile برای شما نمایش داده شود. پس مراحل ساخت سیستم عامل را در پیش بگیرید و به یاد داشته باشید که از چه نسخه ای استفاده می شود. اگر Build به نتیجه نرسد می توانید از تنظیمات بخش Windows Update را باز کنید و Check for Updates را به صورت کامل بررسی کرده و Available Updates را دانلود و راه اندازی کنید.
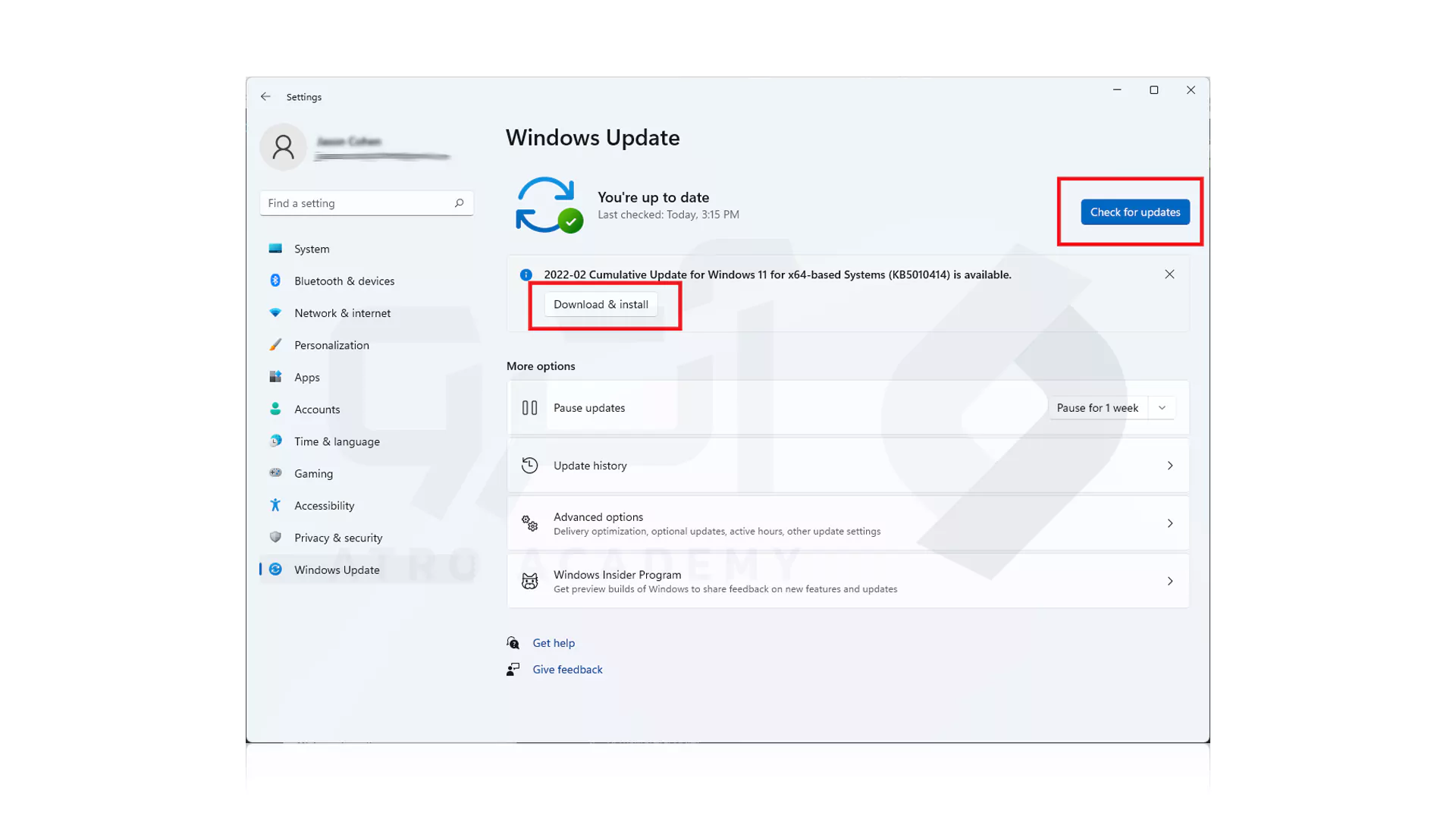
4- اپلیکیشن Microsoft Store را بروز رسانی کنید.
اکنون باید برای دسترسی به برنامه های اندروید Microsoft Store را آپدیت کنیم که در ابتدا باید توجه کرد که نسخه ویندوز نسخه 22110.1402.6.0 و یا بالاتر باشد که جهت این بررسی می توانید بر روی پروفایل کلیک کرده و تنظیمات را مشاهده کنید.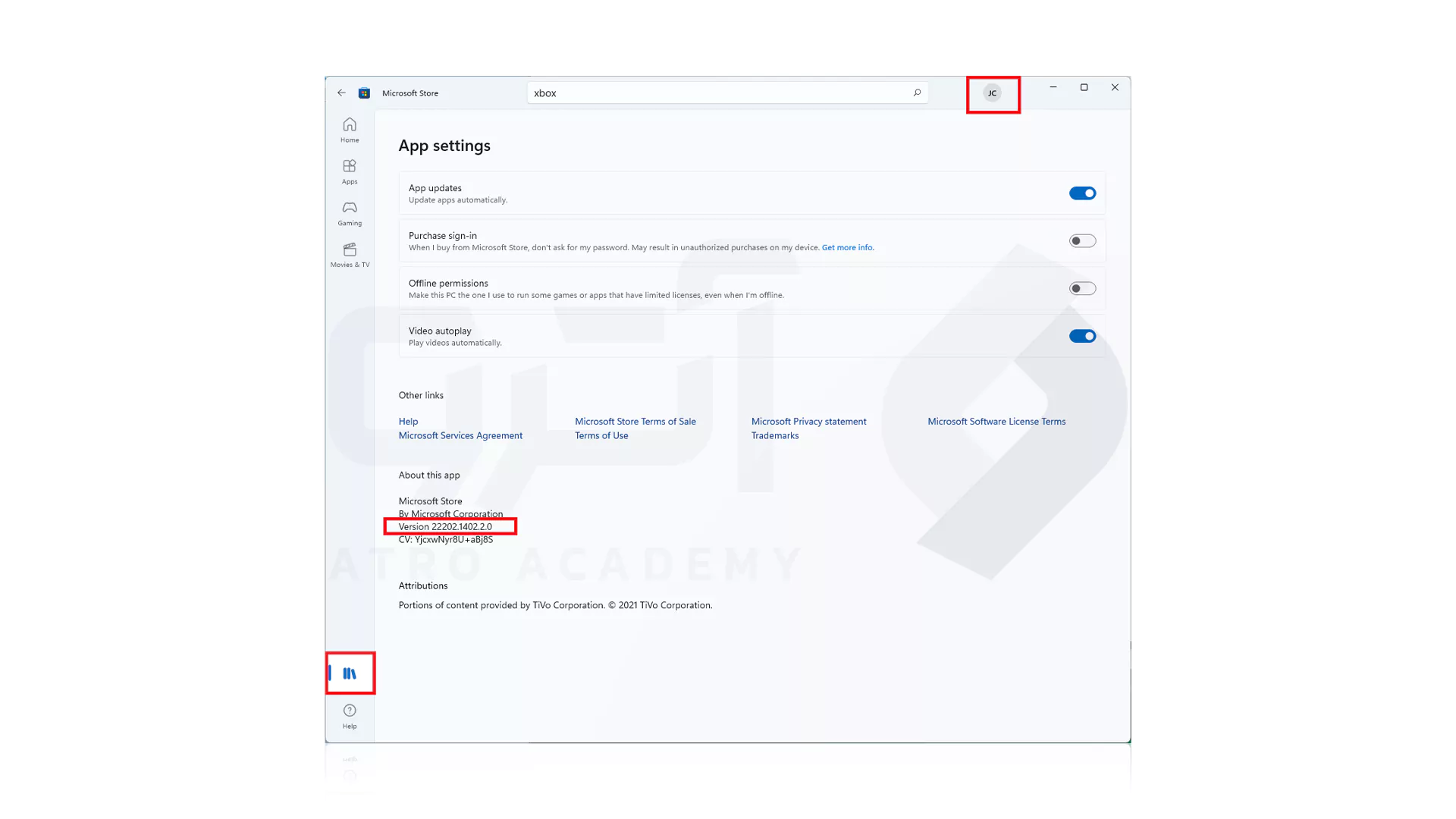
5- Windows Subsystem (زیر سیستم ویندوز) را برای اندروید نصب کنید.
در این مرحله که تمام پیشنیازها را بررسی نموده و اجرا کرده اید. می توانید Amazon Appstore را جستجو کنید و Entry را انتخاب نموده و با کلیک روی Install وارد گزینه Set Up شوید.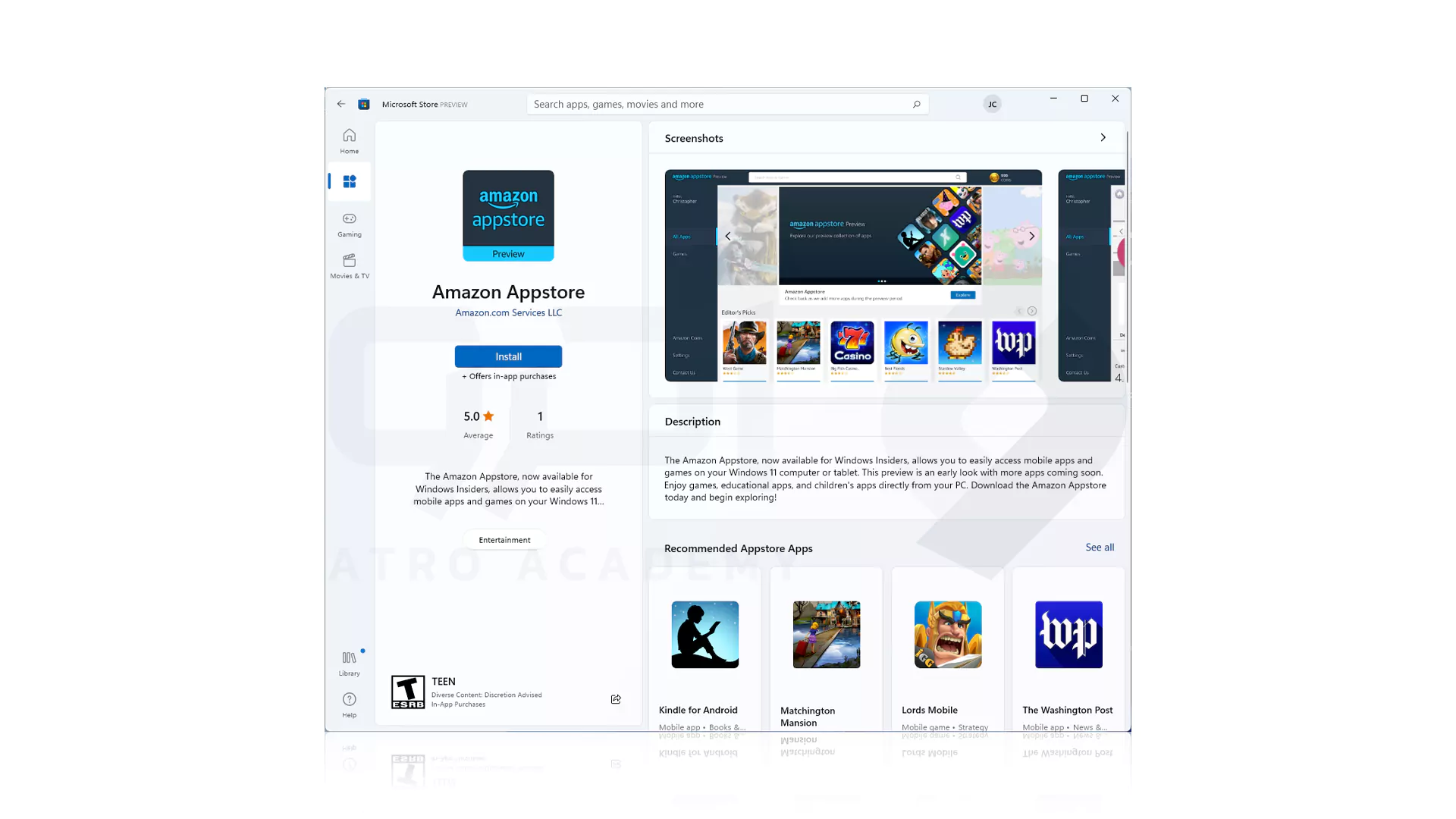
اکنون از شما خواسته می شود تا Windows Subsystem را برای Android دانلود کنید. این کار می تواند در اجر شبیه سازی اندروید به شما کمک کند. بنابراین بر روی گزینه دانلود بزنید و بعد از اتمام دانلود به ترتیب گزینه های Next و سپس Restart را انتخاب کنید. حال Amazon Appstore باید در هنگام بوت شدن کامپیوتر نصب شود.
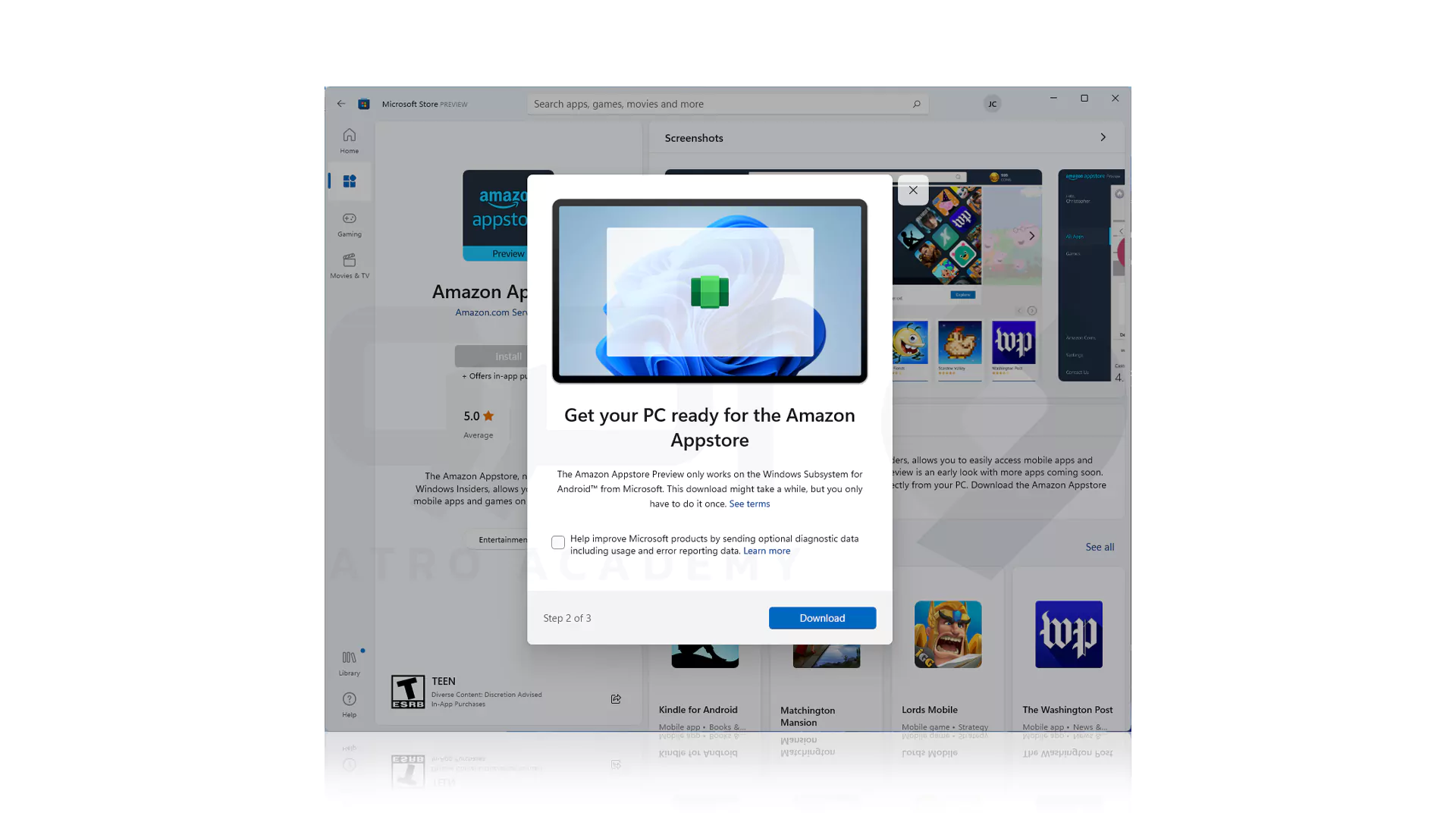
6- Amazon App Store را راه اندازی کنید.
برای راه اندازی دکمه Start را بزنید و در قسمت All Apps گزینه Amazon Appstore را کلیک کنید. اکنون از شما می خواهند تا حساب آمازون خود را وارد نمایید تا به ویترین فروشگاه Appstore آمازون دسترسی داشته باشید.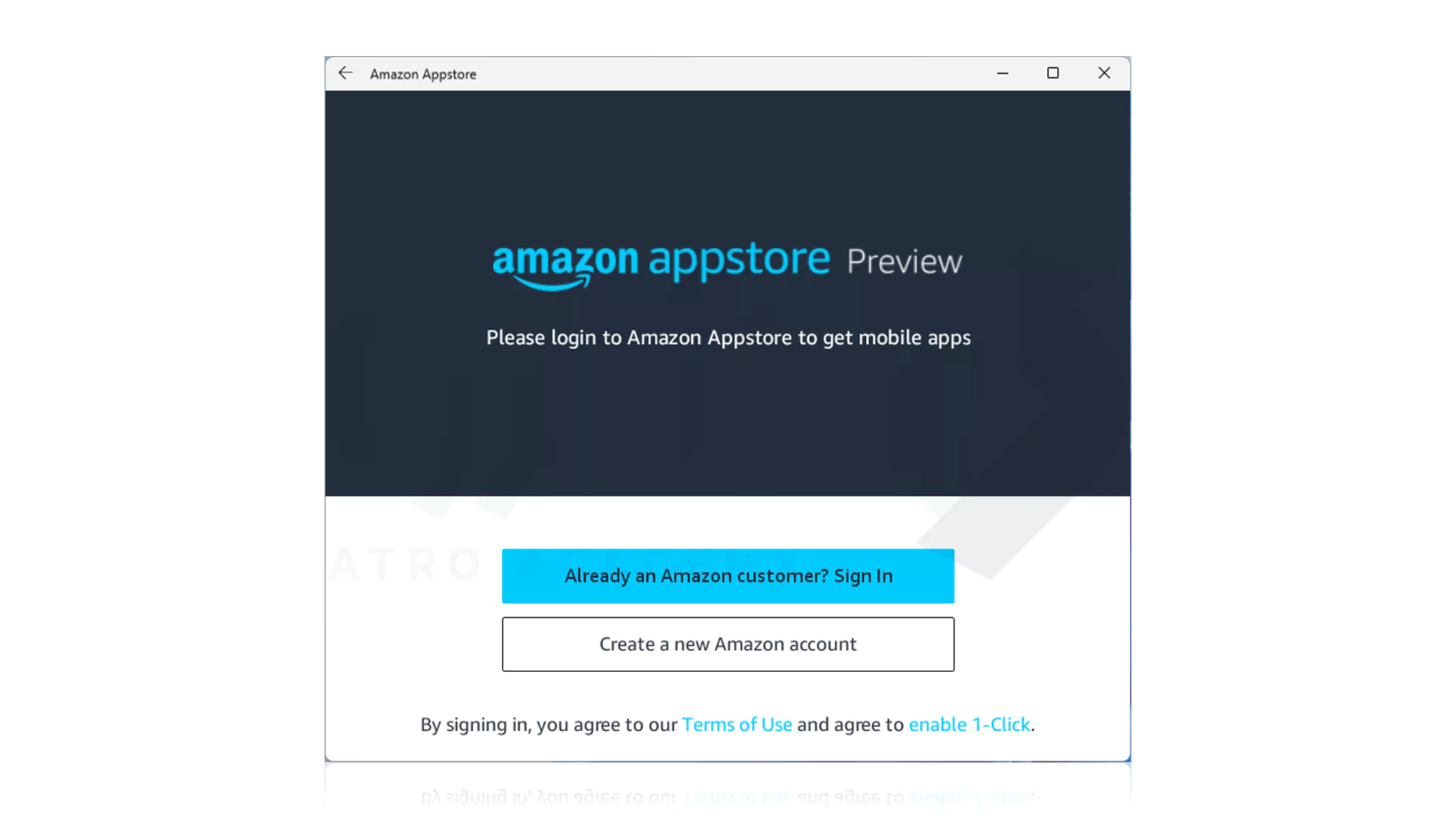
برنامه ای که می خواهید را جستجو کرده و آن را نصب و راه اندازی کنید.
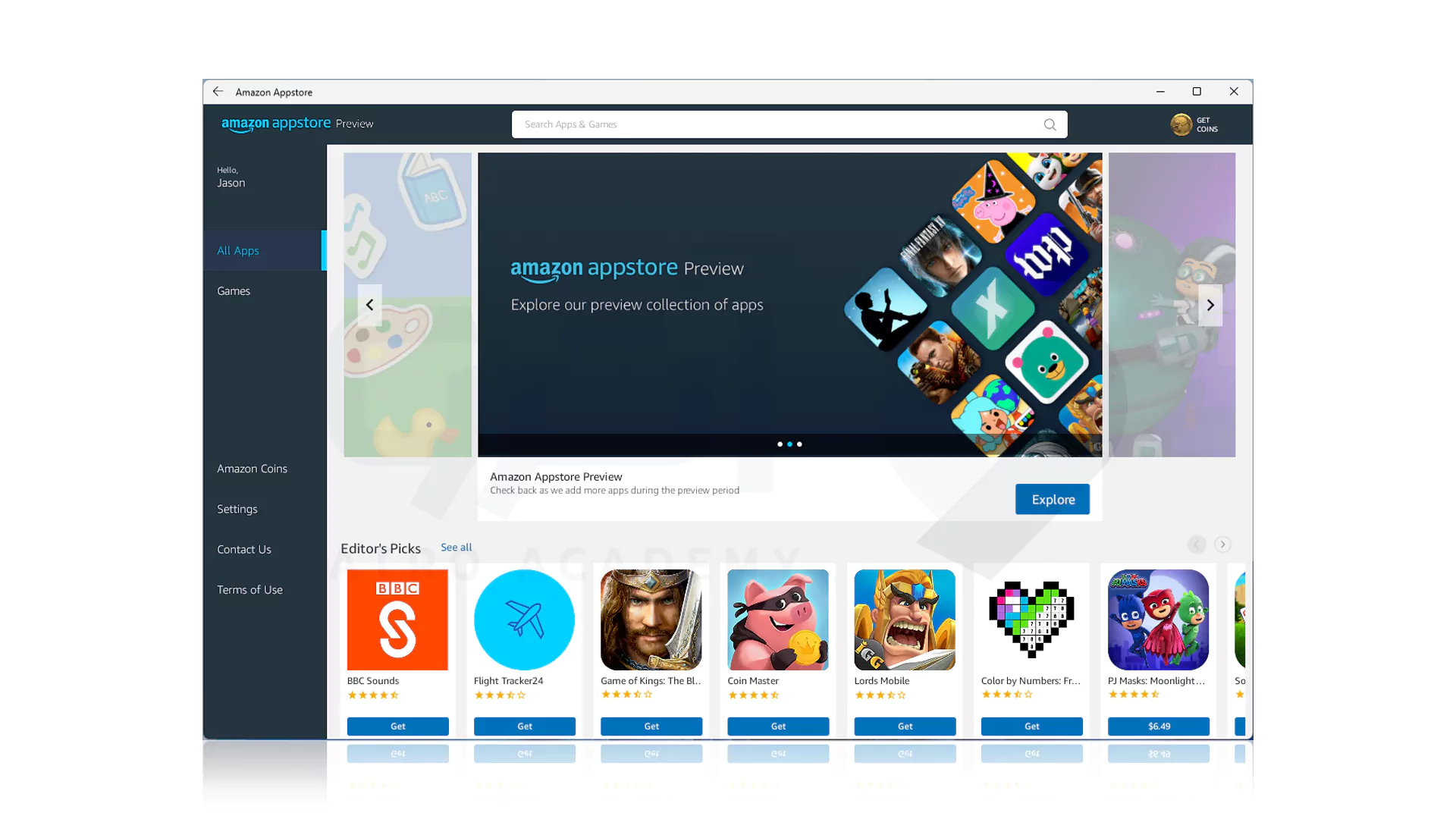
7- یک برنامه اندروید را در ویندوز 11 نصب و اجرا کنید.
برای مثال برنامه اندروید Kindle Amazon را جستجو کنید و نصب و راه اندازی آن را انجام دهید.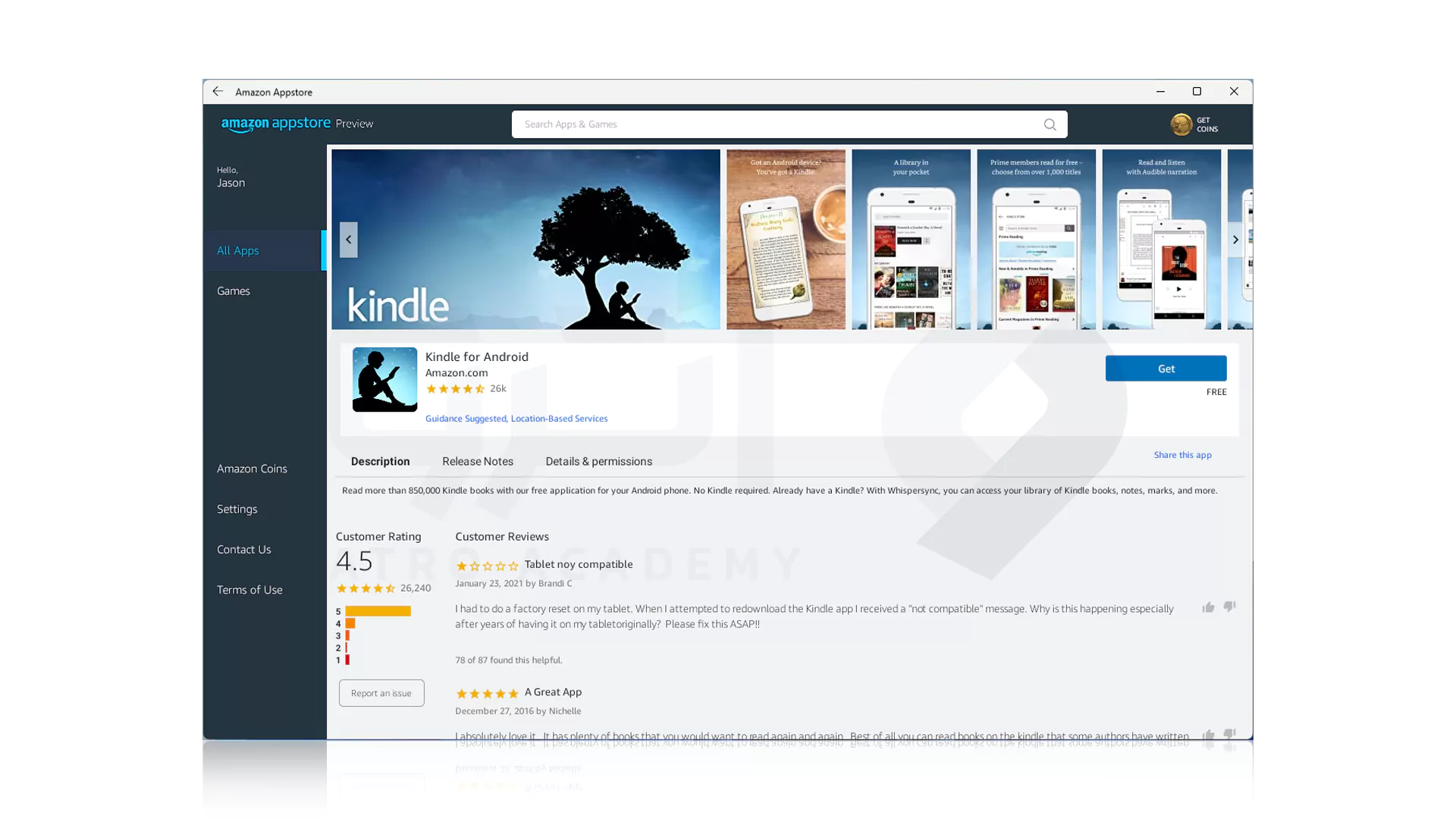
اکنون برنامه در دسترس است و می توانید به صورت تمام صفحه و یا از طریق Snap Layouts از آن استفاده کنید.