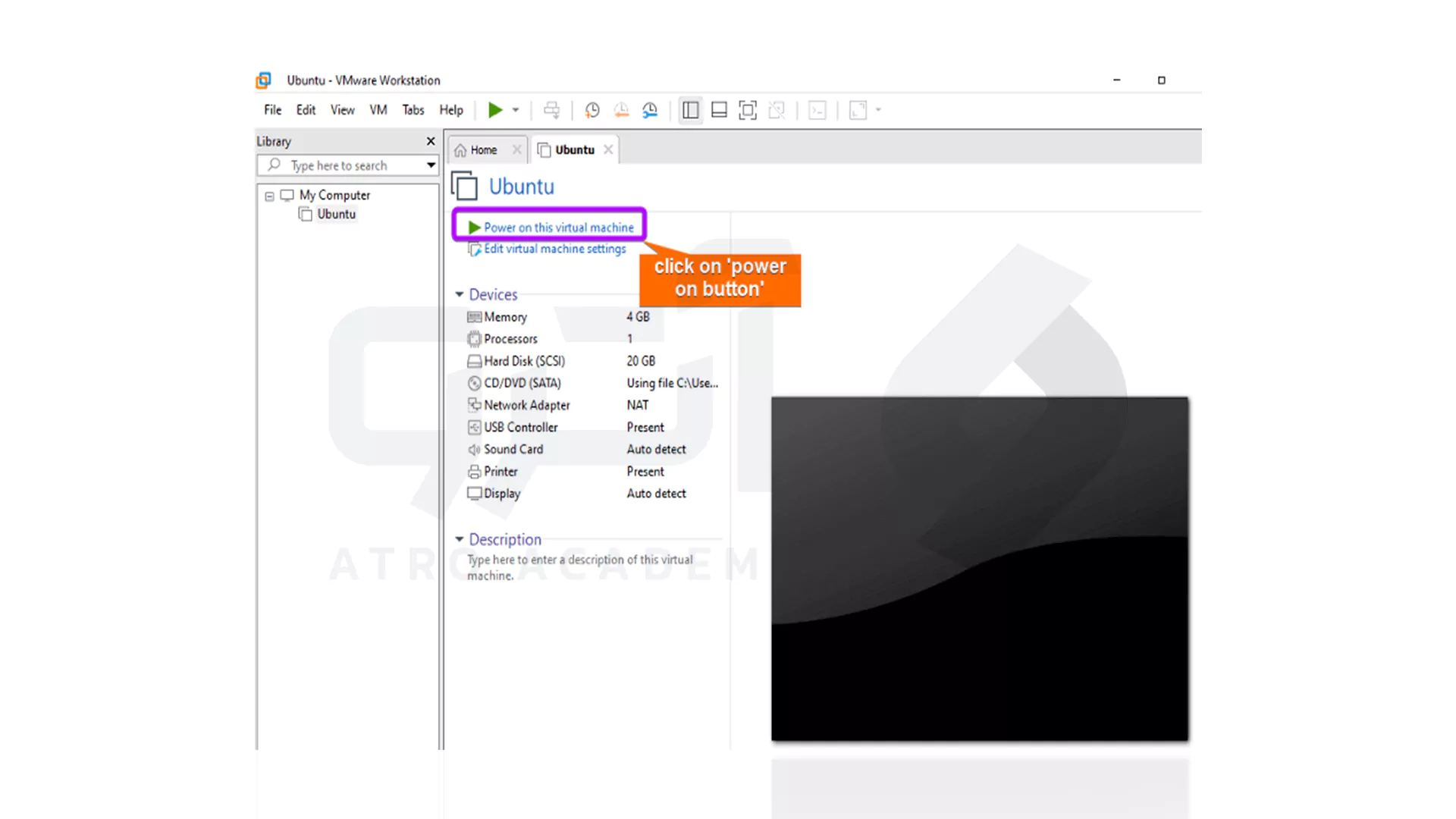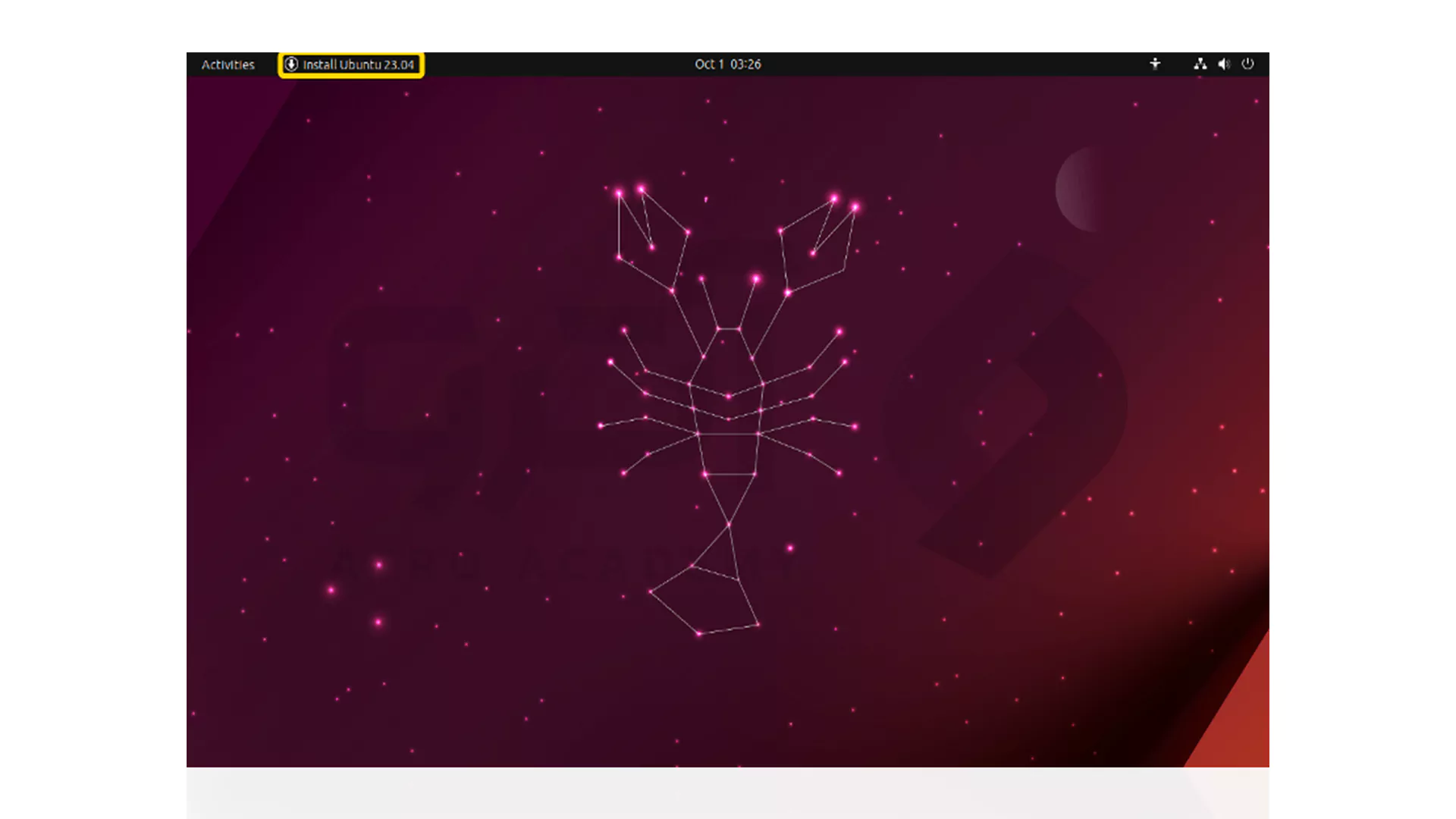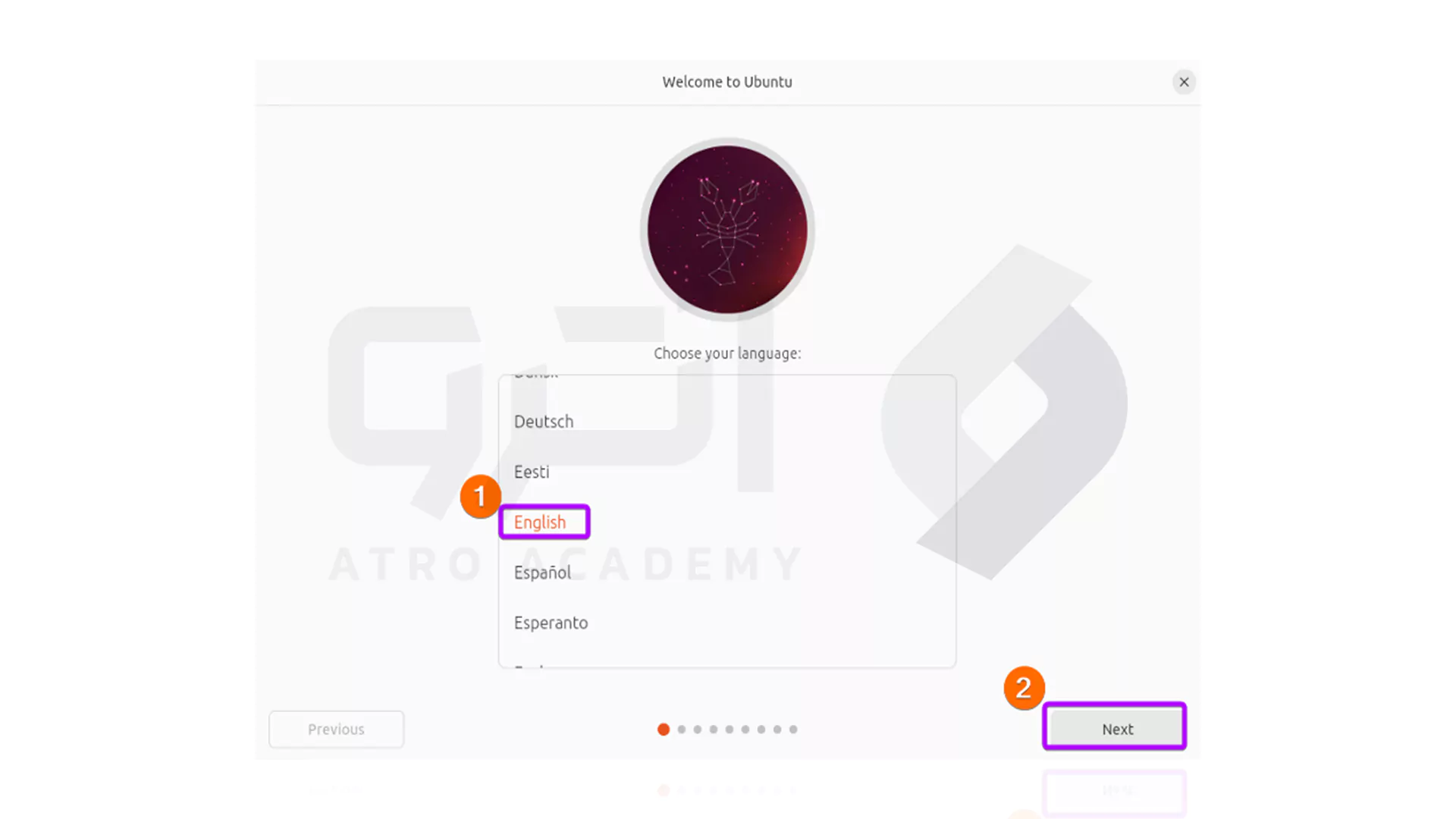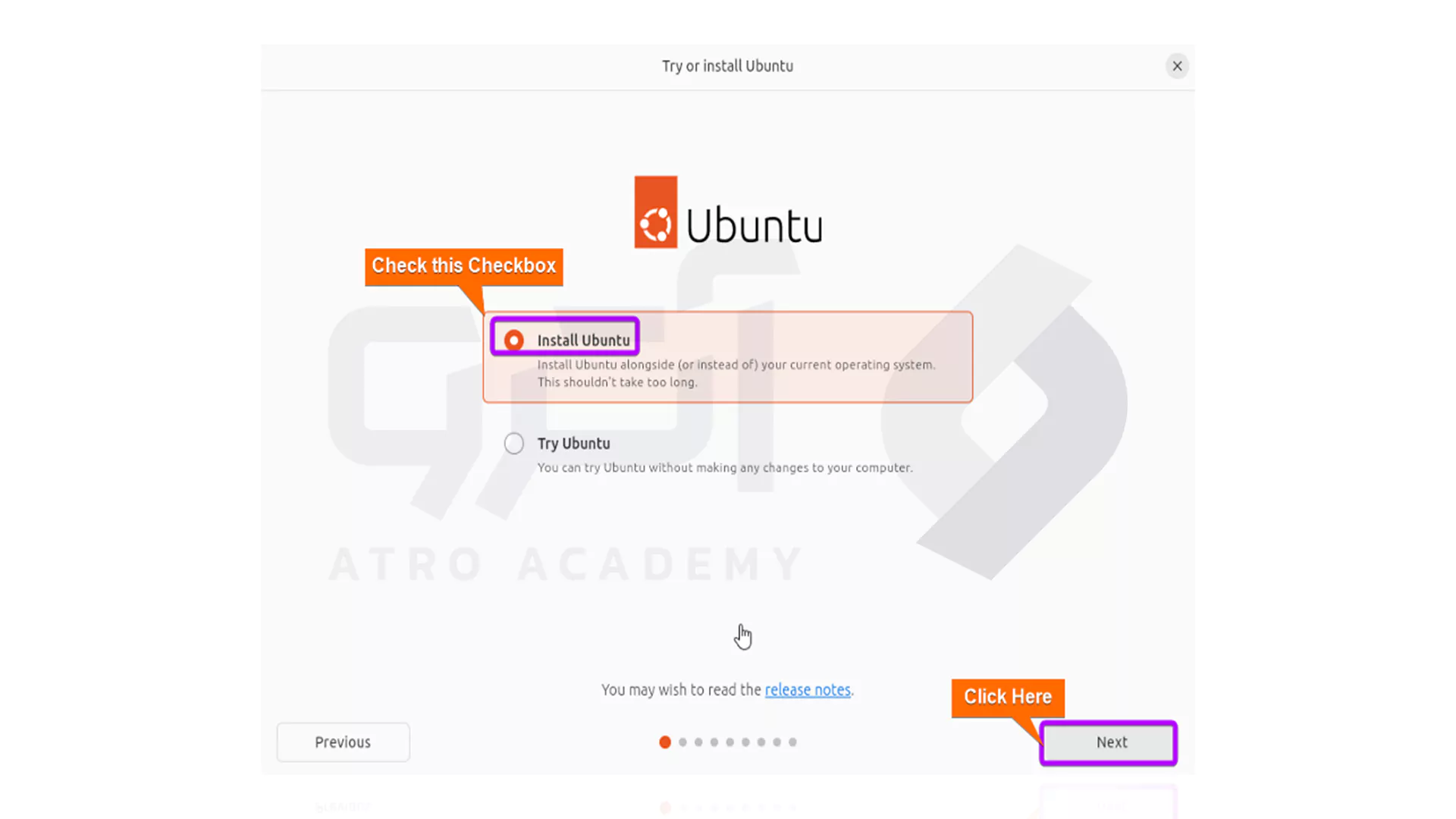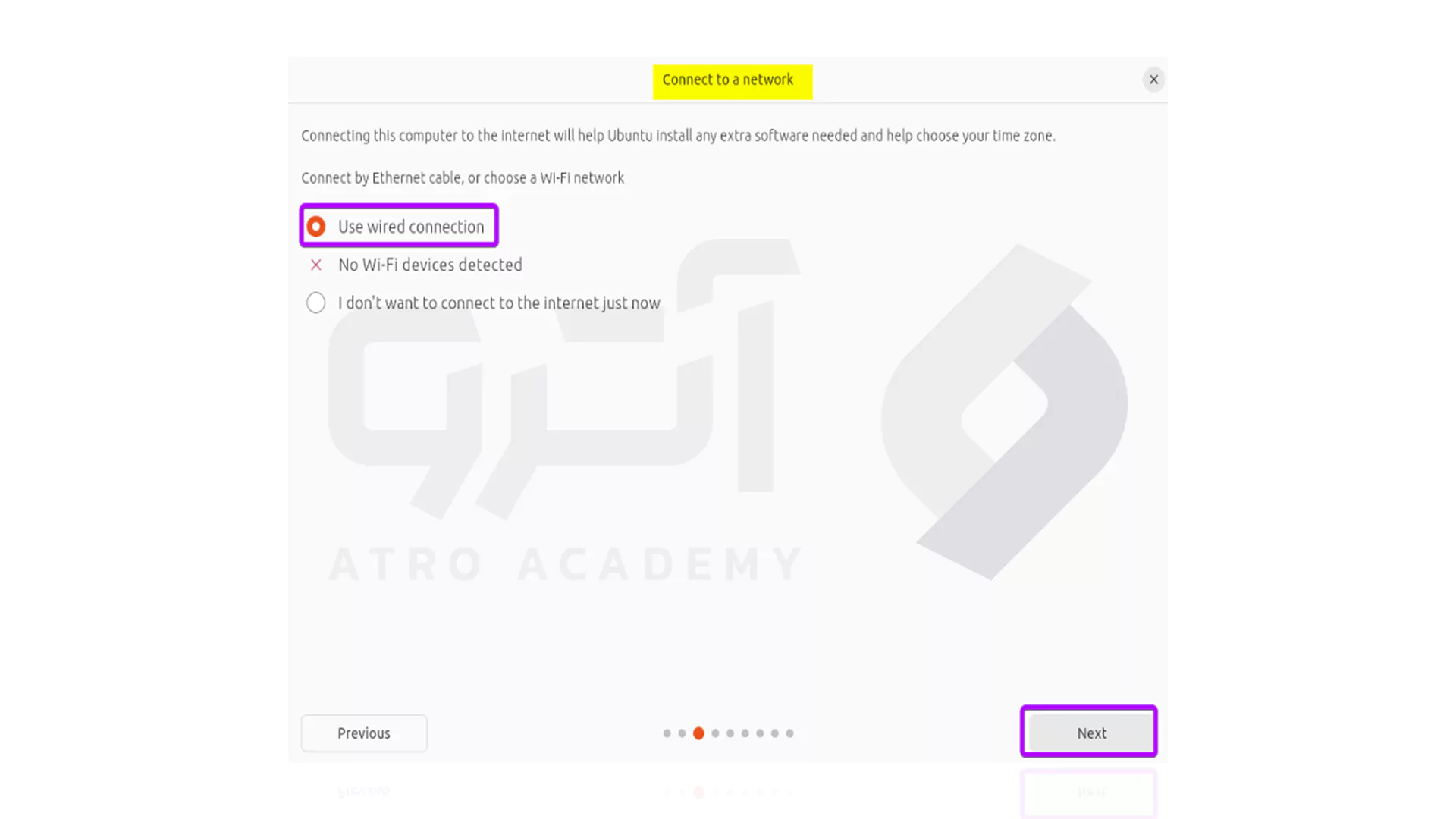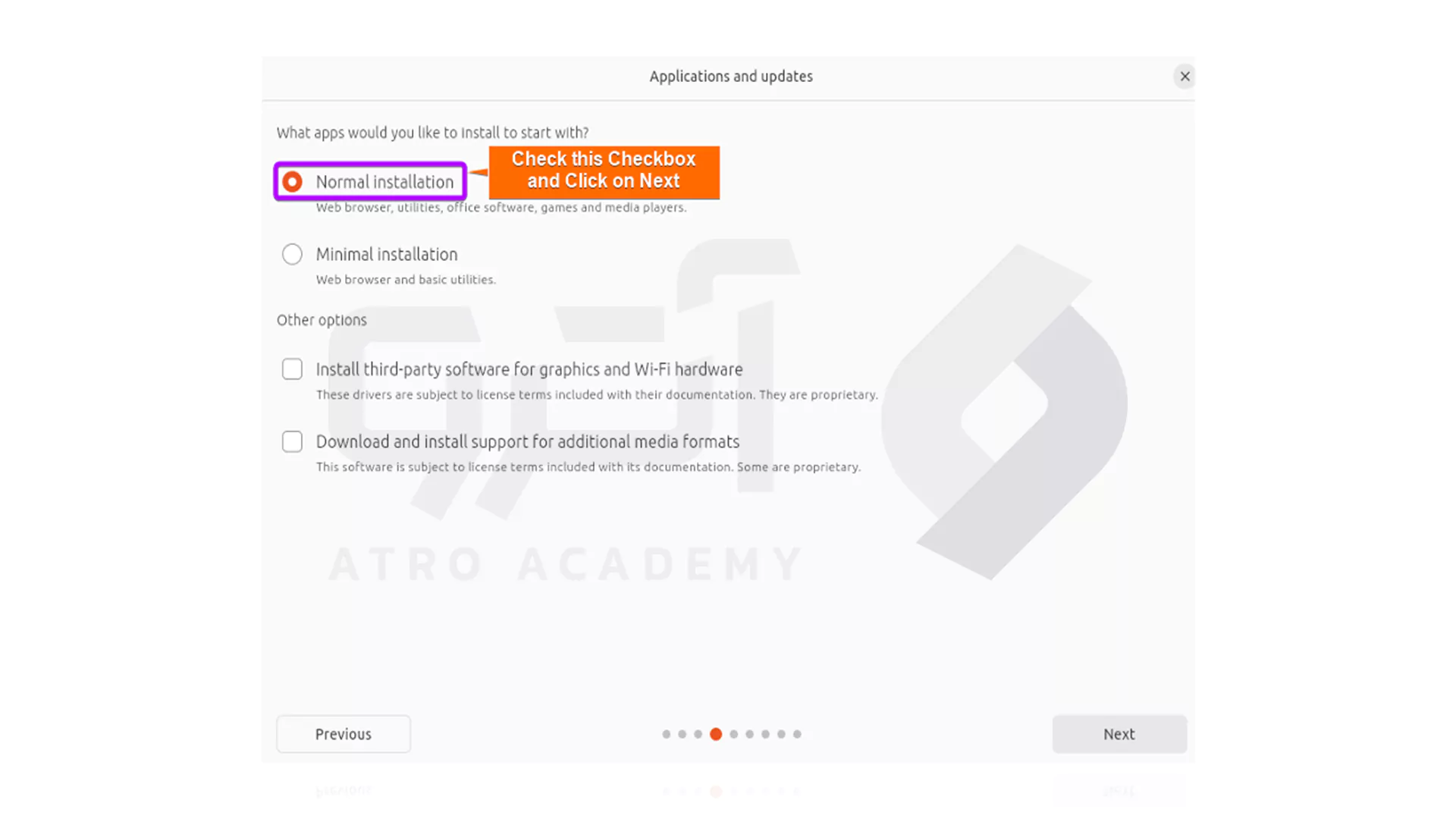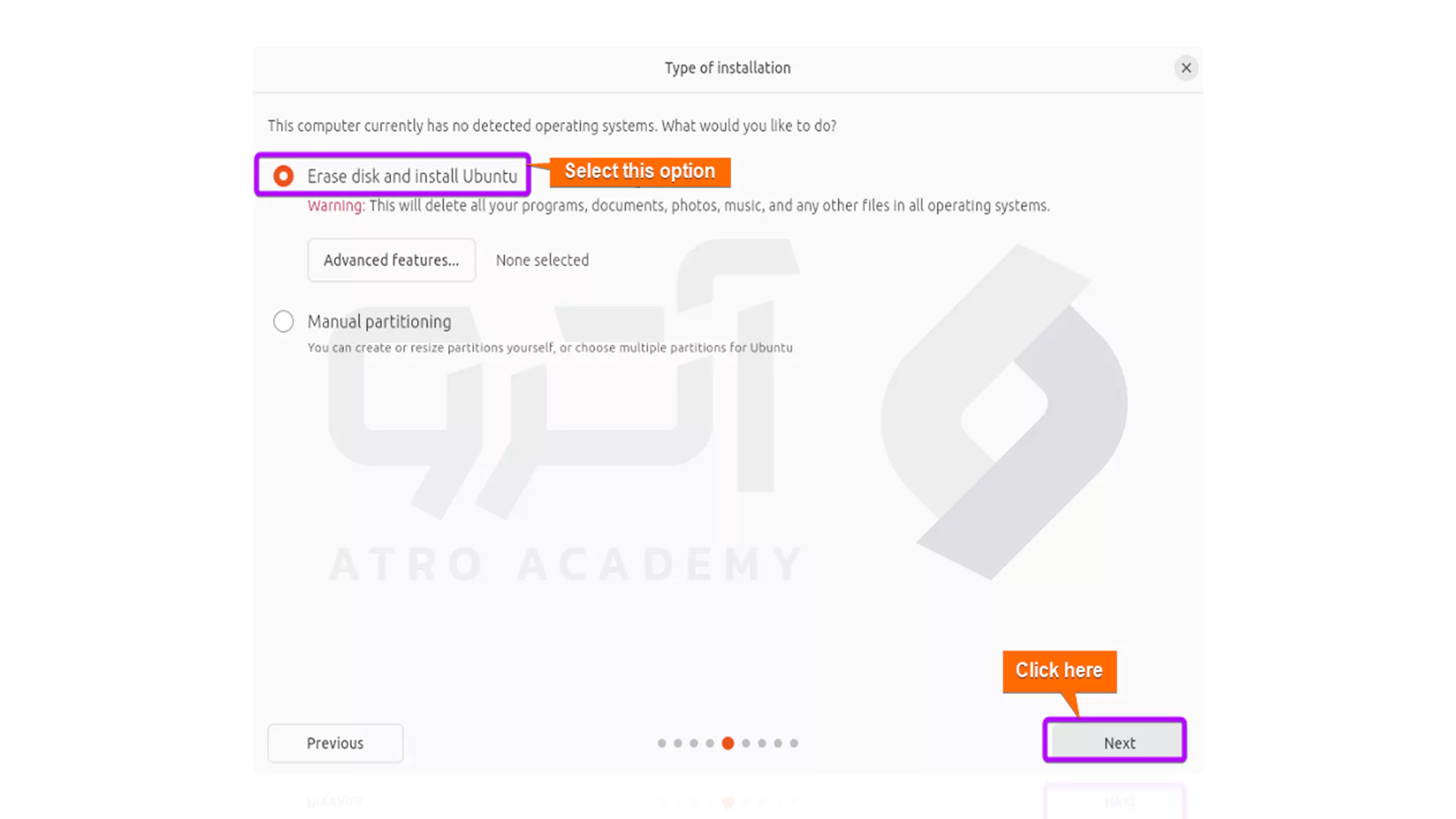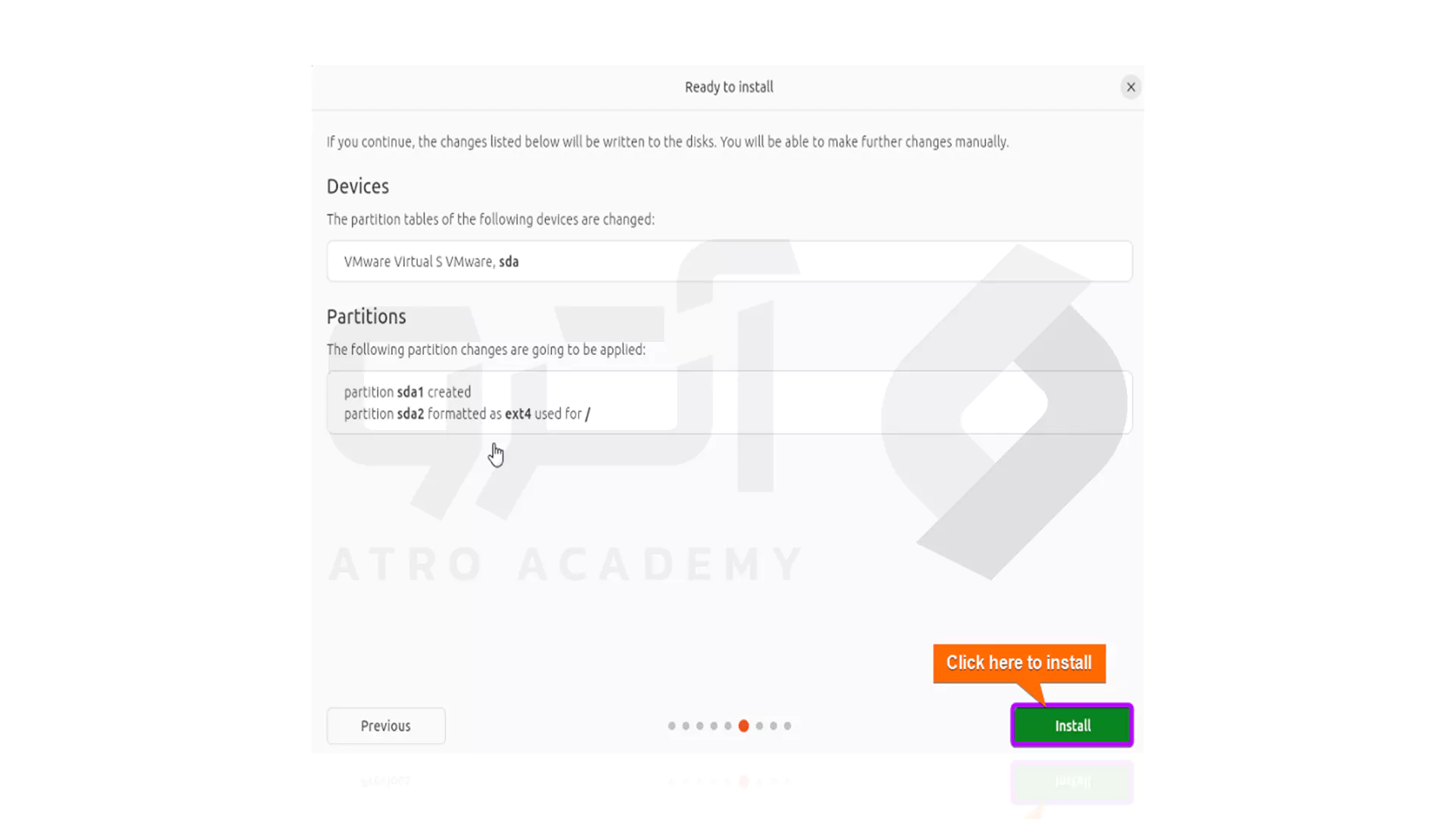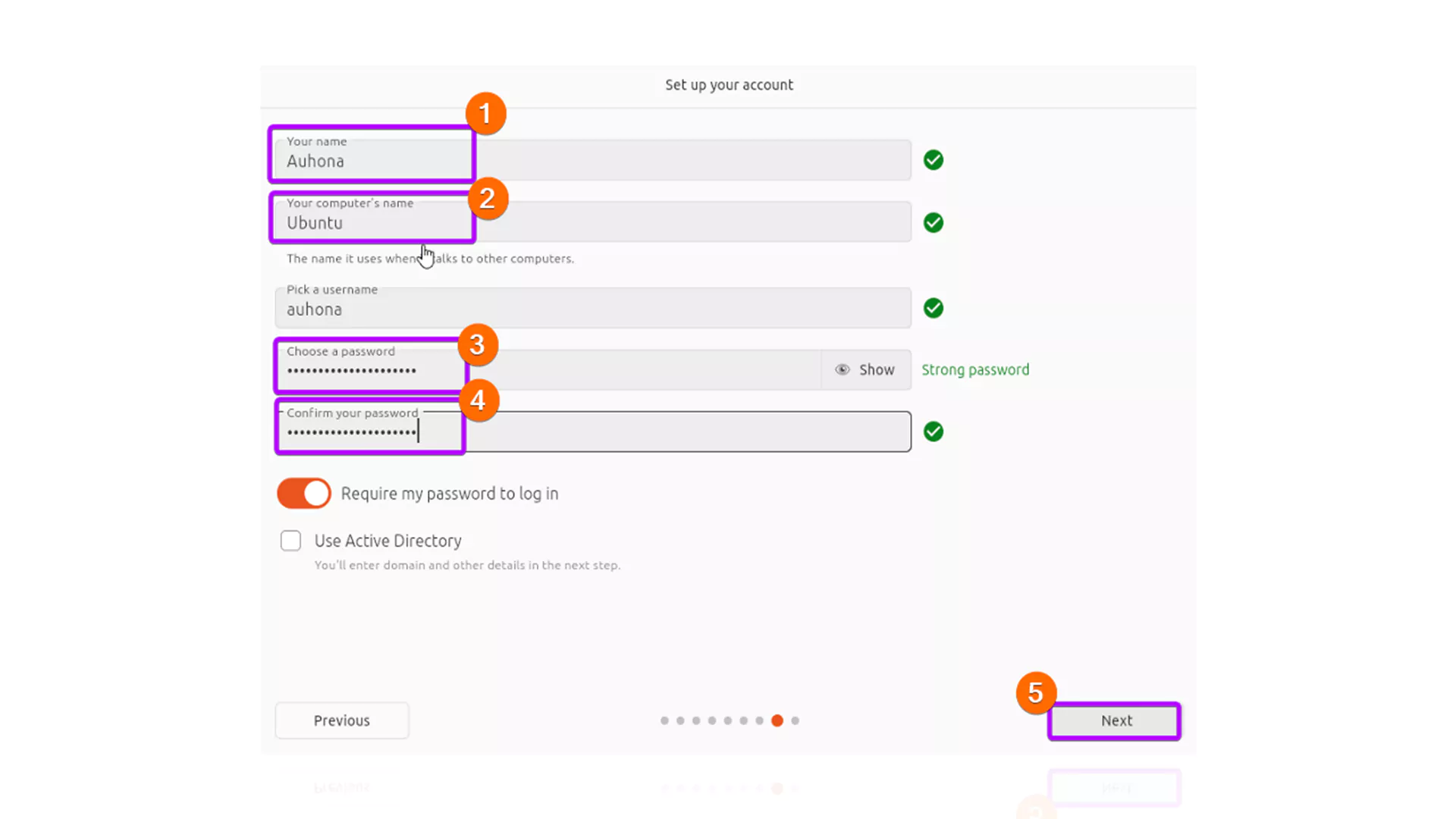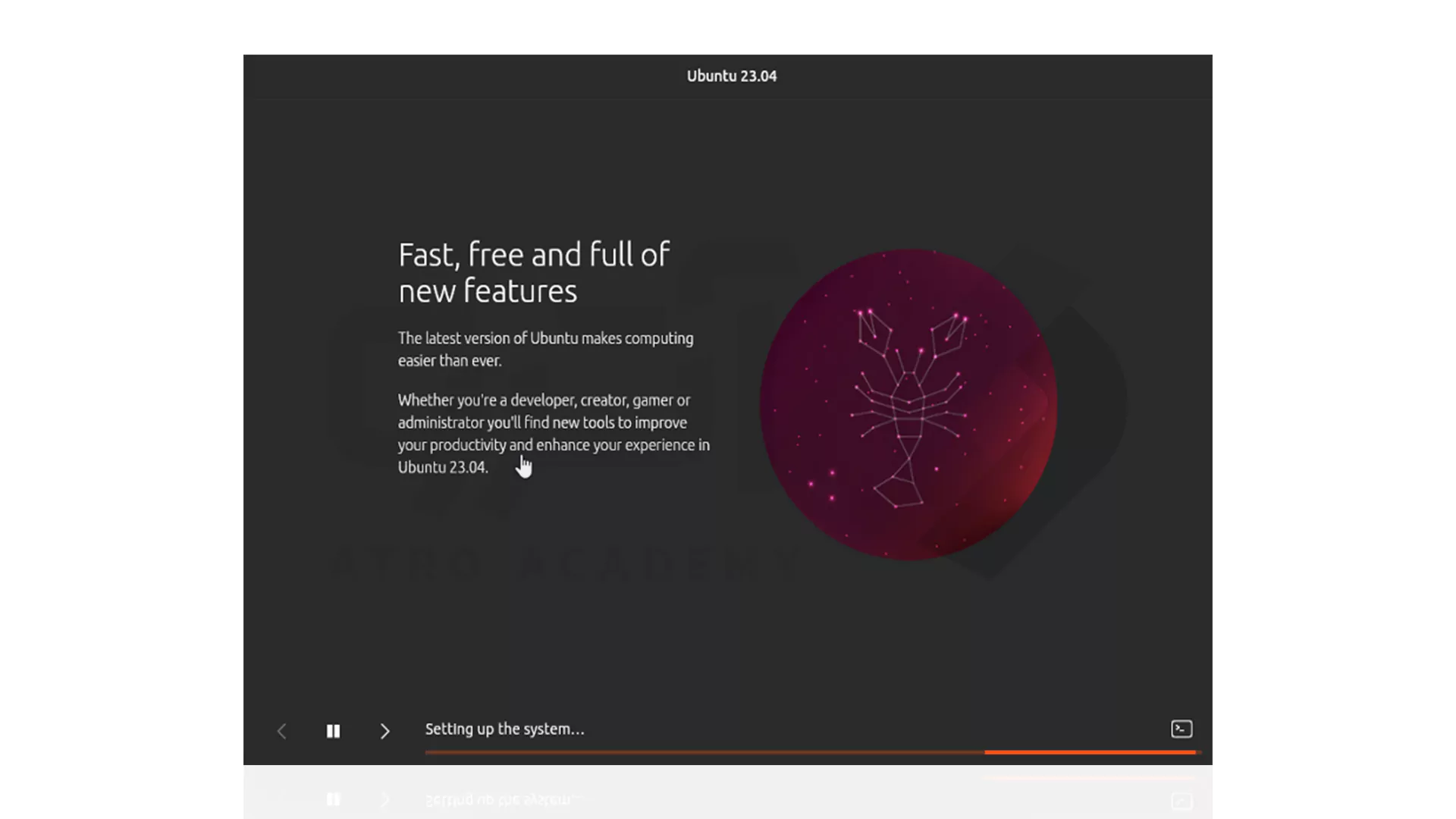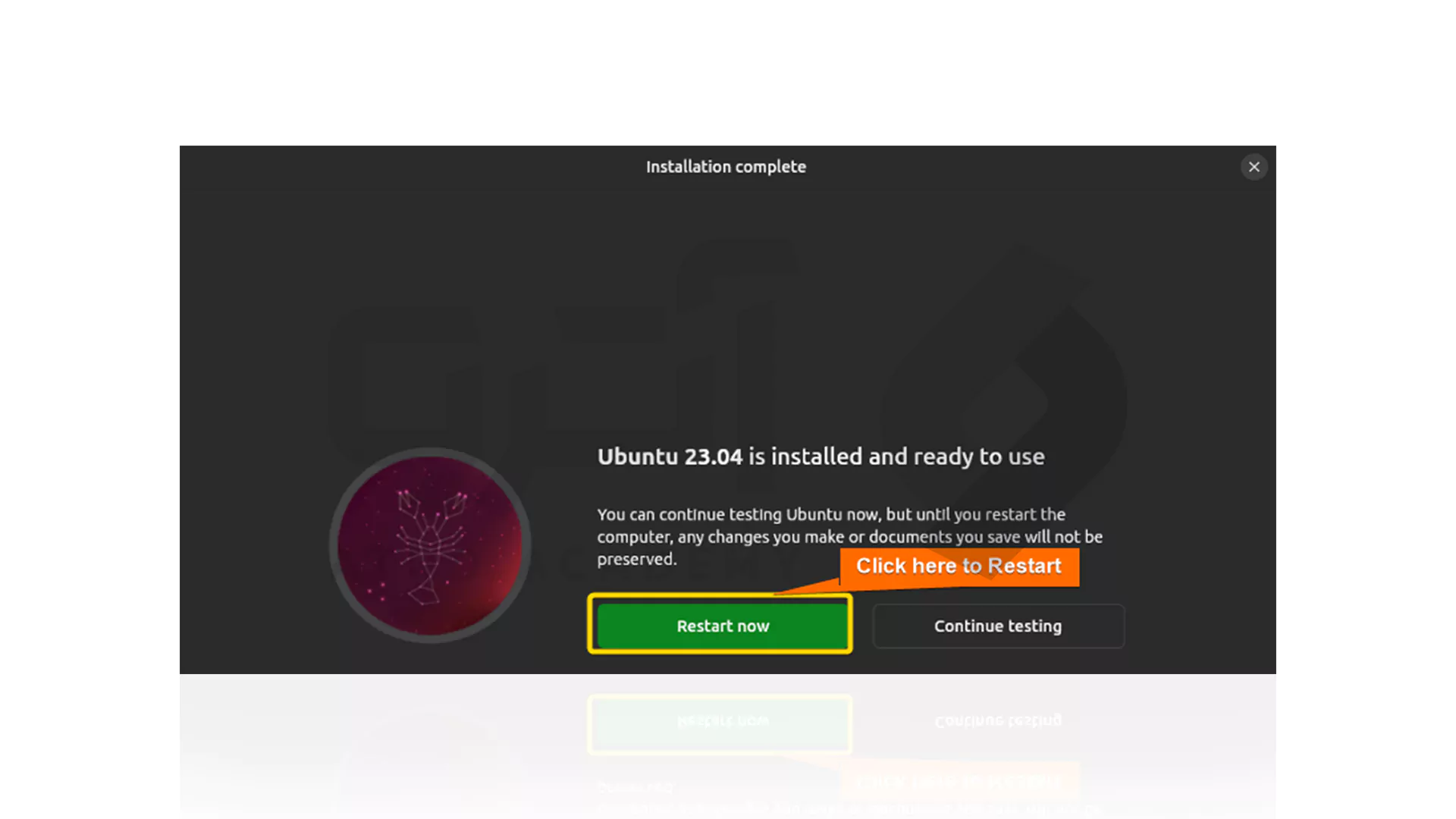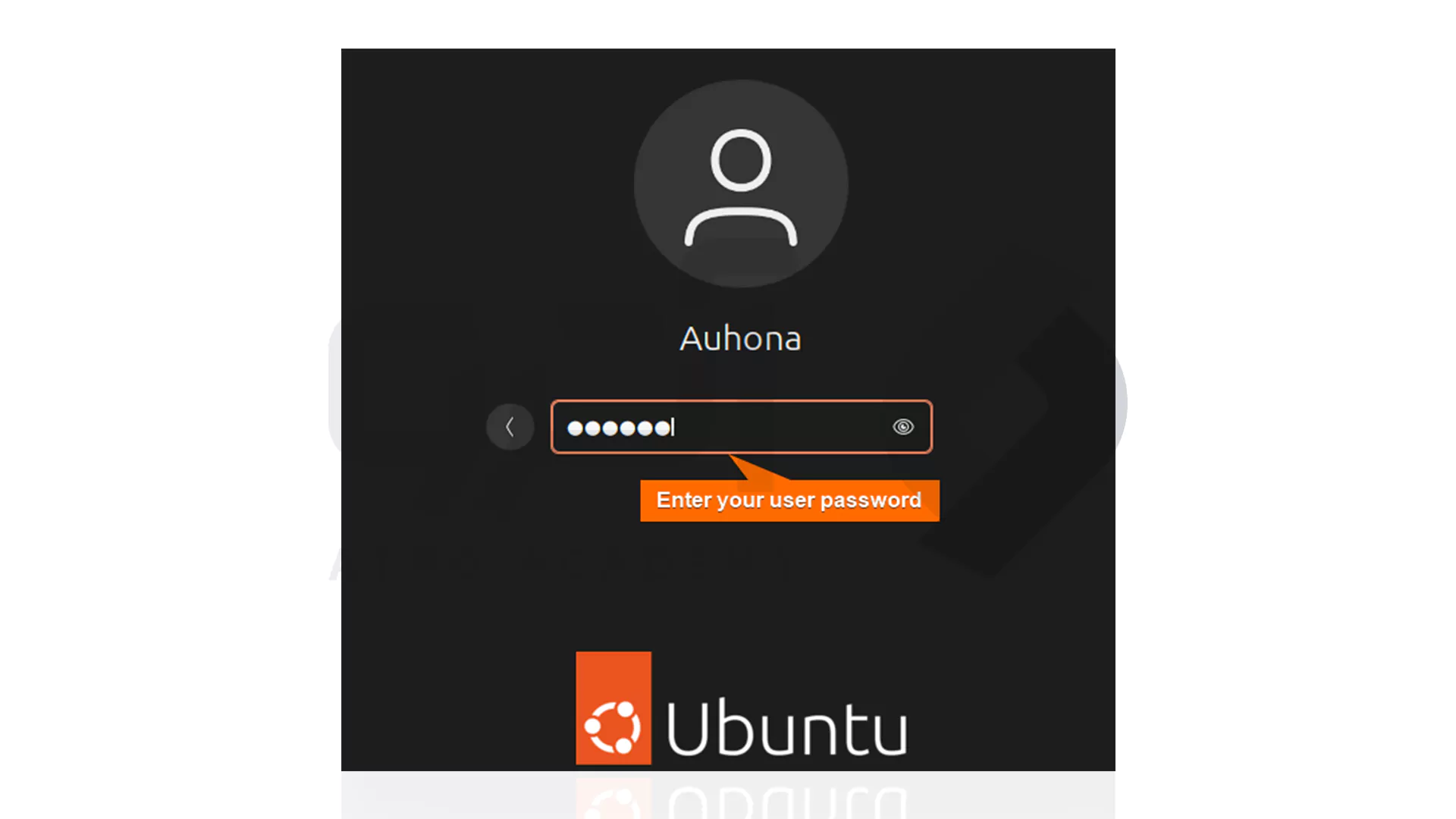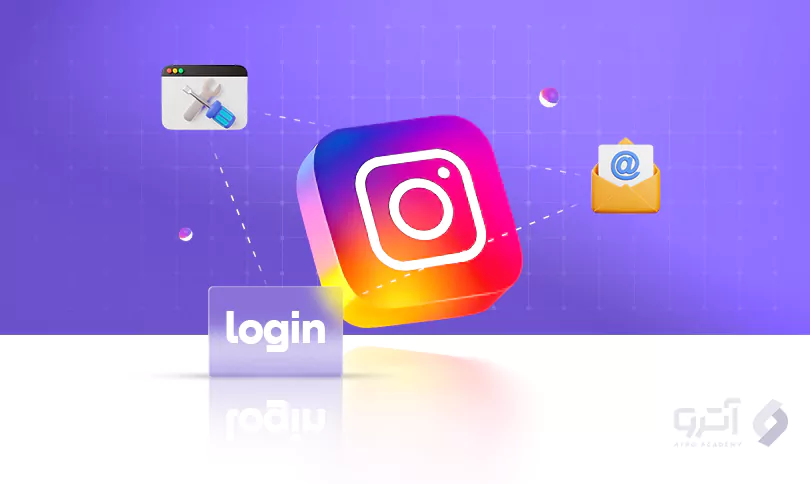آموزش نصب اوبونتو در Vmware

اوبونتو به عنوان یکی از پرطرفدارترین و کاربرپسندترین توزیع های لینوکس شناخته می شود و VMware یک پلتفرم قوی برای اجرای چندیم سیستم عامل بر روی یک ماشین ارائه می دهد. چه برنامه نویسی باشید که برنامه ها را تست می کند و چه مدیر سیستمی باشید که محیط های مختلف را کاوش می کند و یا حتی اگر فقط در مورد اوبونتو کنجکاو هستید، در این راهنما فرآیند گام به گام برای دانلود، نصب و اجرای اوبونتو در VMware را شرح می دهیم تا بتوانید از قابلیت های VMware استفاده کرده و در اکوسیستم مجازی خود ادغام کنید.
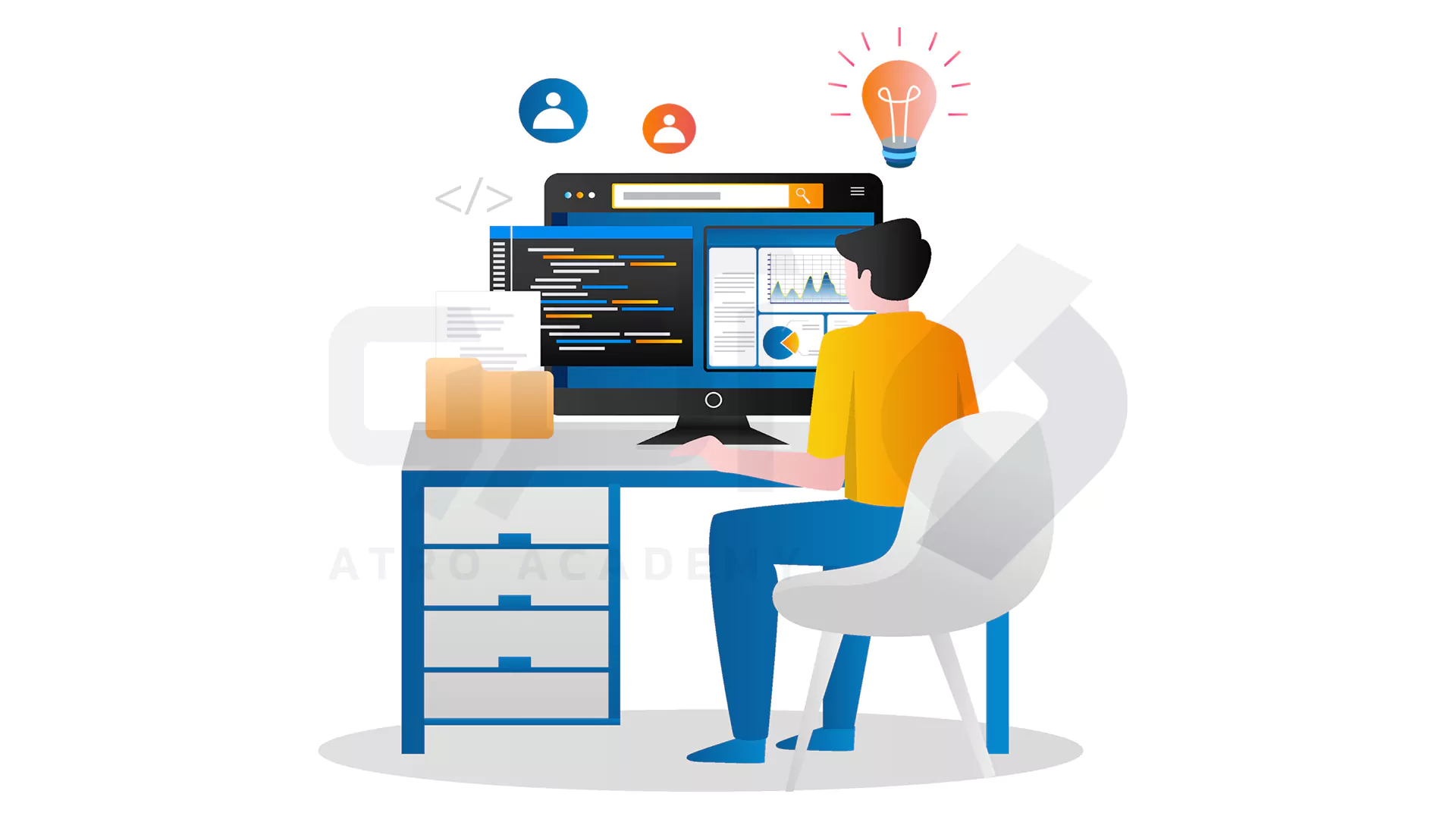
اوبونتو چیست؟
اوبونتو یک توزیع گسترده لینوکس است که به دلیل رویکرد کاربر پسند و ویژگی های قوی آن شناخته شده است. اوبونتو که بر اساس سیستم عامل Debian ساخته شده است، دارای یک محیط دسکتاپ مبتنی بر GNOME برای تجربه بصری کاربری است. همچنین مدیریت نرم افزار آن متکی بر مدیر بسته APT است که نصب و بروز رسانی برنامه را ساده می کند.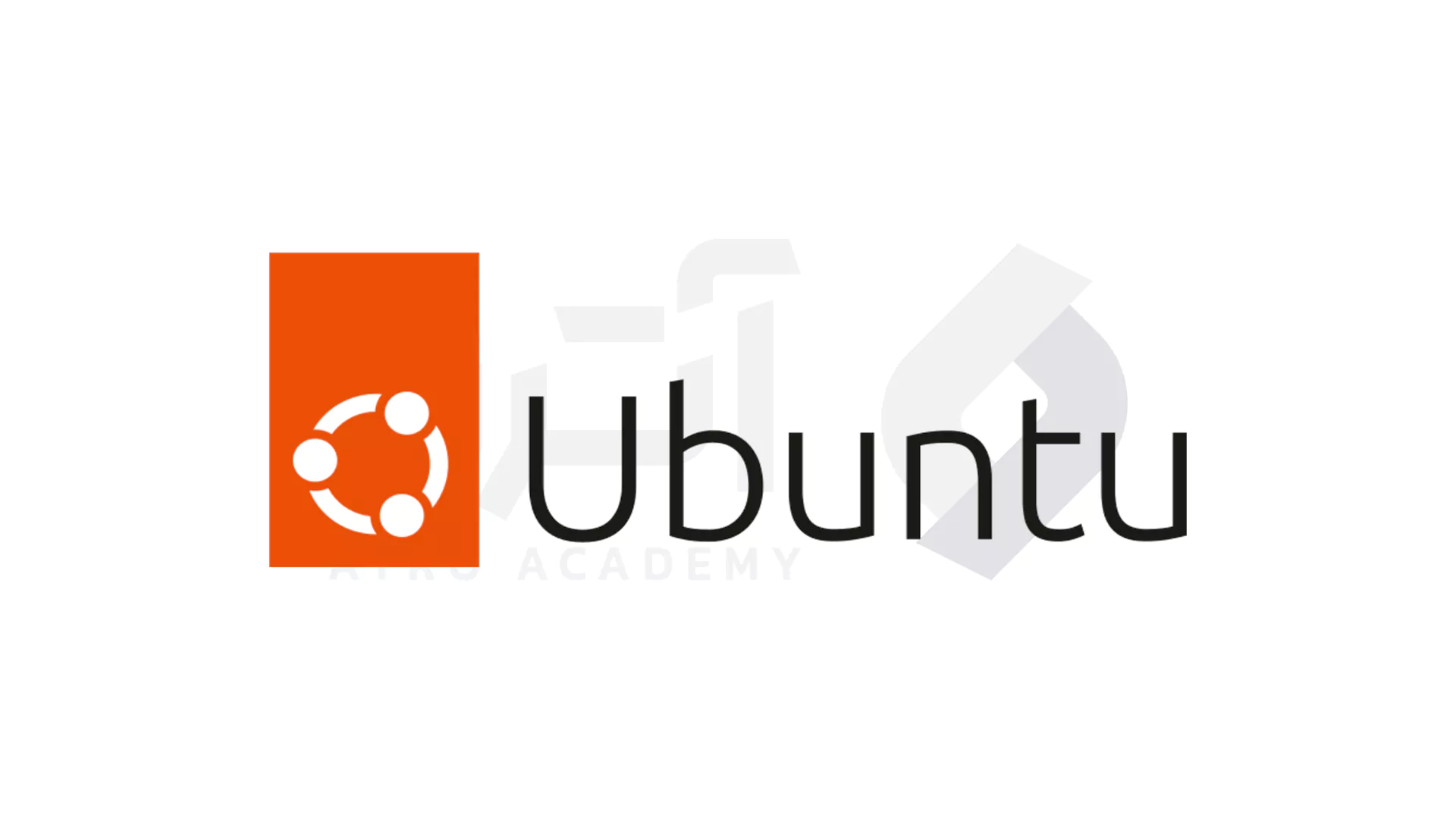 علاوه بر این، اوبونتو مخزن گسترده ای از نرم افزار های رایگان و منبع باز ارائه می دهد، در حالی که نسخه های پشتیبانی طولانی مدت (LTS) ثبات و امنیت را برای مدت طولانی تضمین می کند. این توزیع همه کاره لینوکس که توسط یک انجمن فعال و شرکت Canonical پشتیبانی می شود، در محاسبات دسکتاپ و استقرار سرور و محیط های ابری عالی عمل می کند.
علاوه بر این، اوبونتو مخزن گسترده ای از نرم افزار های رایگان و منبع باز ارائه می دهد، در حالی که نسخه های پشتیبانی طولانی مدت (LTS) ثبات و امنیت را برای مدت طولانی تضمین می کند. این توزیع همه کاره لینوکس که توسط یک انجمن فعال و شرکت Canonical پشتیبانی می شود، در محاسبات دسکتاپ و استقرار سرور و محیط های ابری عالی عمل می کند.
VMware Workstation چیست؟
یک نرم افزار مجازی سازی است که به کاربران اجازه می دهد ماشین های مجازی (VM) را روی لپ تاپ خود ایجاد و مدیریت کنند. از ویژگی های آن می توان موارد زیر را نام برد:- مدیریت VM
- عکس های فوری برای پشتیبان گیری و بازگشت آسان
- شبیه سازی برای تکثیر سریع VM
- ادغام با سیستم عامل های میزبان و مهمان
- گزینه های پیکربندی شبکه
- پشتیبانی از گرافیک سه بعدی
- قابلیت دسترسی از راه دور
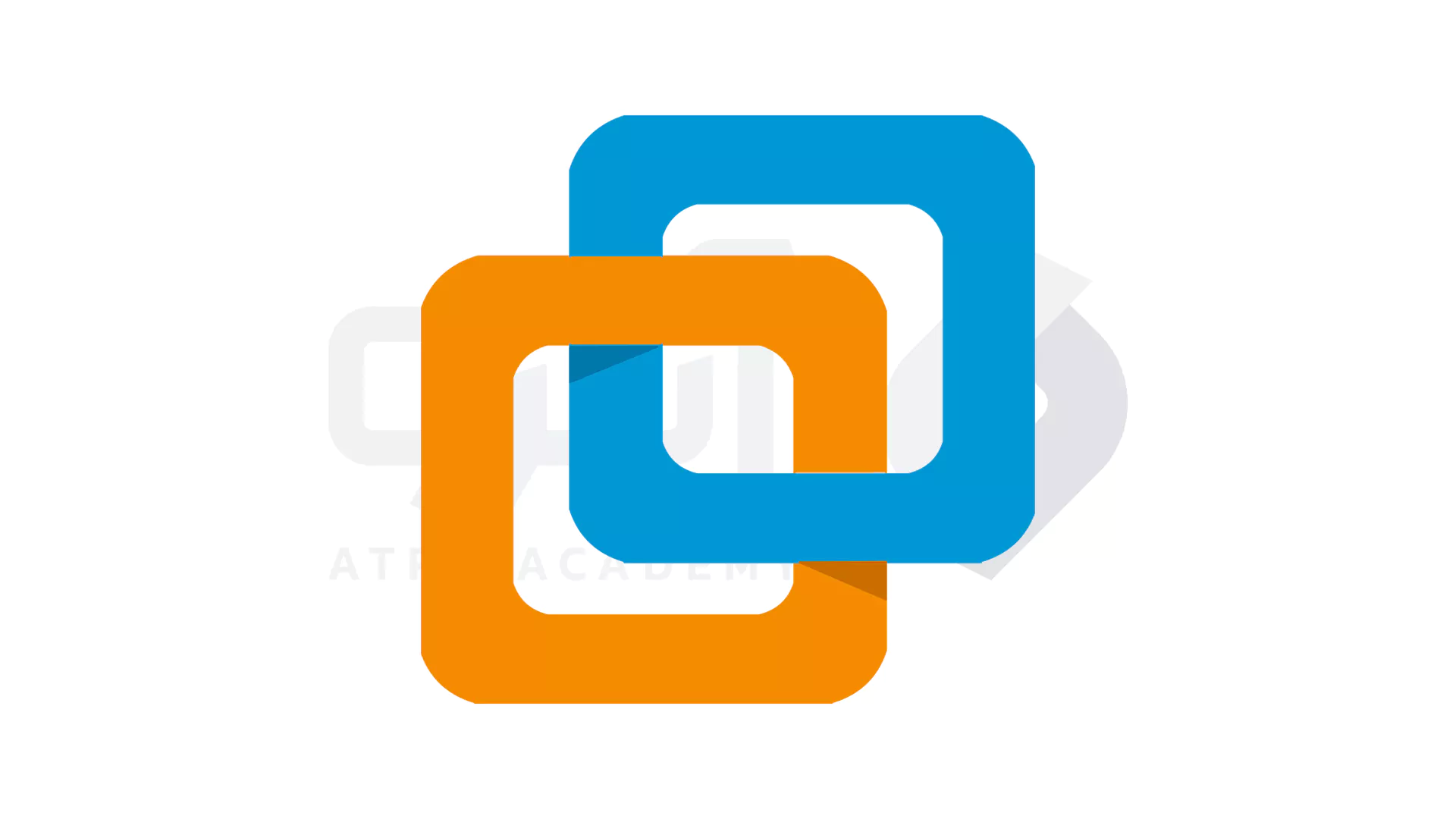
مراحل نصب اوبونتو در Vmware
فرآیند نصب ابونتو در VMware شامل مراحل زیر است:
1_ دانلود تصویر ISO اوبونتو
به صفحه دانلود اوبونتو بروید و روی گزینه Get Ubuntu Desktop کلیک کنید.
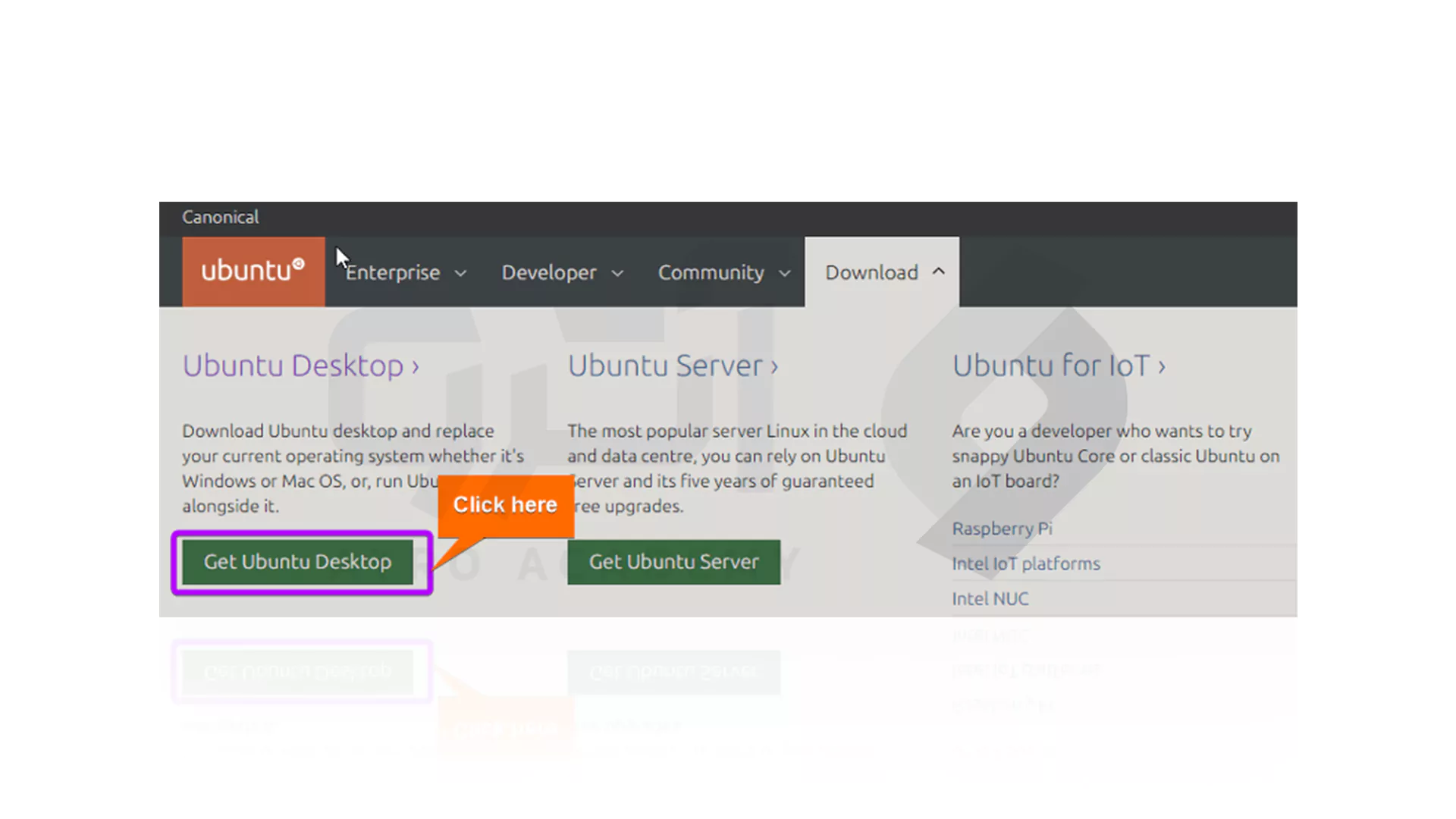
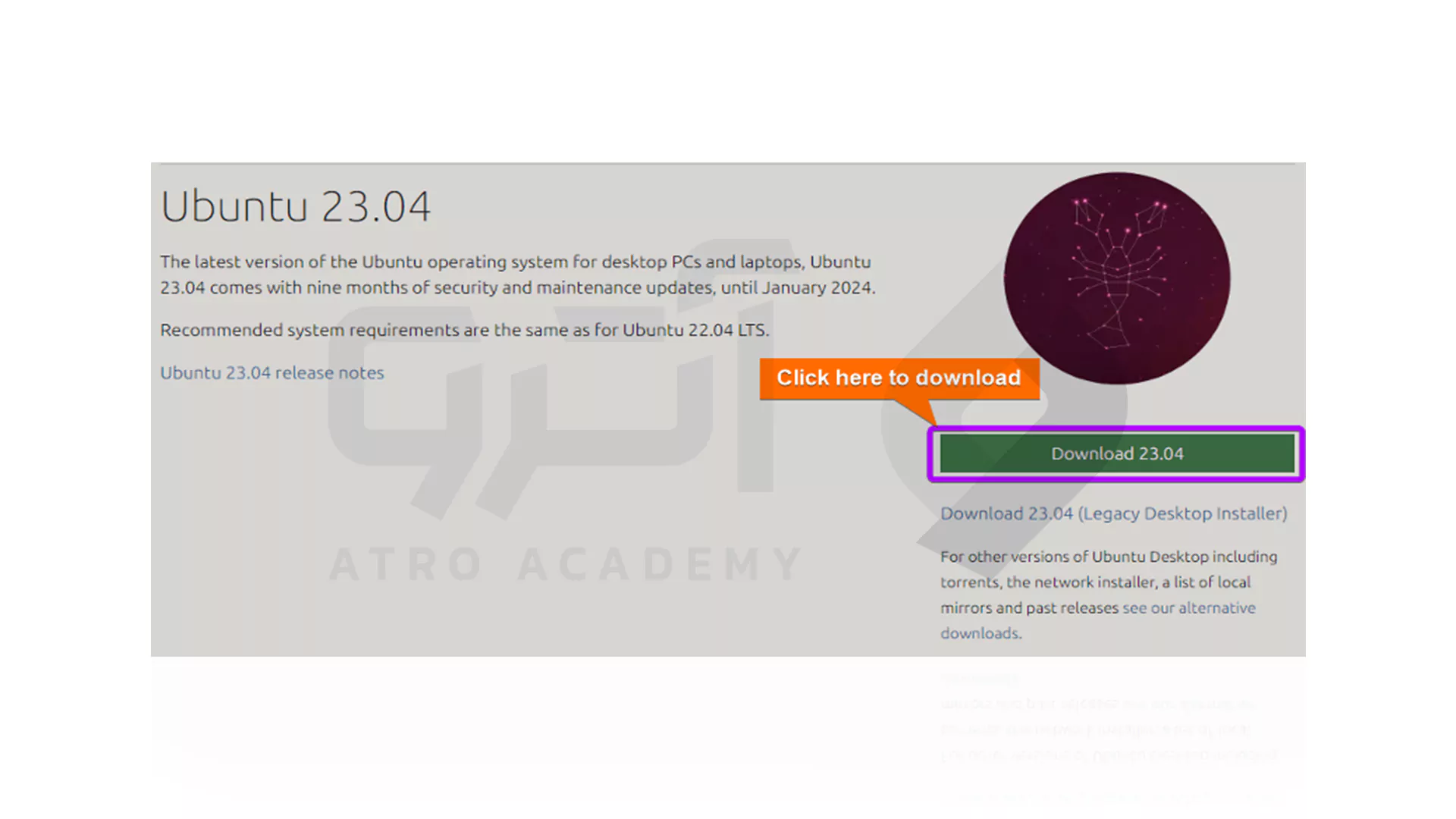
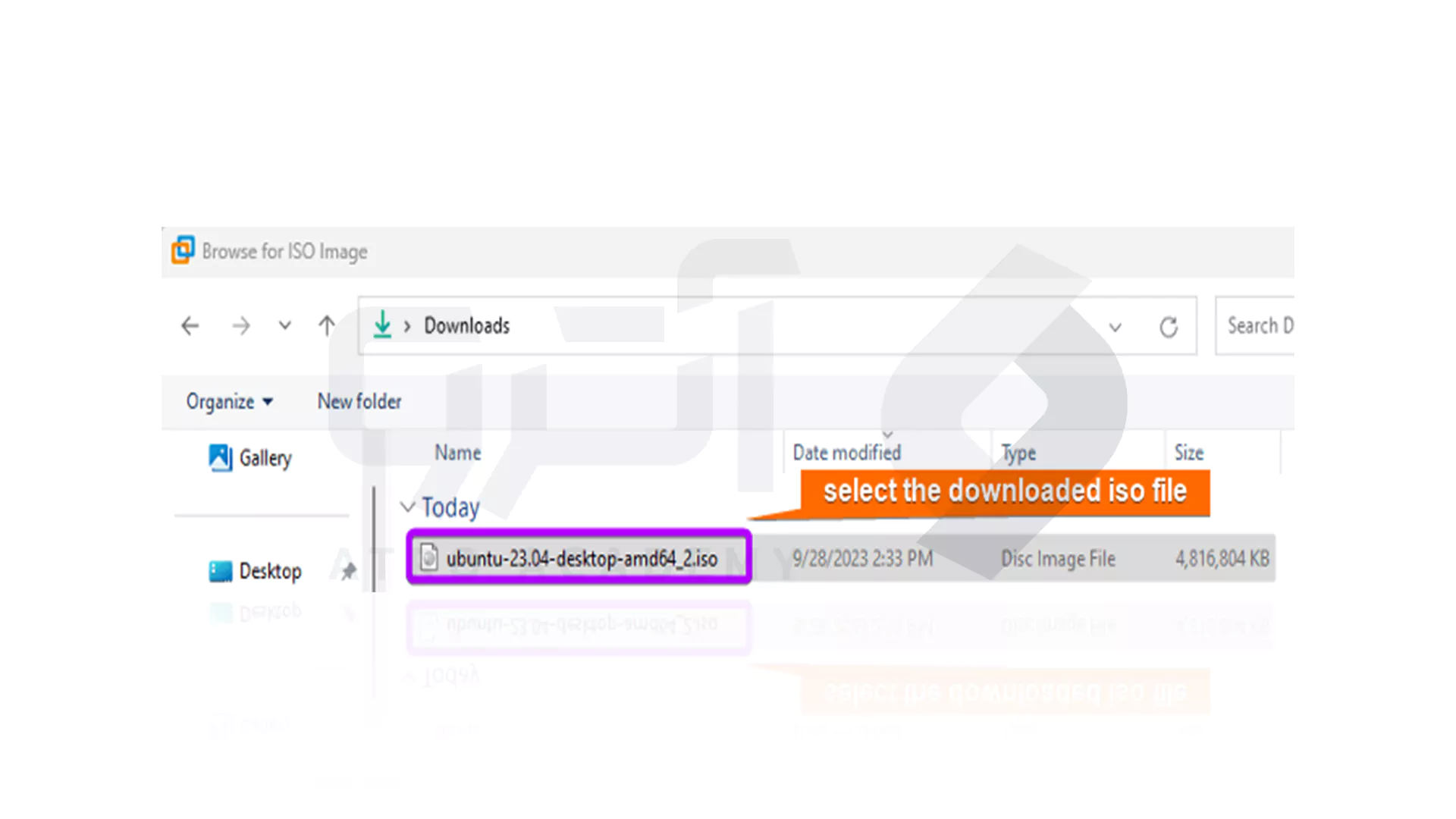
2_ ایجاد ماشین مجازی در VMware
VMware را باز کرده و بر روی گزینه Create a New Virtual Machen کلیک کنید.
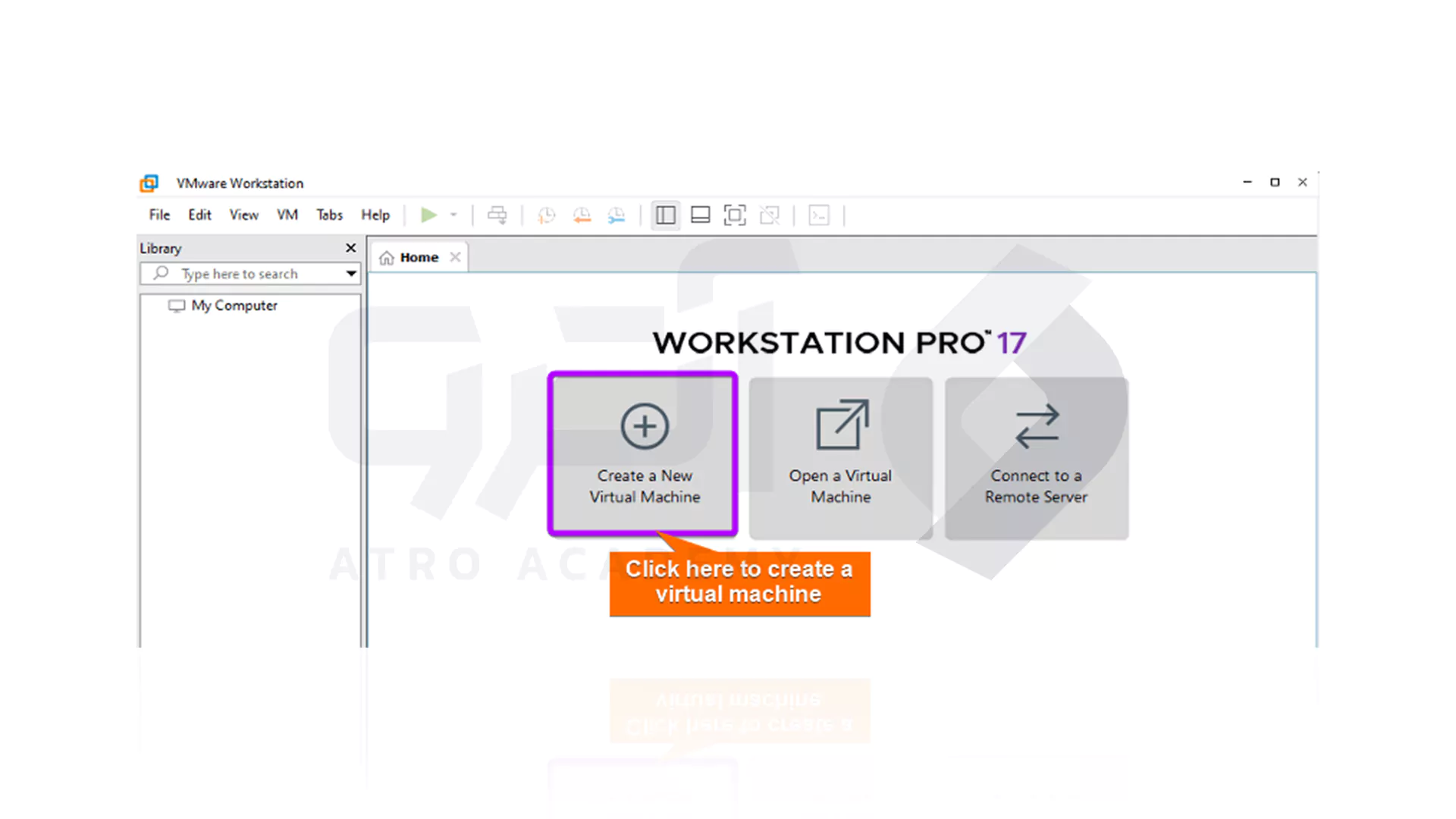
اولین چک باکس به نام Typical را انتخاب کرده و روی گزینه Next کلیک کنید.
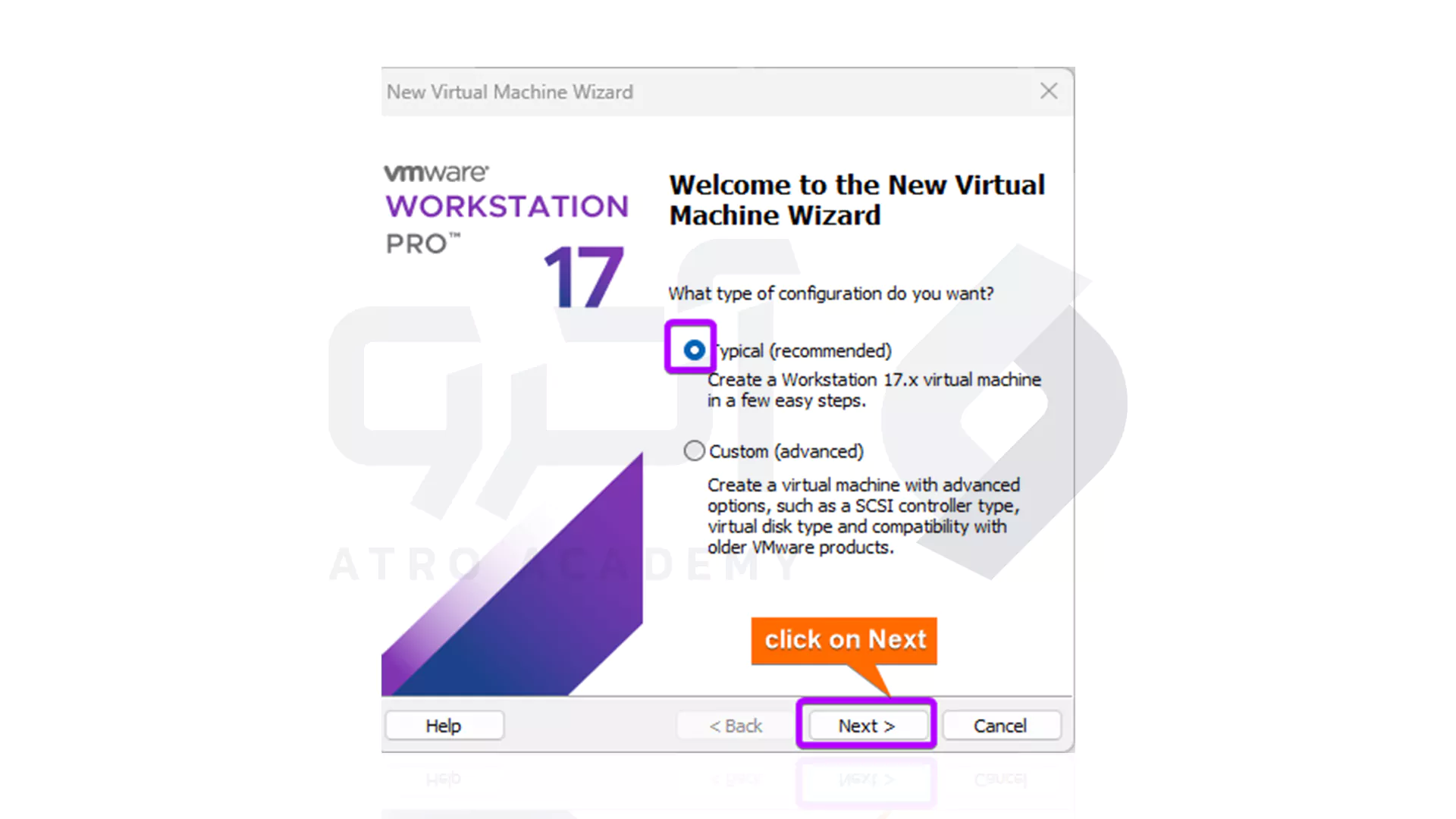
گزینه I will install the operator later را انتخاب کنید و روی Next کلیک کنید.
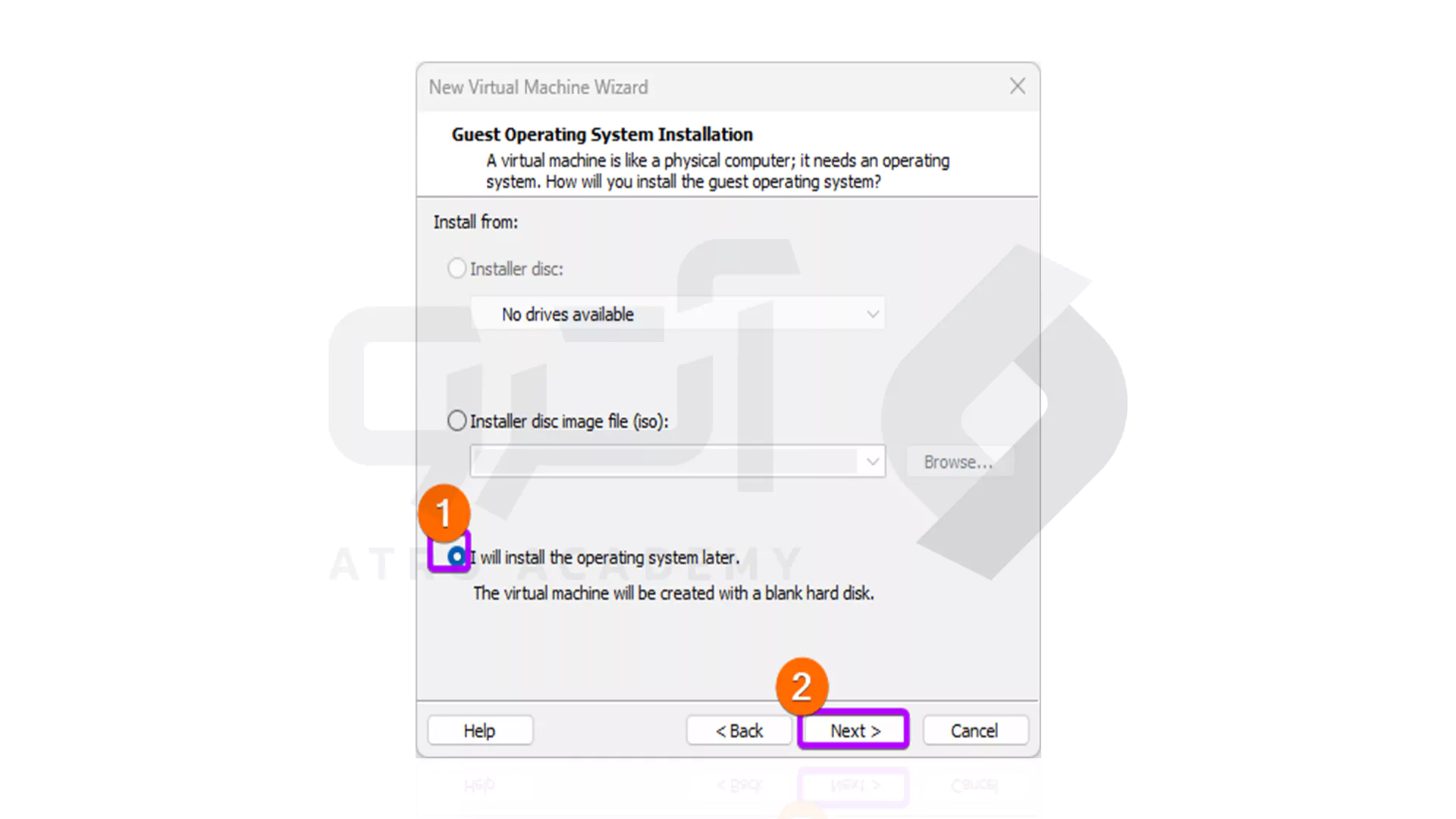
اکنون لینوکس را به عنوان سیستم عامل مهمان انتخاب کنید و پس از آن Ubuntu 64-bit را در گزینه نسخه انتخاب کنید.
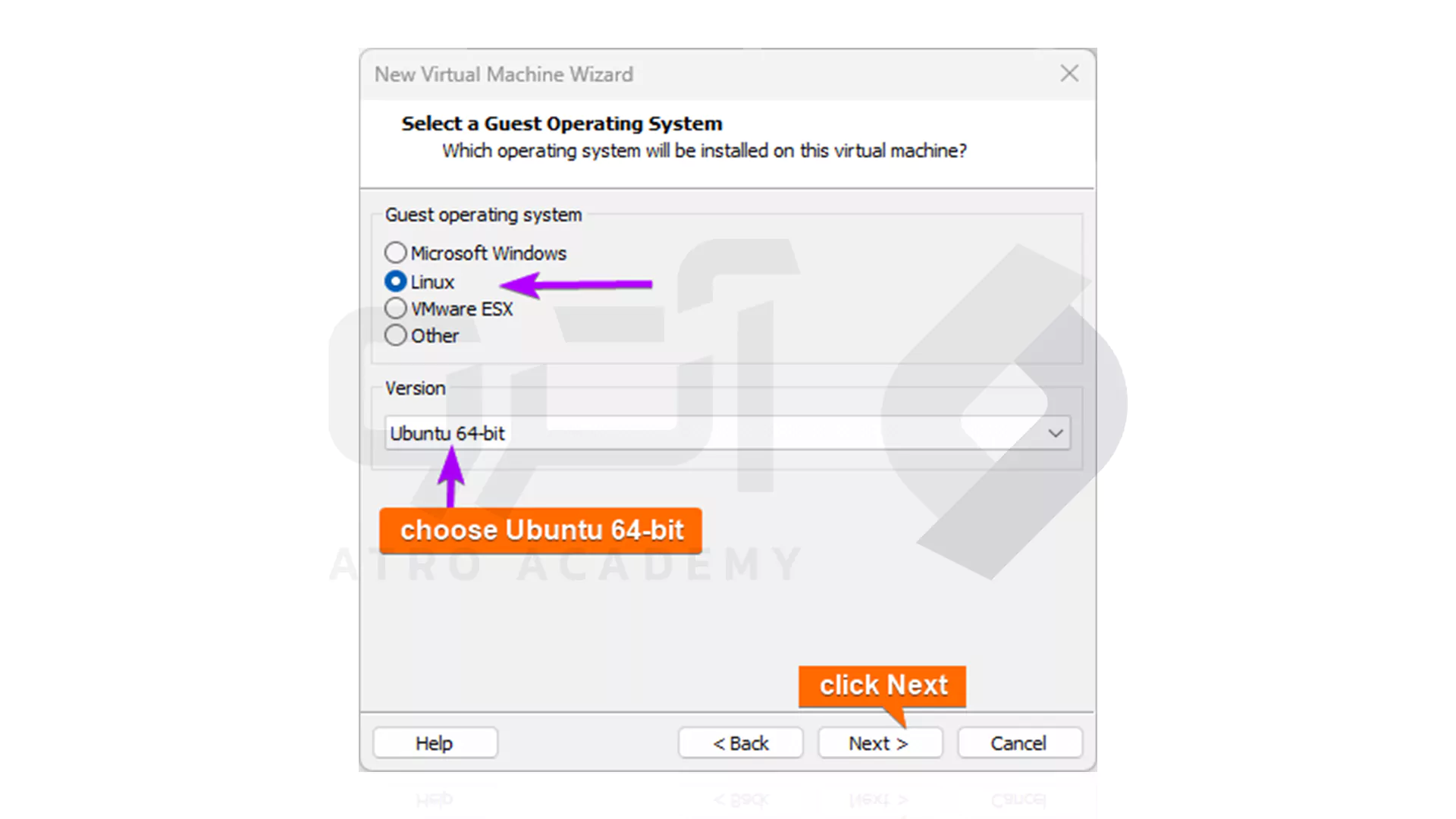
حال یک نام ماشین مجازی تعیین کنید و دکمه Next را بزنید.
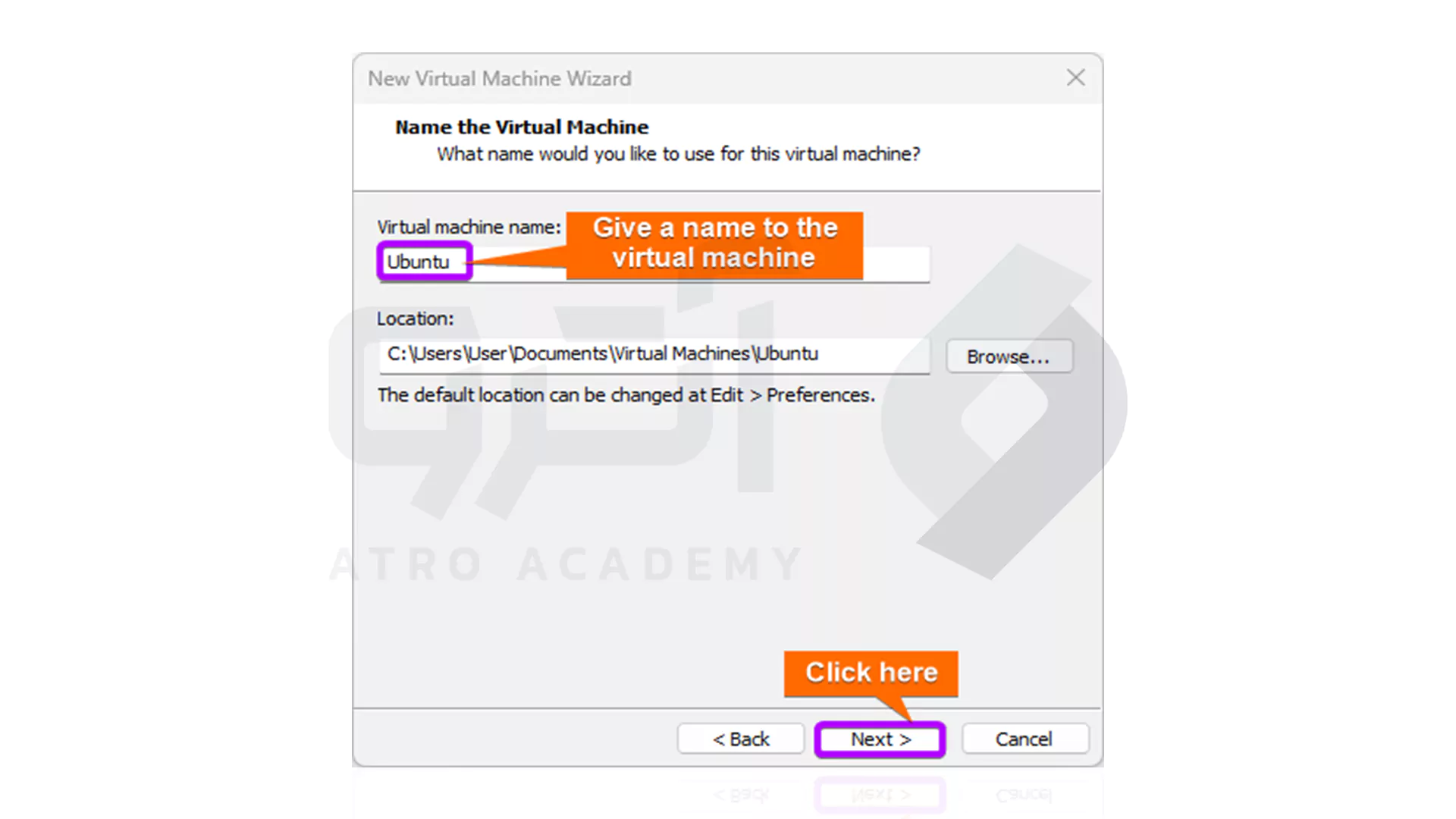
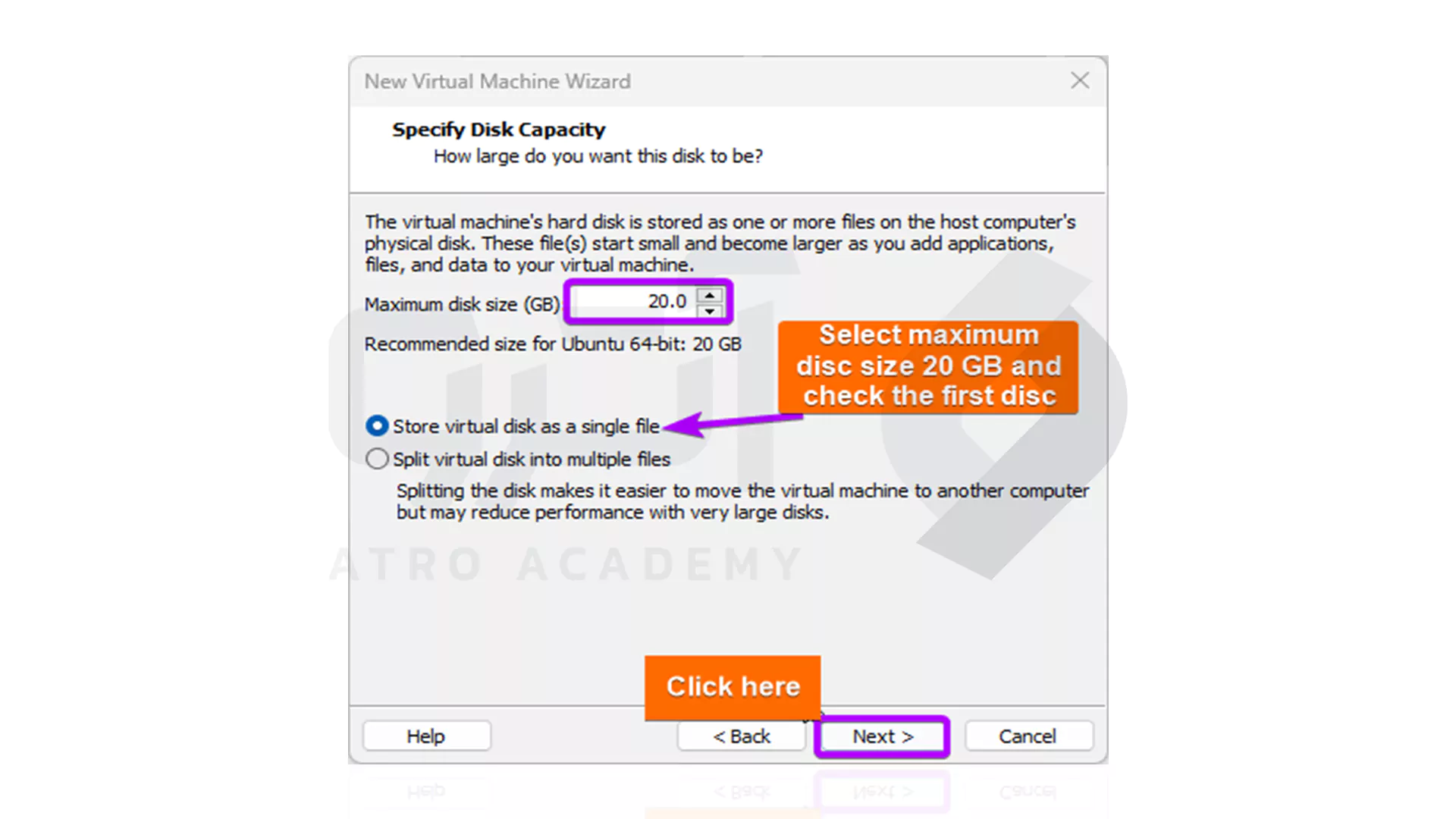
پس از تکمیل همه این مراحل، ماشین مجازی شما به شکل زیر ایجاد می شود.
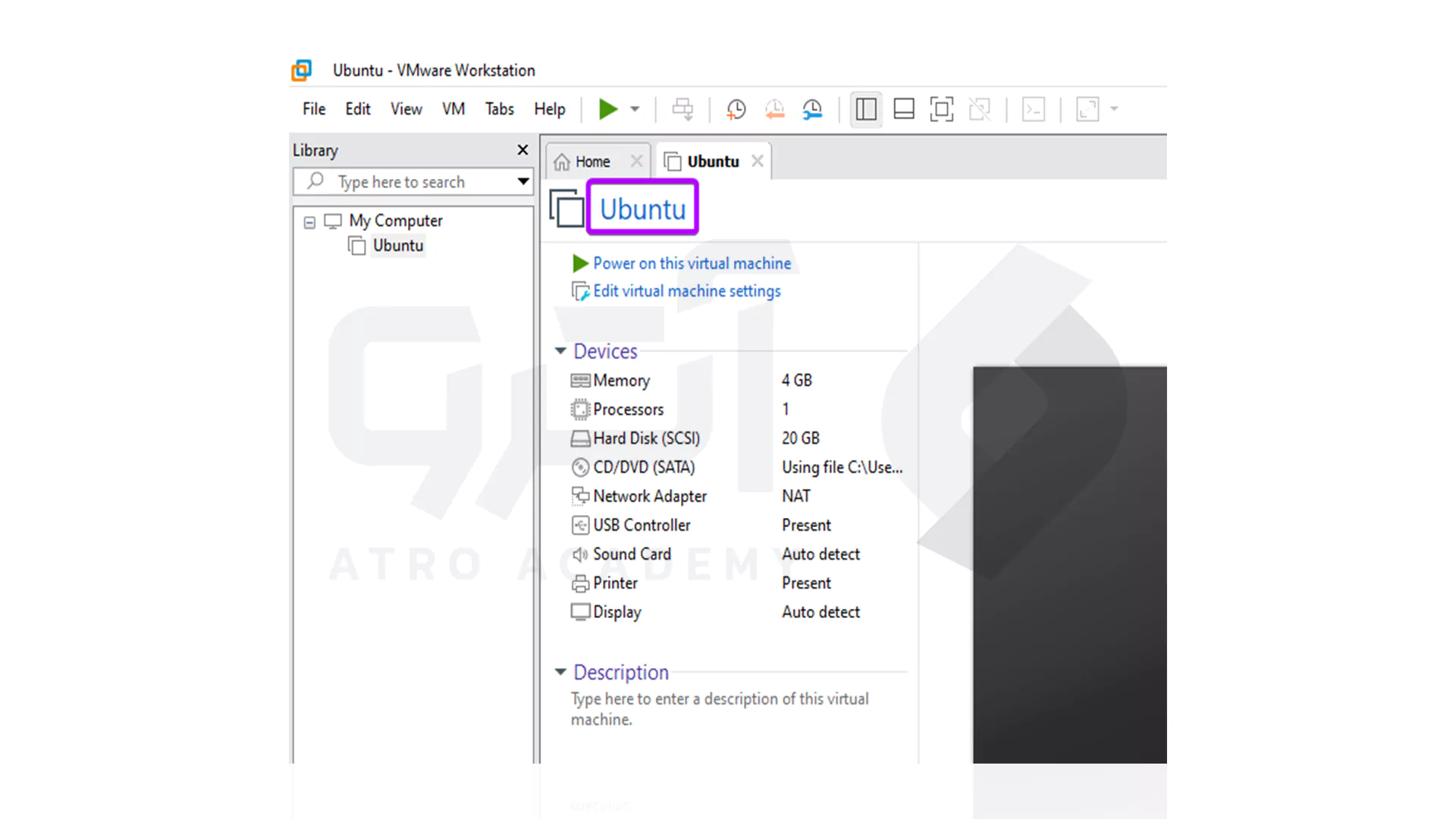
3_ نصب اوبونتو بر روی ماشین مجازی
ابتدا به گزینه VM رفته و بر روی Settings کلیک کنید.
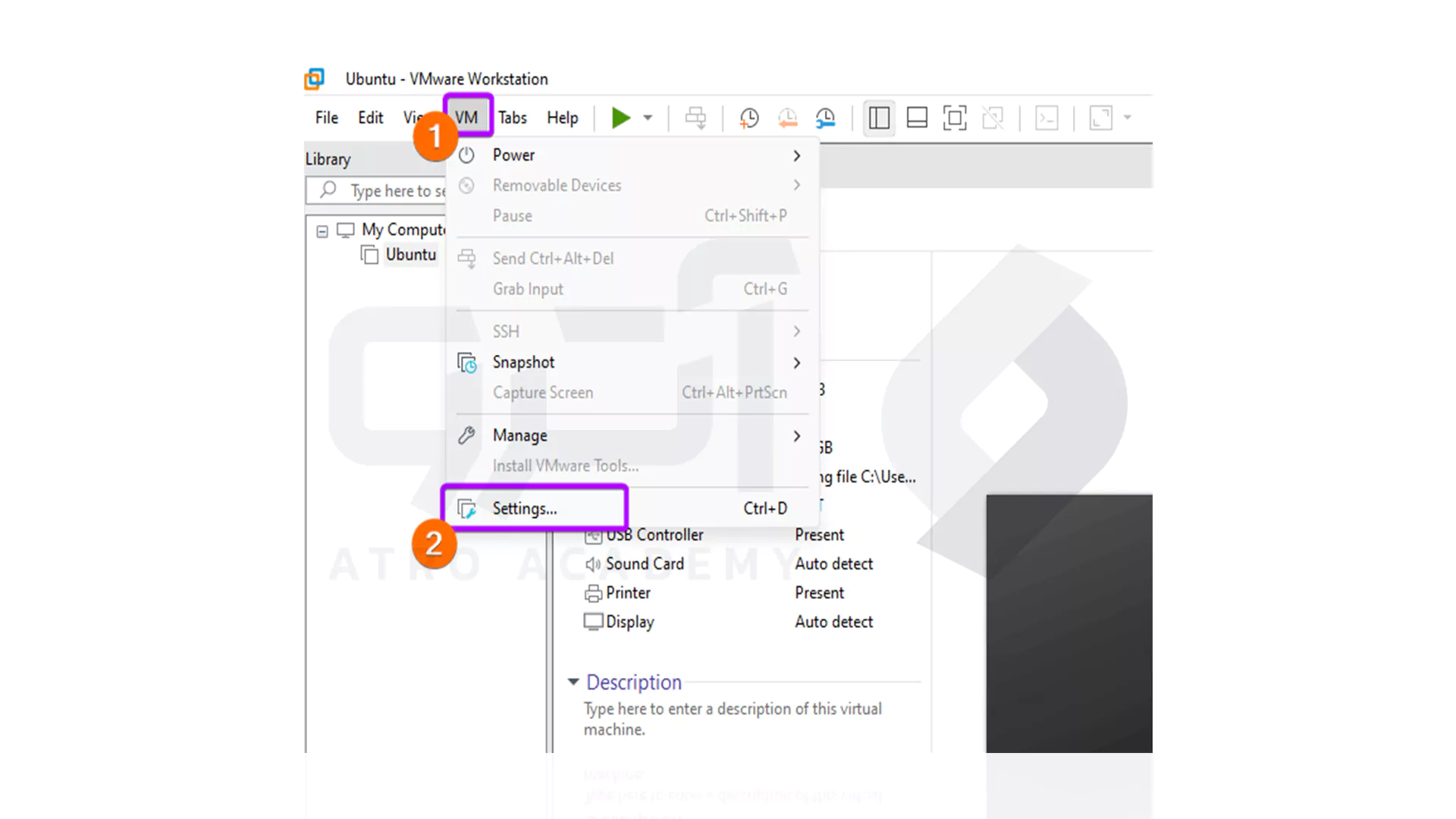
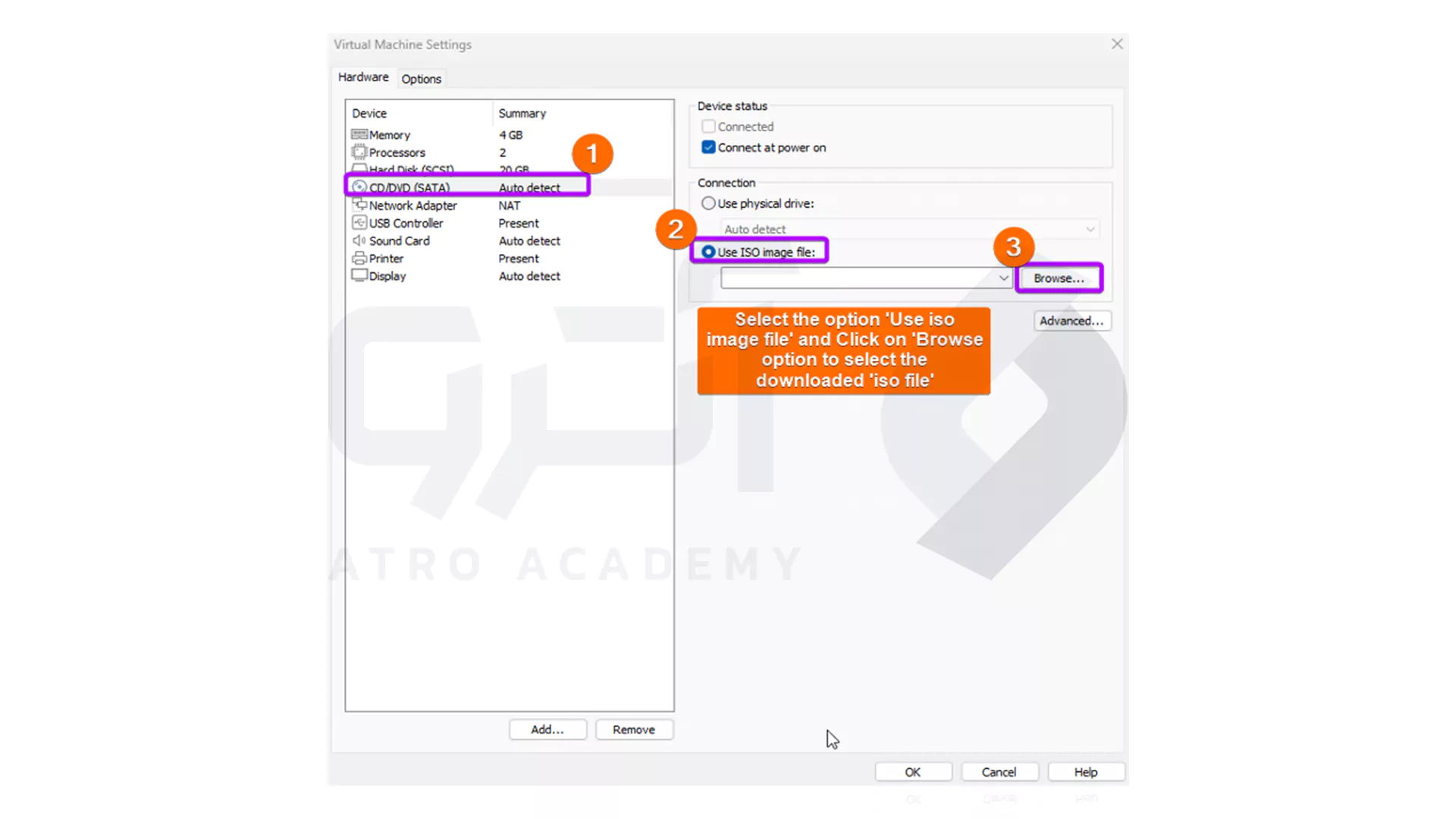
در اینجا می توانید ببینید که فایل تصویر ISO اوبونتو انتخاب شده است.
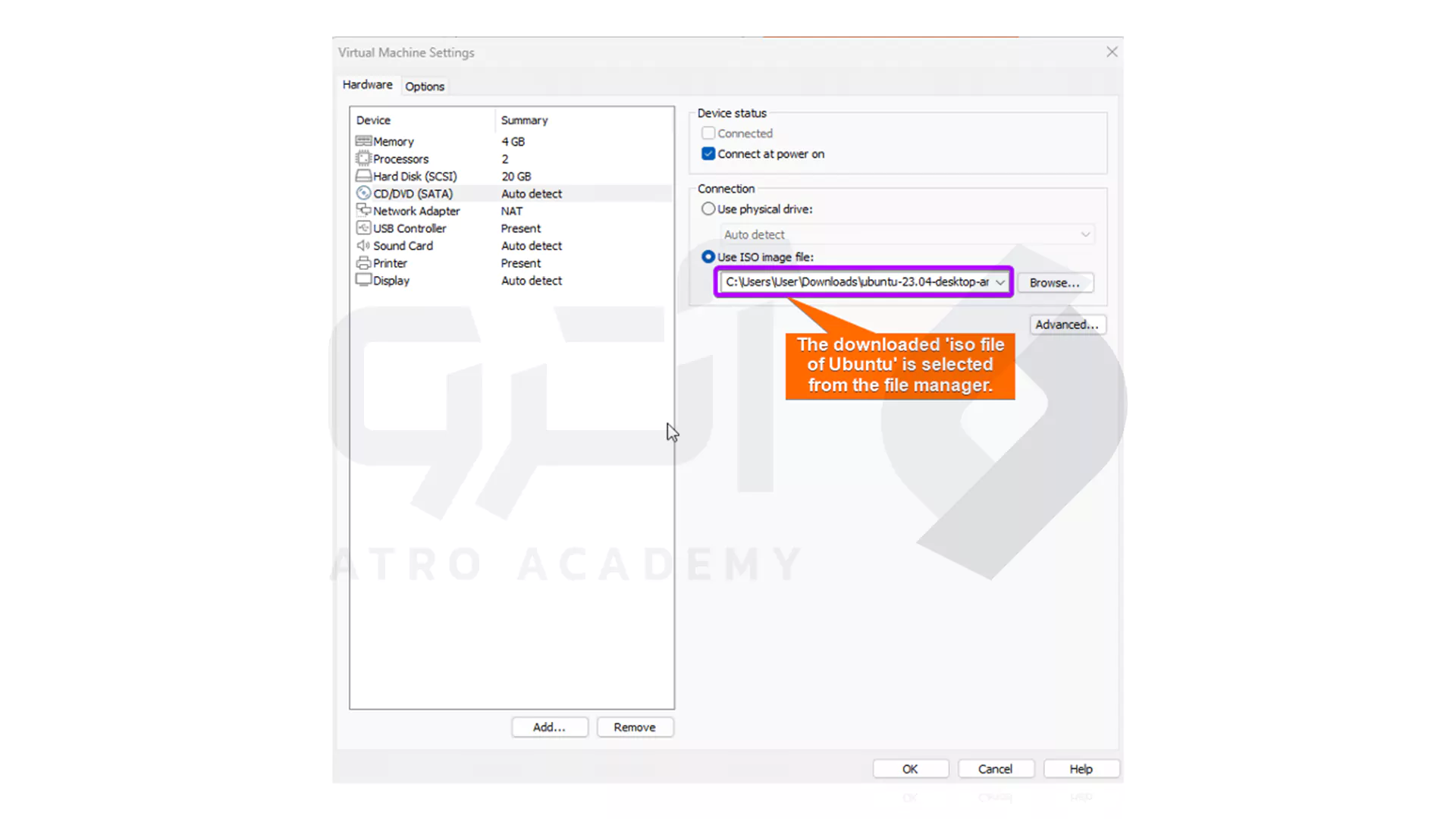
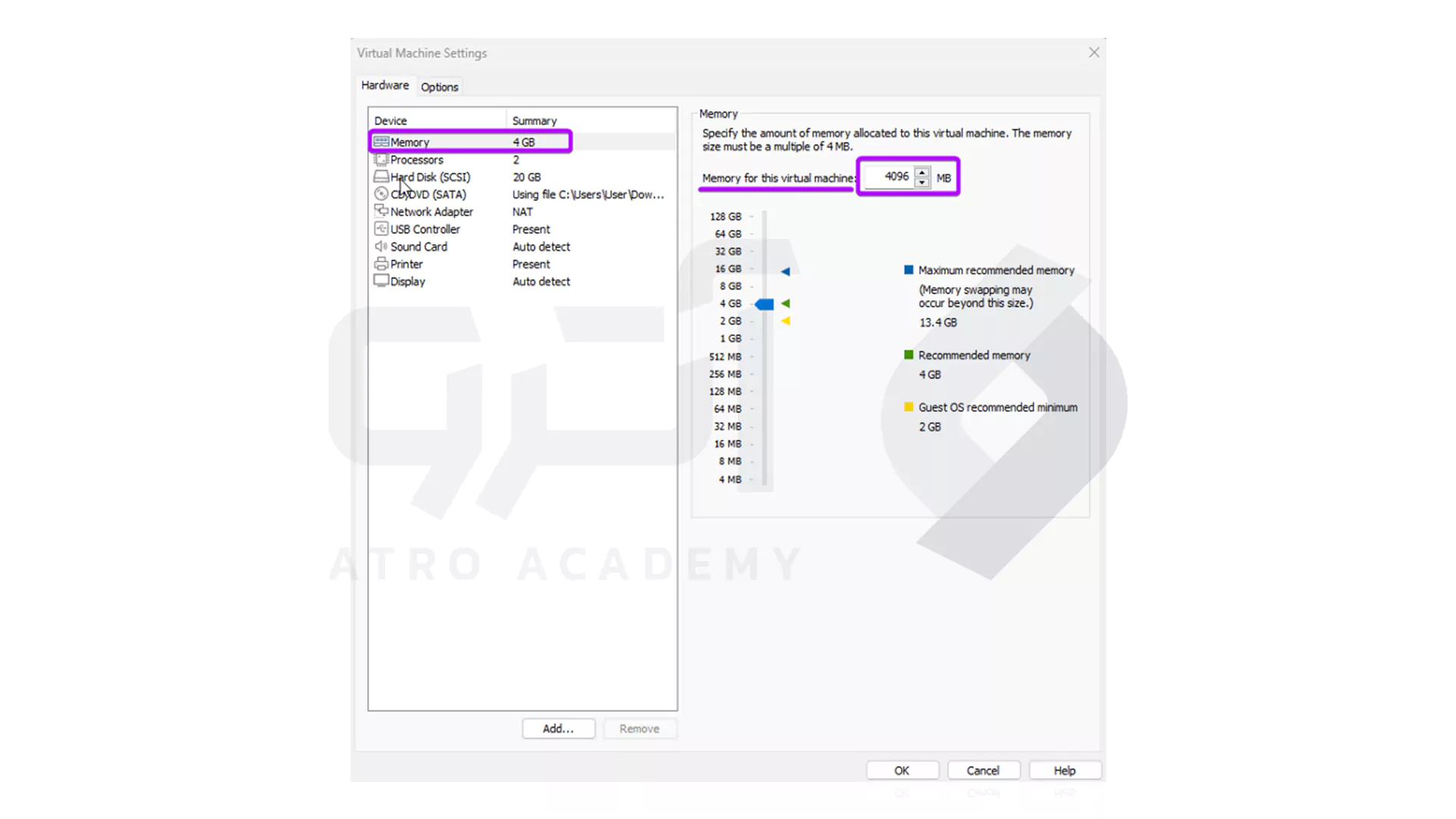
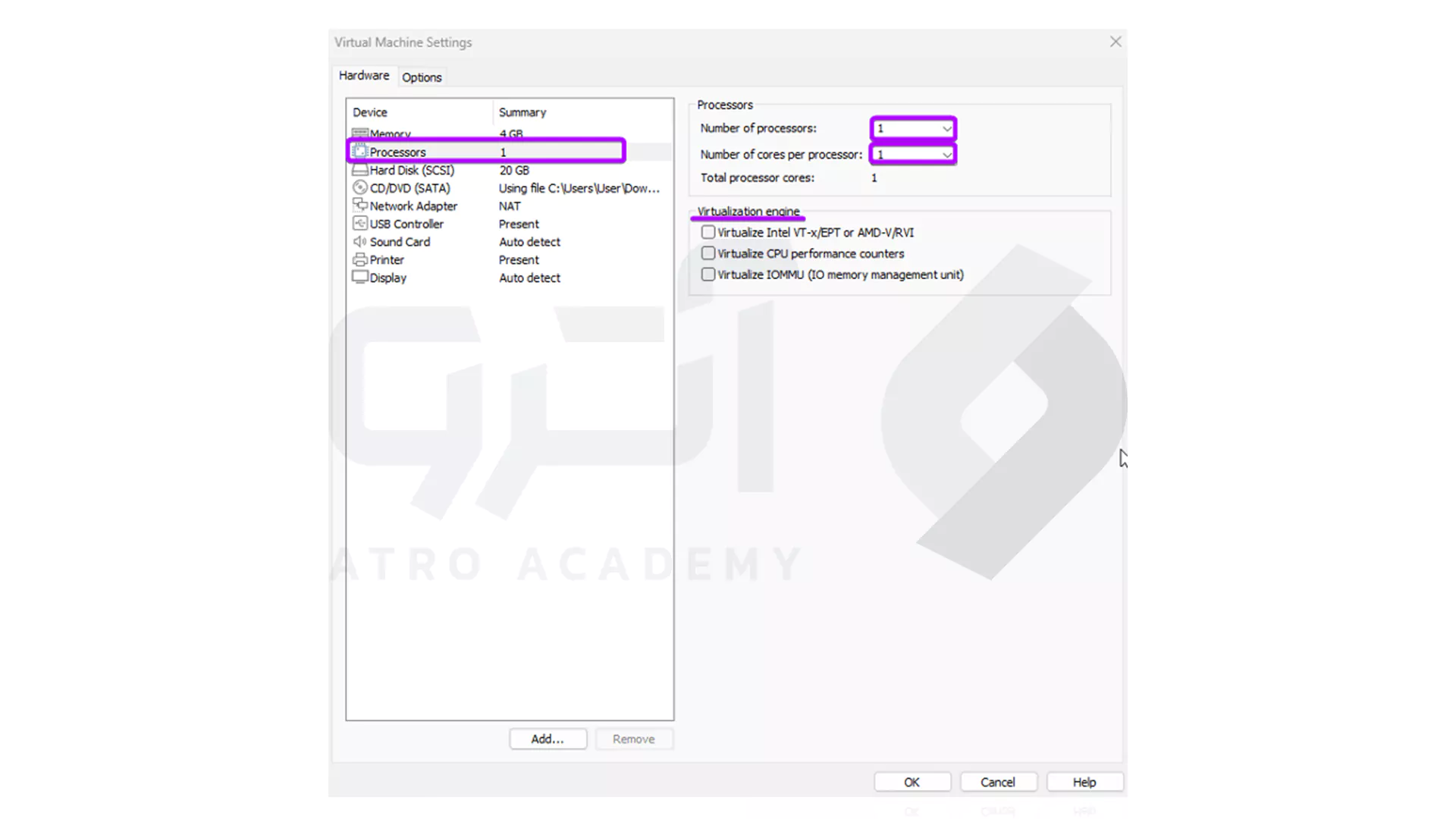
بر روی گزینه Power on this virtual machine کلیک کنید.