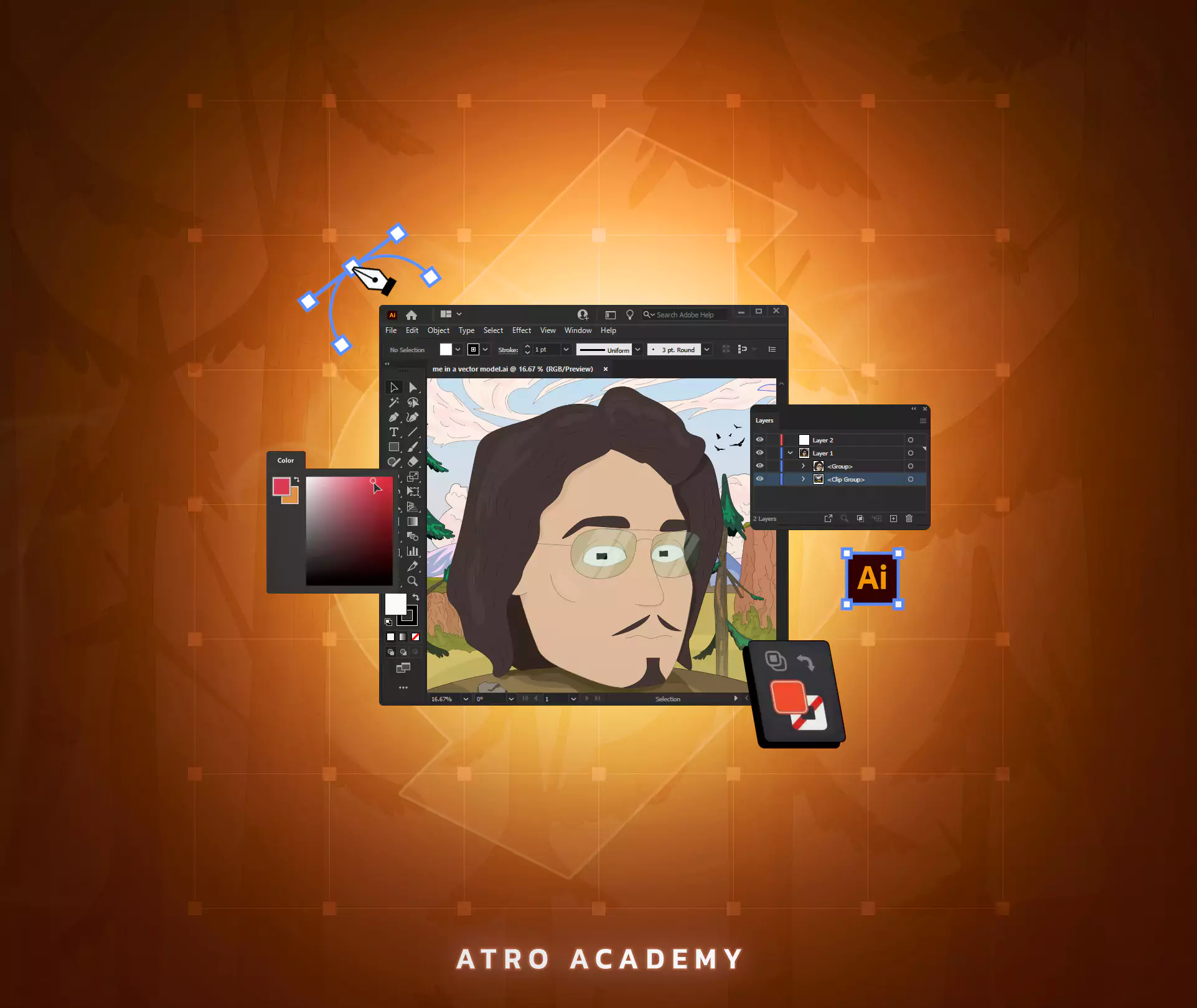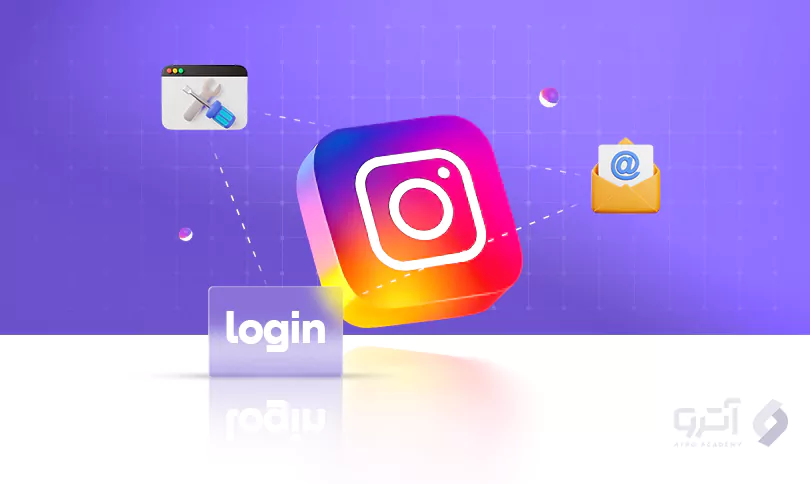آموزش نصب پلاگین در فتوشاپ
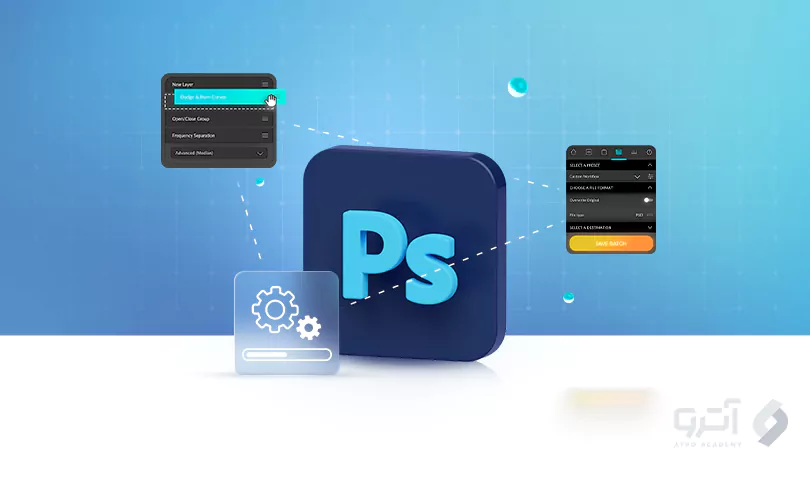
0 نظر
چهارشنبه 21 شهریور
مطالعه: 28 دقیقه
آموزش های عمومی
در تمام پلتفرم های حرفه ای برخی از برنامه های الحاقی وجود دارند که می توانند به کیفیت و سرعت جلوه نهایی کار شما کمک کنند. فتوشاپ نیز فارغ از این دسته نیست و به دلیل تشکیل شدن از یک جامعه بزرگ همواره در تلاش برای ایجاد پلاگین های هدفمند و کاربردی می باشند. از این رو در این آموزش می خواهیم دریابیم که چگونه می توان یک پلاگین ضروری و کاربردی را به فتوشاپ اضافه کرد؟ بنابراین برای اطلاعات تکمیلی تر جهت نصب سریع Plugins در فتوشاپ به سراغ ادامه مطالب بروید.
سریع ترین روش های نصب پلاگین در فتوشاپ
جهت سهولت نصب پلاگین در فتوشاپ به 2 روش کاربردی اشاره خواهیم کرد که می توانید بر طبق سلیقه و پیشنیازهای لازم یکی از آن ها را برای نصب Plugins در Adobe Photoshop گزینش کنید:روش 1: نصب پلاگین در فتوشاپ به صورت دستی
ابتدا افزونه مورد نظر را دانلود کنید. برای این کار می توانید از روش های مختلفی کمک بگیرید، برای مثال یکی از این موارد Adobe Creative Cloud Marketplace می باشد و دیگر روش ها پیدا کردن پلاگین های رایگان و یا پولی از سطح اینترنت است. علاوه بر موارد بالا برای بررسی لیست پلاگین های در دسترسی Adobe می توانید به آدرس زیر مراجعه نمایید:Https://helpx.adobe.com/photoshop/kb/plugins.html
همچنین برای برخی پلاگین های رایگان فتوشاپ نشانی های زیر را بررسی کنید:
Https://www.on1.com/free/creative-assets
و
Https://www.the-orange-box.com/photoshop-add-ons
برخی از این پلاگین ها با فایل های نصب کننده خودشان همراه هستند و این موضوع می تواند روند نصب پلاگین را تغییر دهد. زیرا جهت نصب آن ها باید دستور العمل های مخصوص آن پلاگین را پیش ببرید.
نکته مهم! نکته قابل توجه در نحوه نصب پلاگین ها این است که پلاگین های Adobe Marketplace باید از طریق روش دوم و به کمک برنامه Creative Cloud نصب و اجرا شوند.

بیشتر پلاگین های مخصوص فتوشاپ در یک فایل RAR یا ZIP فشرده می شوند که در این حالت باید پس از دانلود شروع به Extract آن بکنید. برای Extract باید راست کلیک کرده و محلی برای Extract در سیستم انتخاب کنید.
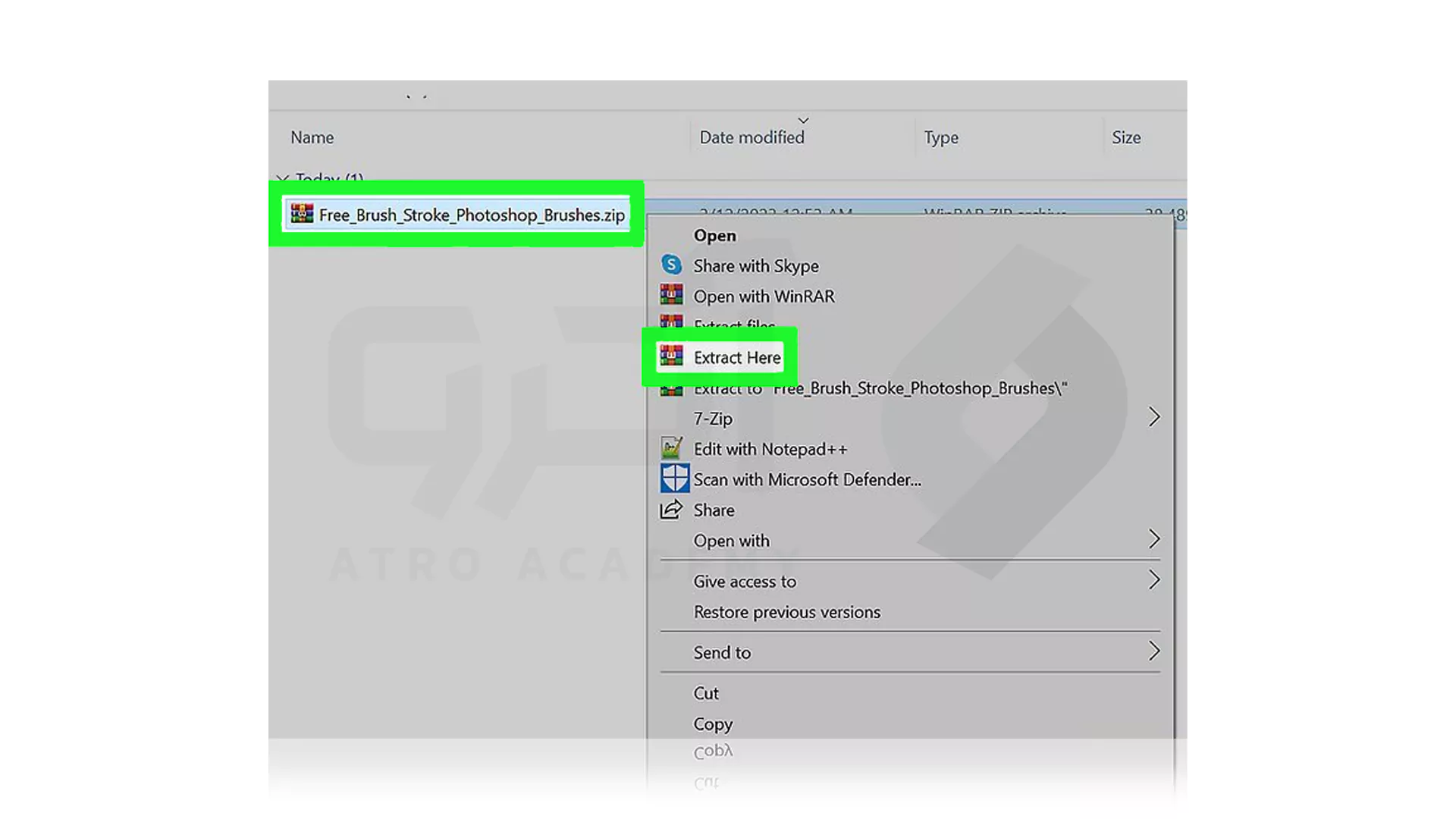
برای کپی کردن فایل های Extract شده راست کلیک کرده و گزینه Copy را بزنید.
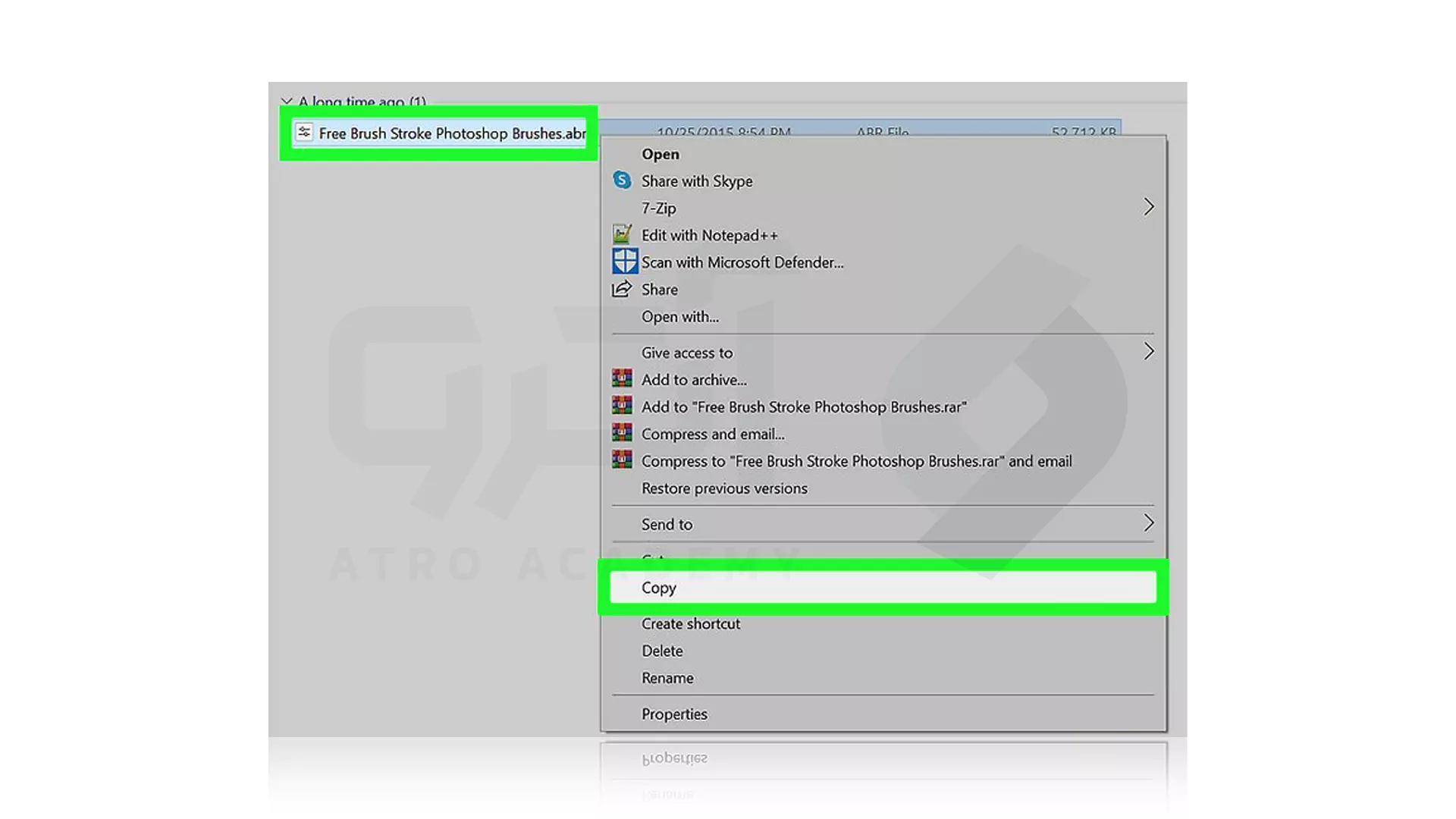
اگر از سیستم Windows استفاده می کنید از آدرس زیر برای پیدا کردن پوشه Adobe plugins استفاده کنید:
C:\Program Files\Adobe\Adobe Photoshop \Plug-ins
در غیر این حالت برای سیستم های Mac آدرس زیر را جهت پیدا کردن پوشه Adobe plugins بکار برید:
~/Applications/Adobe Photoshop /Plugins
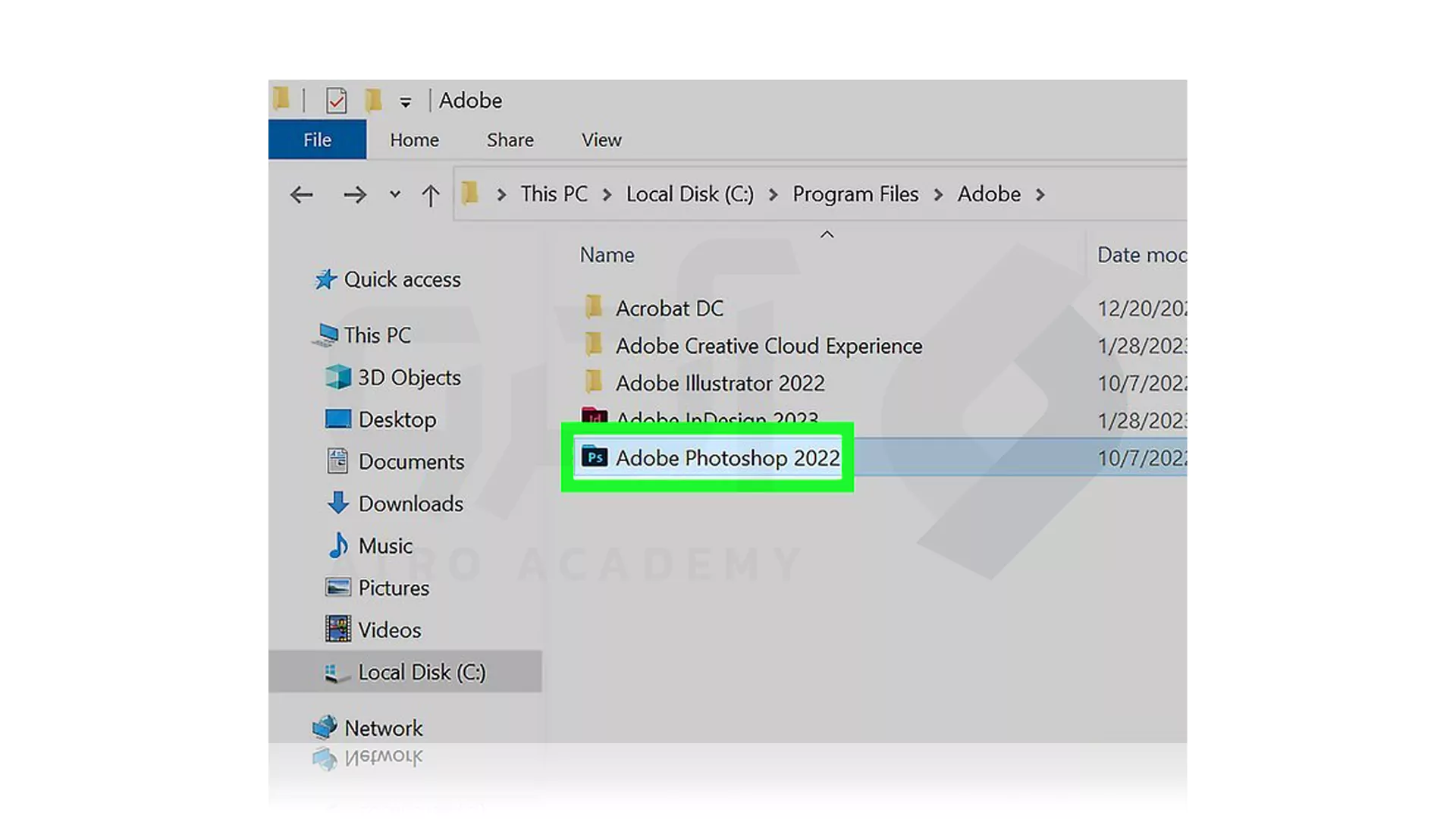
پلاگین را پس از Extract کردن در پوشه Plugins قرار داده و برای نصب کردن افزونه، در داخل پوشه راست کلیک کنید تا فایل کپی شده را Paste کنید.
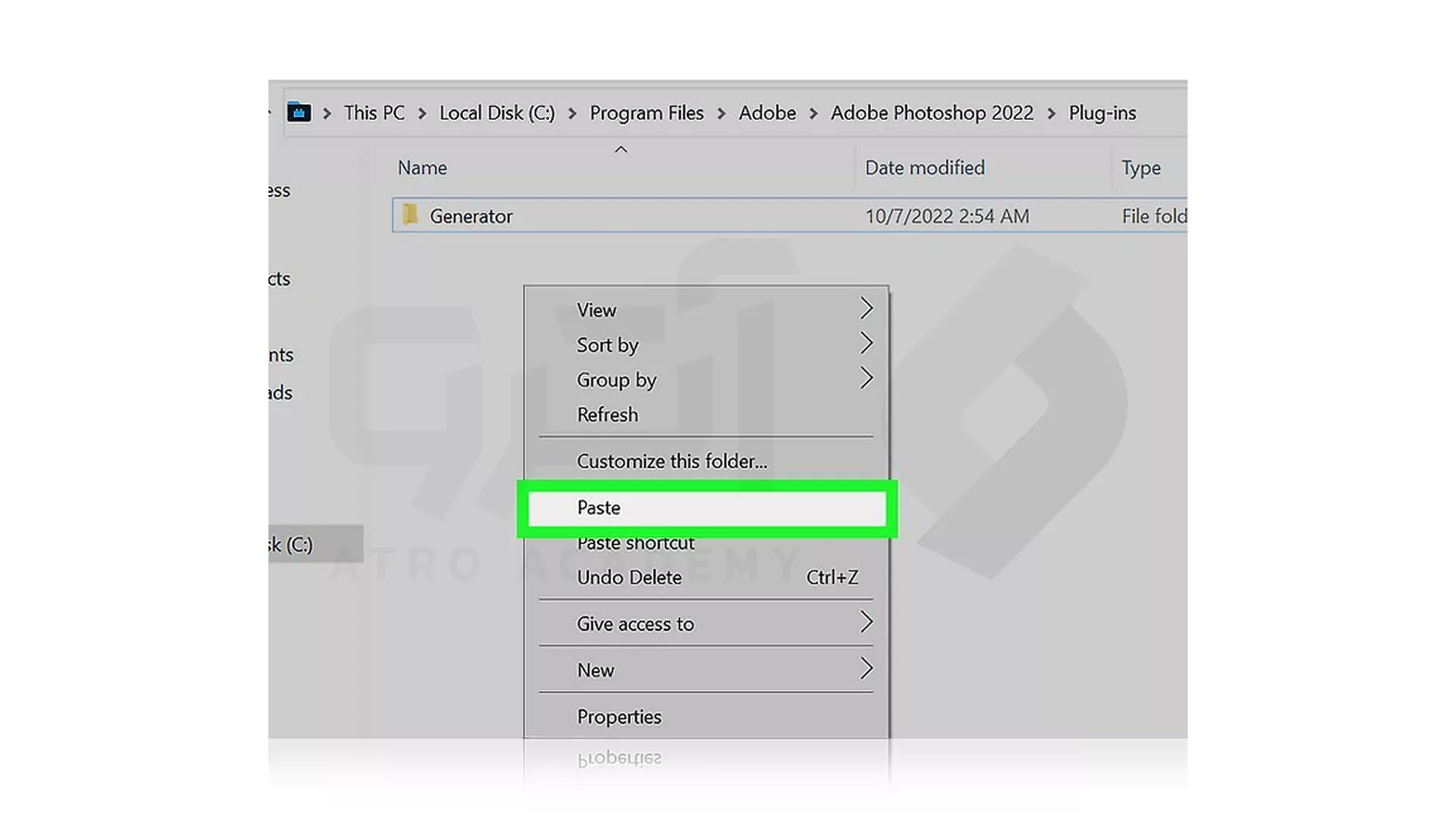
حال باید برنامه فتوشاپ را راه اندازی کنیم. برای این موضوع ابتدا با کلیک کردن بر روی نماد ویندوز لیست برنامه ها را باز کرده و فتوشاپ را به وسیله Adobe Creative Cloud راه اندازی کنید.
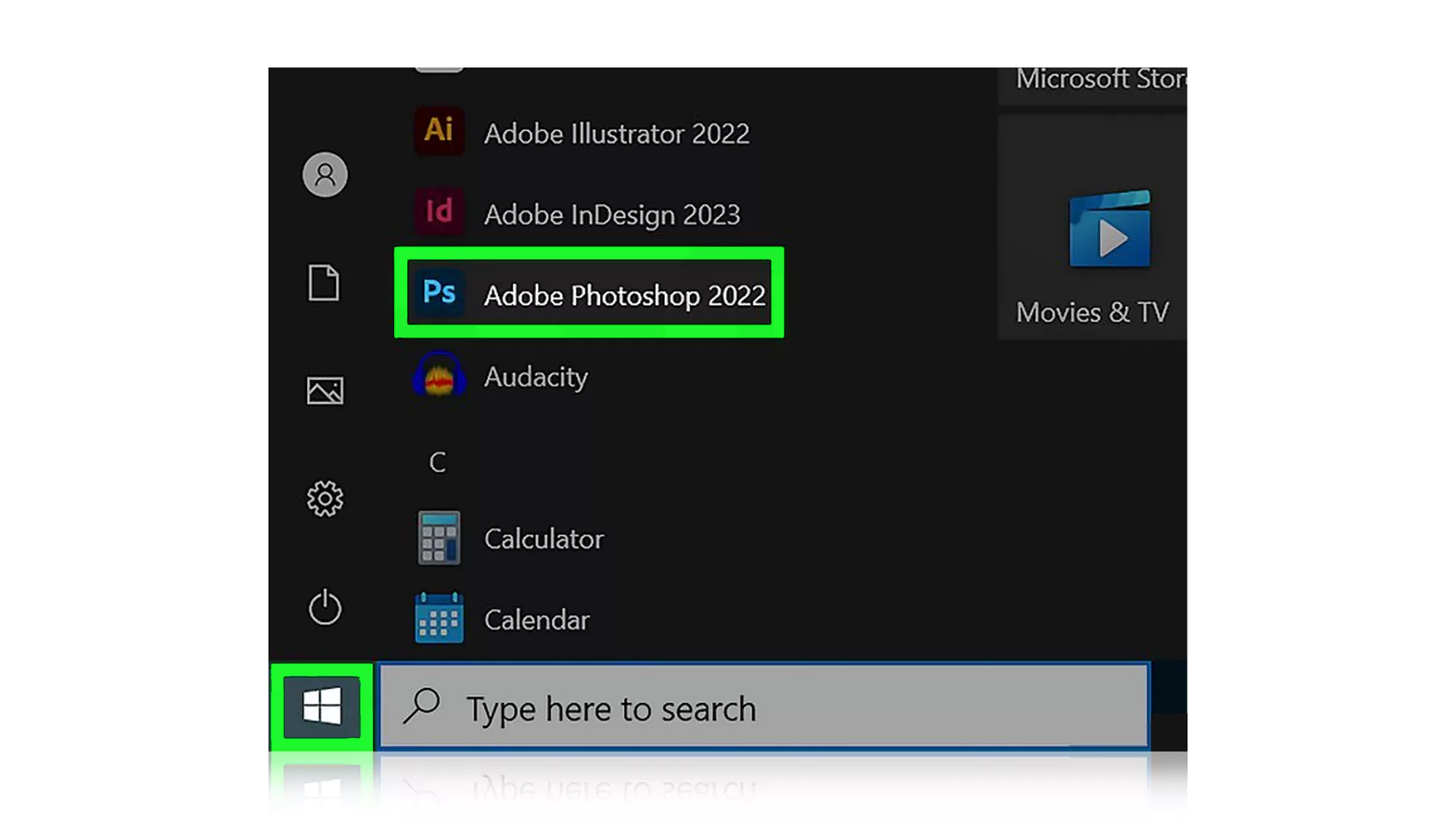
اکنون پس از طی کردن مراحل بالا به راحتی می توانید پلاگین های نصب شده در فتوشاپ را تست کنید.
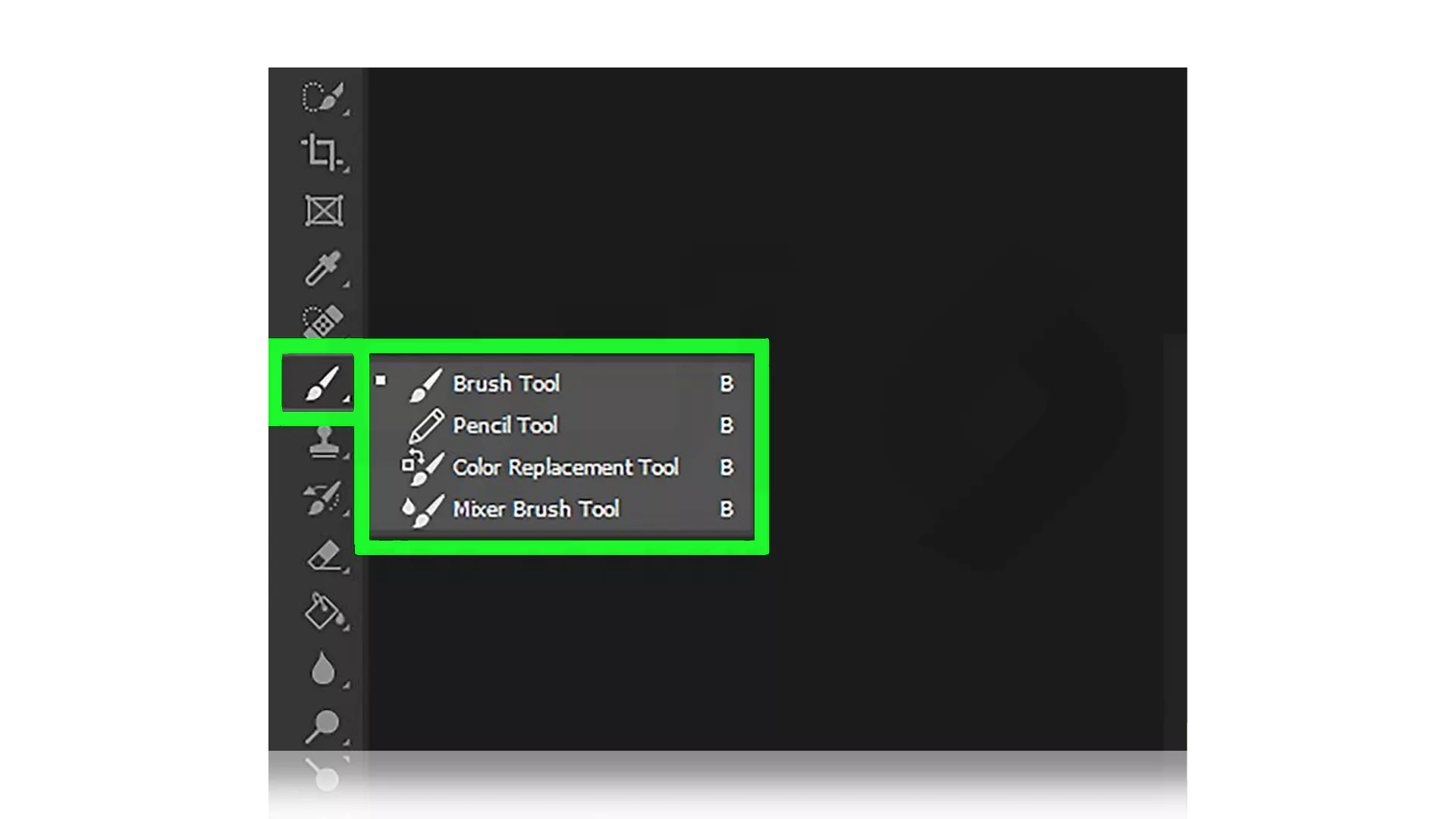
روش 2: نصب پلاگین با برنامه Creaive Cloud
برنامه Creative Cloud را نصب و راه اندازی کنید سپس اگر از سیستم ویندوز استفاده می کنید از قسمت Start و در سیستم Mac از طریق پوشه Applications بر روی لوگو Creative Cloud کلیک کنید. در صورت نداشتن برنامه Creative Cloud از آدرس زیر برای دانلود کمک بگیرید:Https://creativecloud.adobe.com/apps/download/creative-cloud
همچنین باید توجه داشته باشید که داشتن اشتراک Adobe برای انجام دادن این مرحله ضروری می باشد.
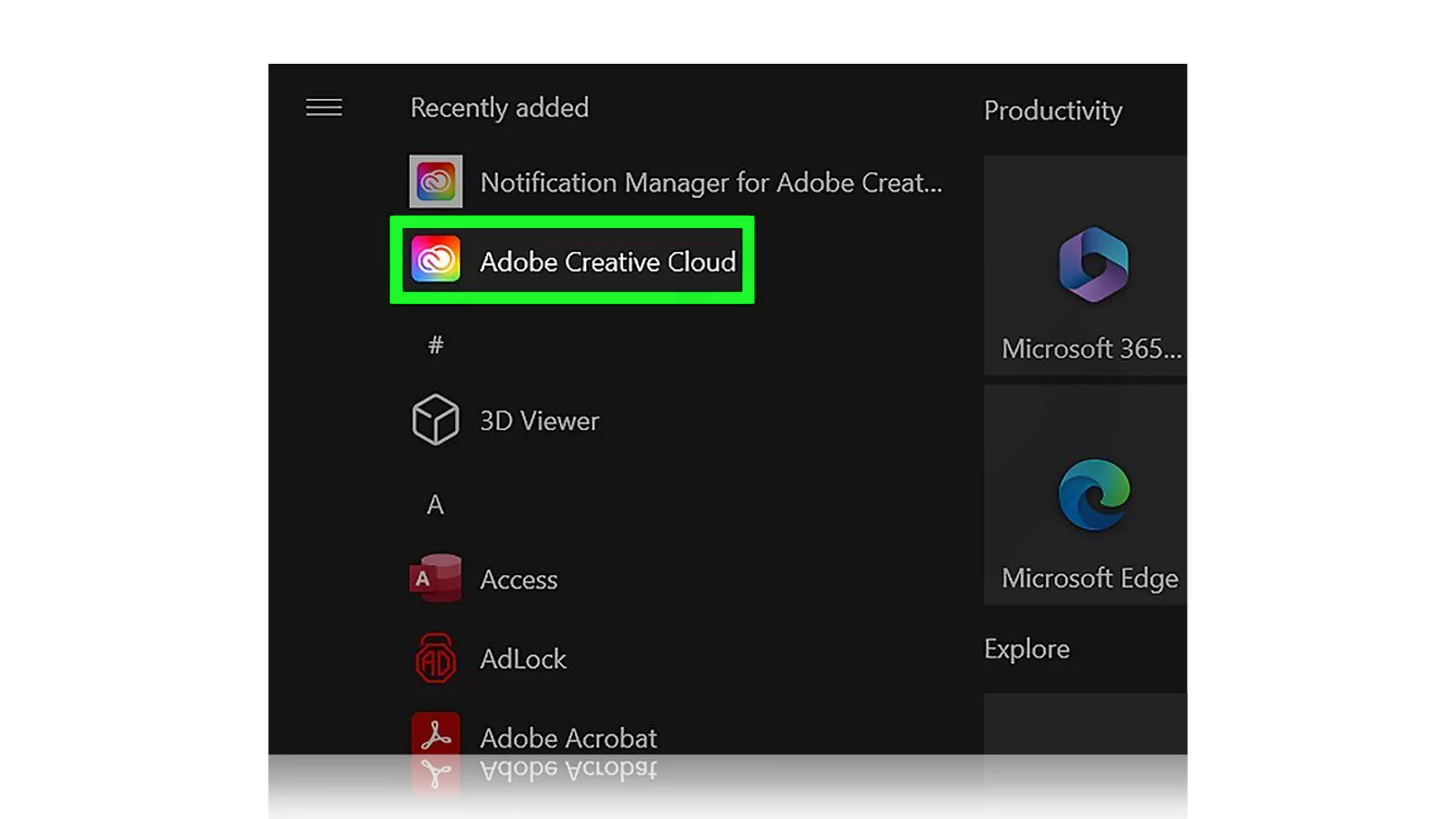
مطابق با تصویر زیر گزینه Stock & Marketplace را انتخاب کنید.
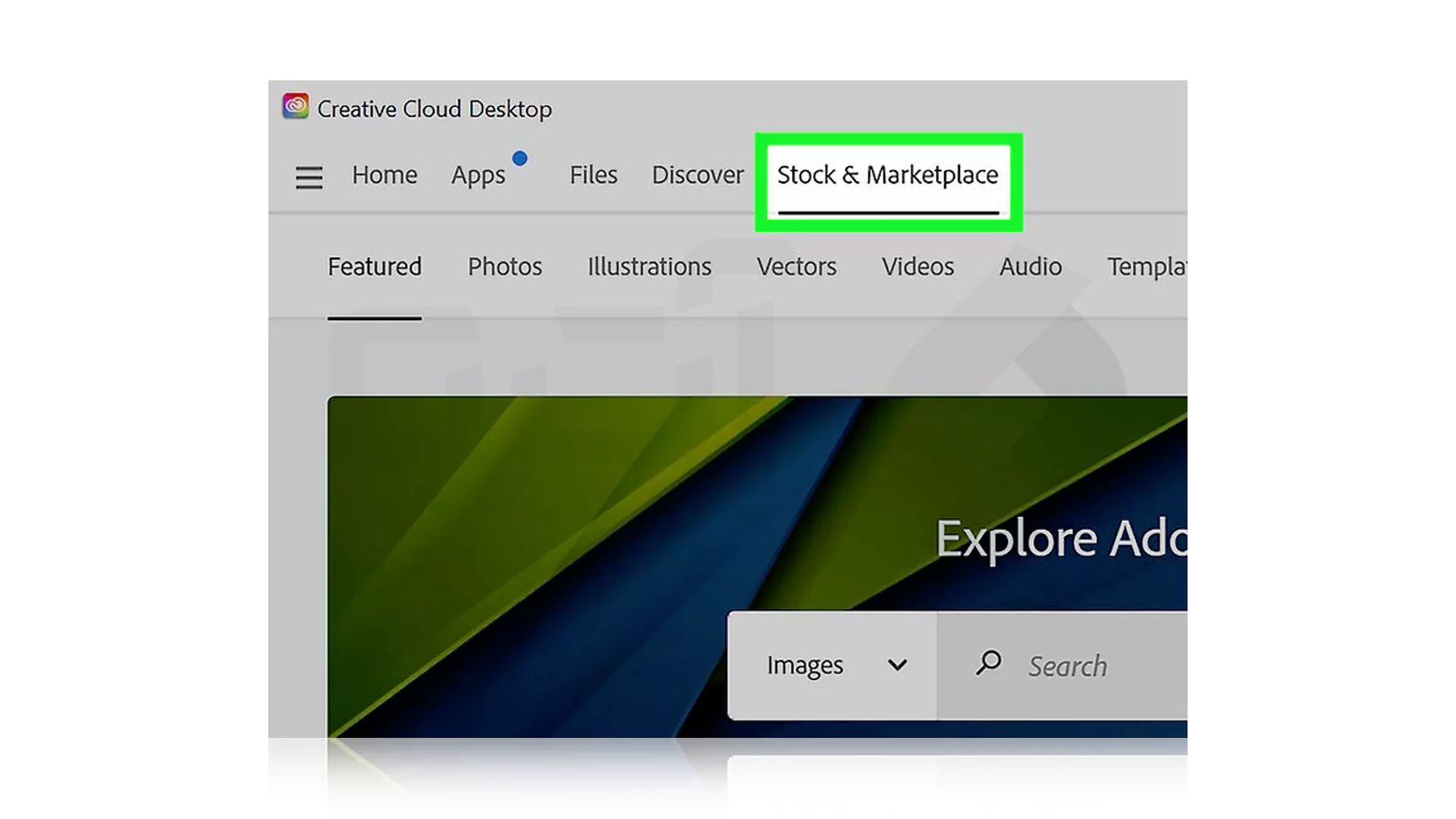
تب Plugins را انتخاب کنید. برای انتخاب این گزینه می توانید از طریق فتوشاپ نیز اقدام کنید، به این صورت که در منو Plugins را انتخاب کرده و وارد گزینه Browse Plugins شوید.
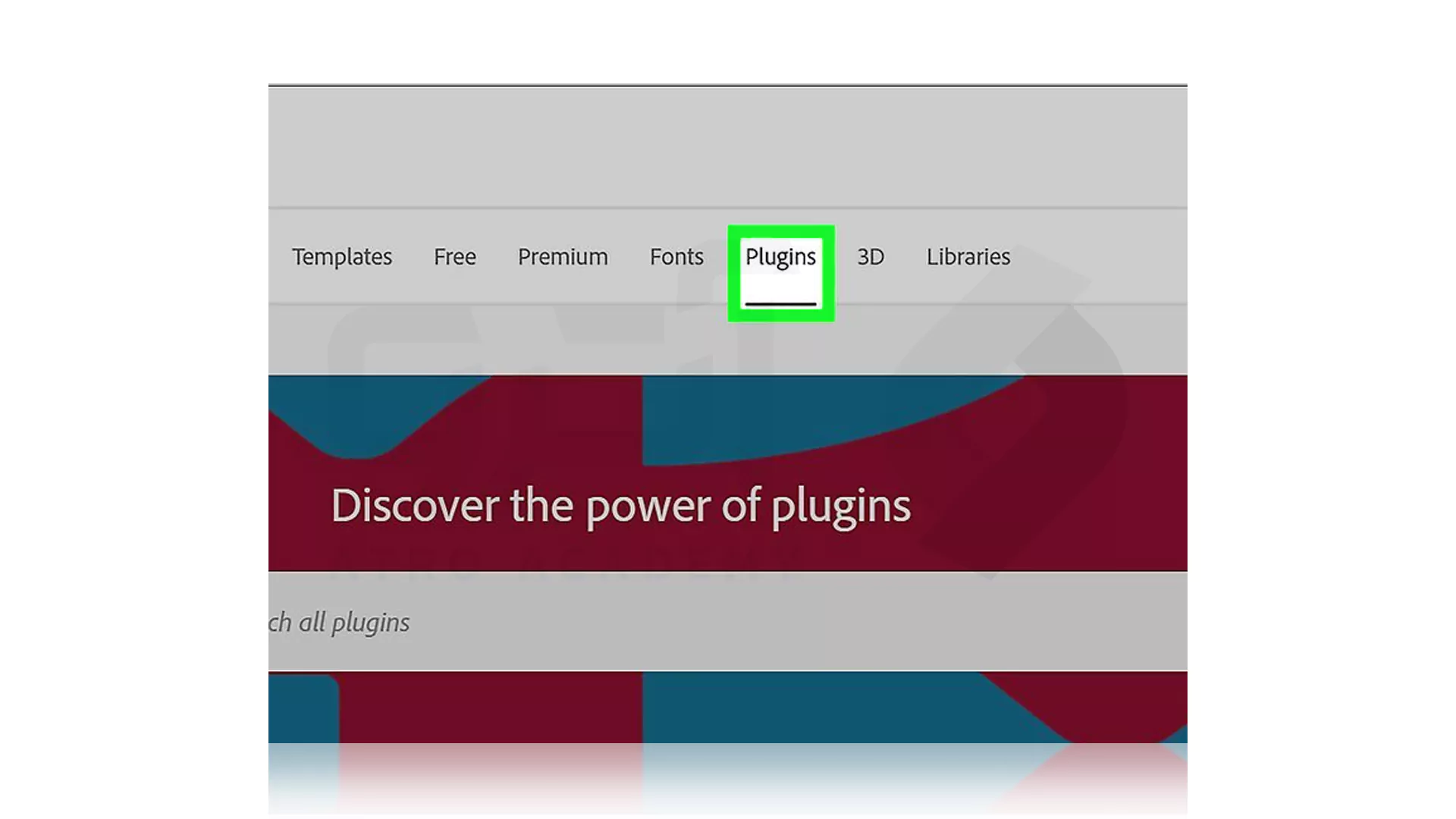
افزونه مورد نظر خود را پیدا کرده و بر روی Get بزنید. در صورت پیدا نکردن پلاگین می توانید از طریق جستجو و فشار دادن Enter برای دستیابی به پلاگین مورد نظر خود استفاده کنید.
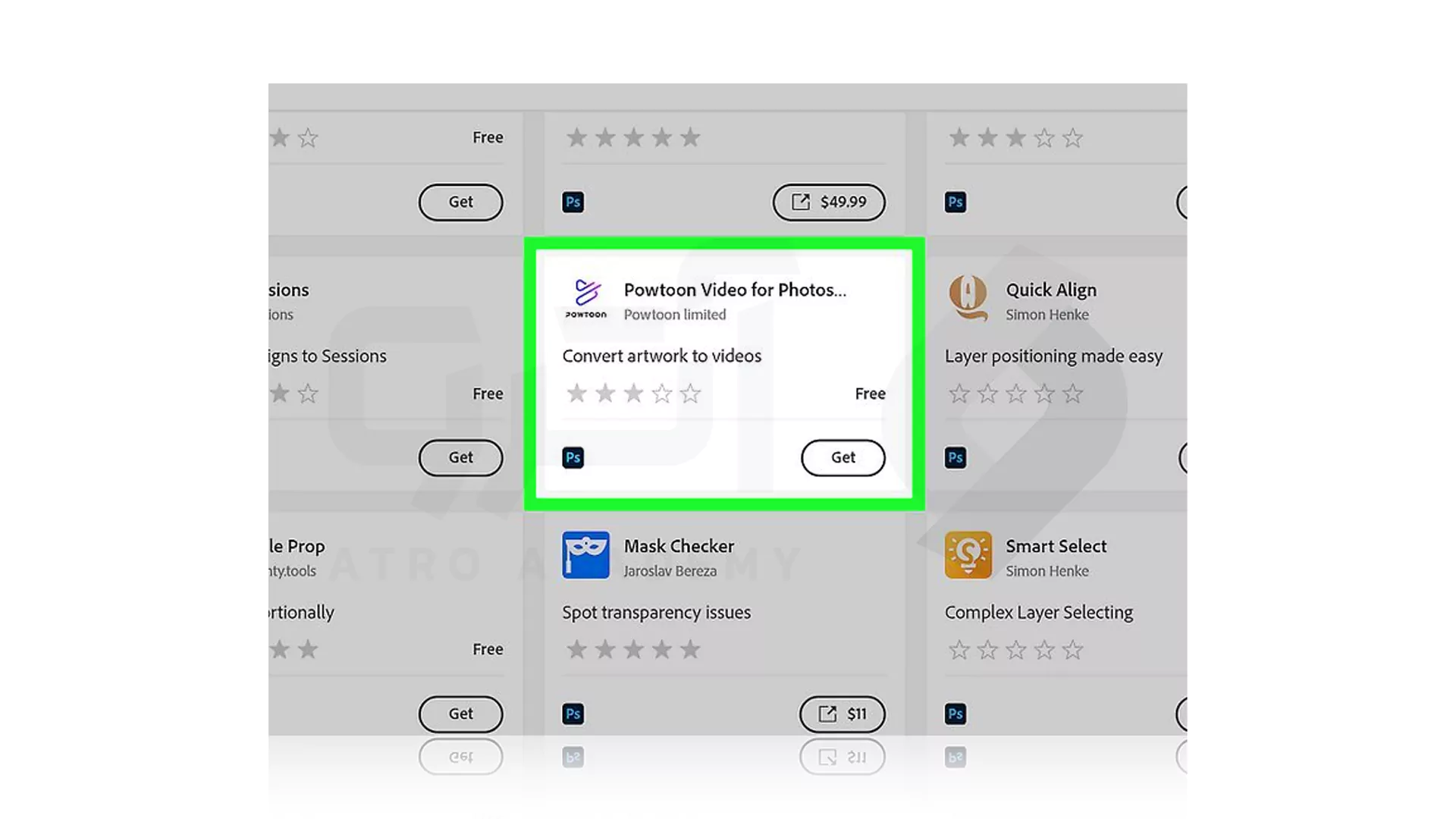
ممکن است در این مرحله برای داشتن برخی از پلاگین ها مجبور به پرداخت هزینه شوید که در صورت تمایل باید آن ها را بپردازید.
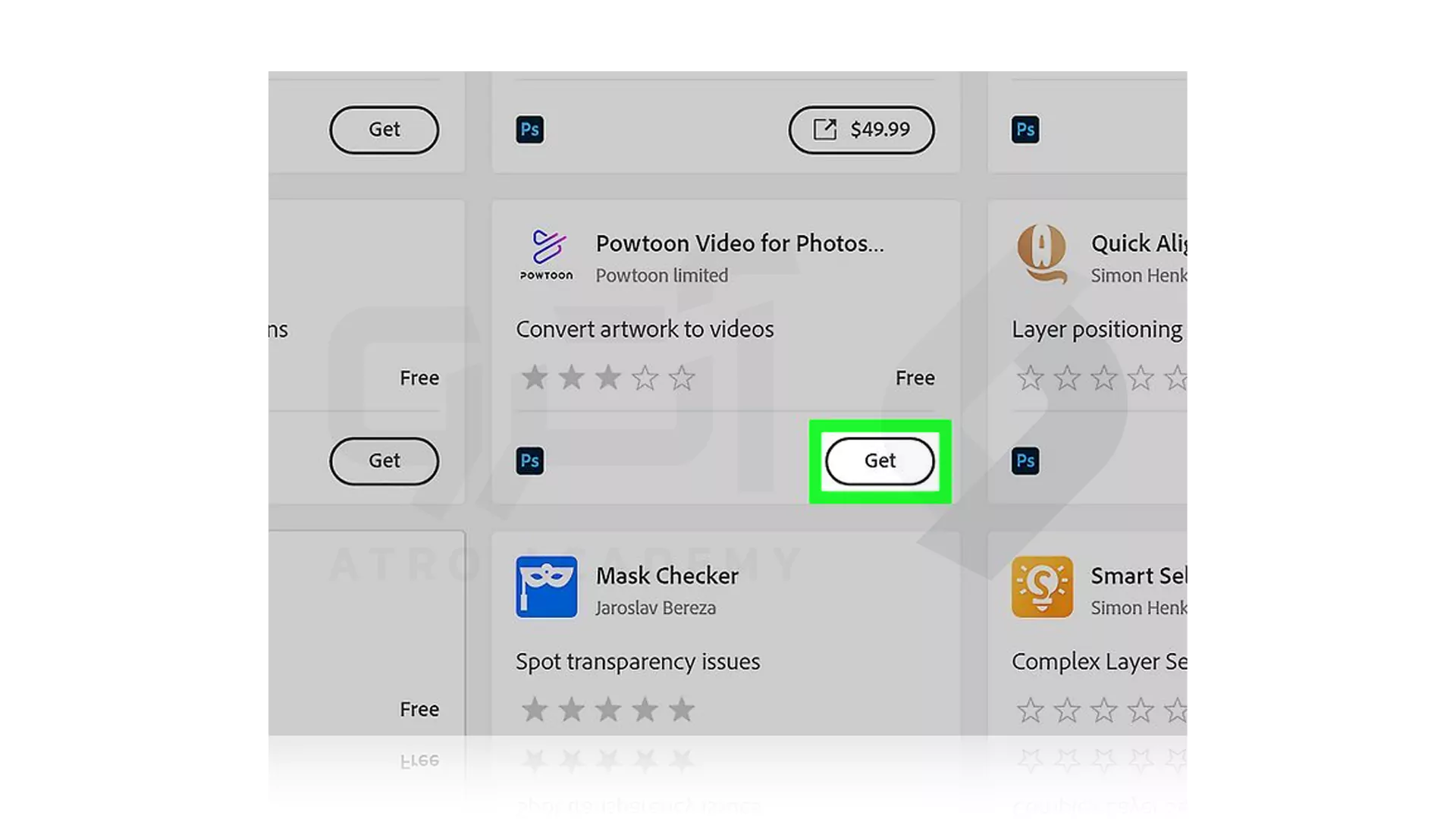
در نهایت Ok را برای تایید بزنید تا نصب پلاگین در فتوشاپ انجام شود.