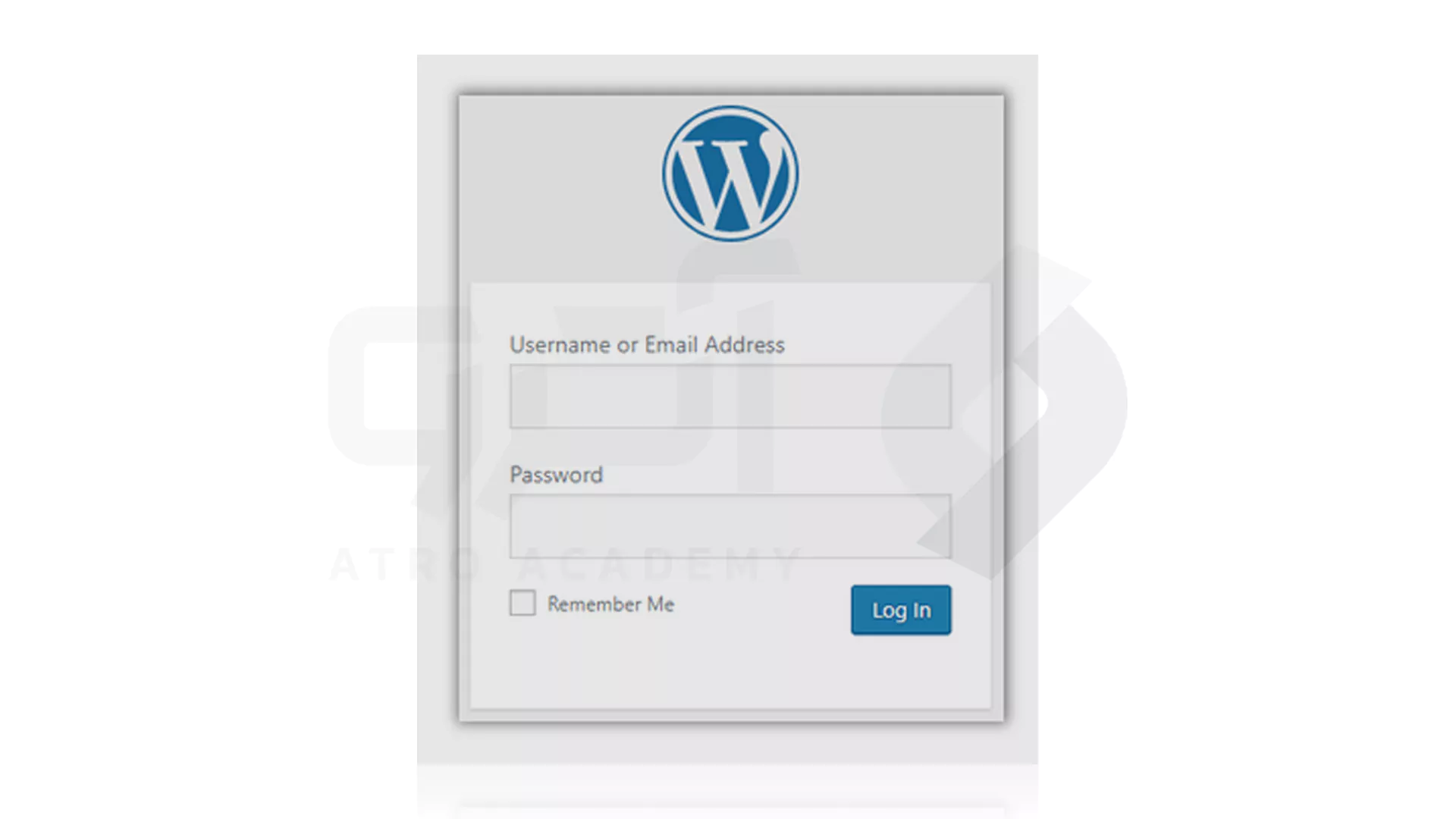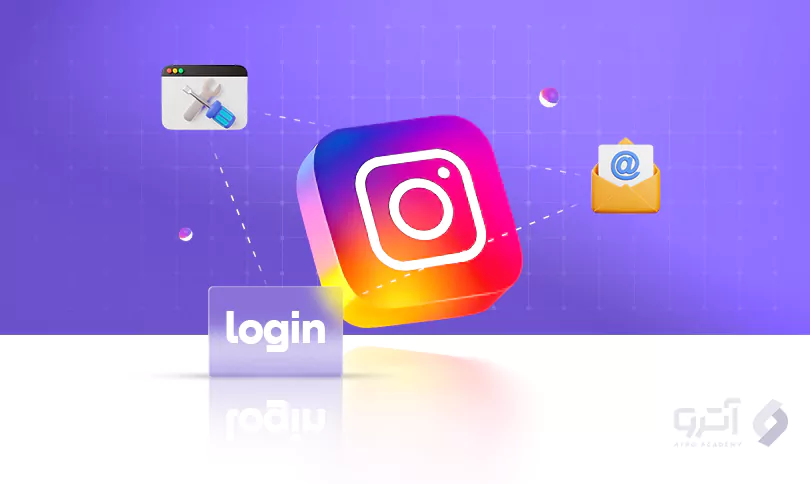آموزش نصب و کانفیگ Wamp Server

0 نظر
یکشنبه 18 شهریور
مطالعه: 30 دقیقه
آموزش های عمومی
این یک تکنیک واقعی است که توسعه دهندگان حرفه ای همواره ترجیح می دهند تا پیش از اجرا کامل و تحویل پروژه های خود آن ها را بررسی کرده و توانایی آزمایش همه جانبه را داشته باشند. در این راستا بیشتر افرادی که در زمینه لینوکس فعالیت می کنند برای تقویت برنامه های خود آپاچی، MySQL ،PHP Stack یا LAMP را ترجیح می دهند، اما اگر طرفدار ویندوز هستید باید از سرور Wamp برای نحوه عملکرد کد در یک محیط وب زنده مستقیم استفاده کنید. پس با ما همراه باشید تا در کنار هم سرور Wamp را نصب و پیکربندی کنیم.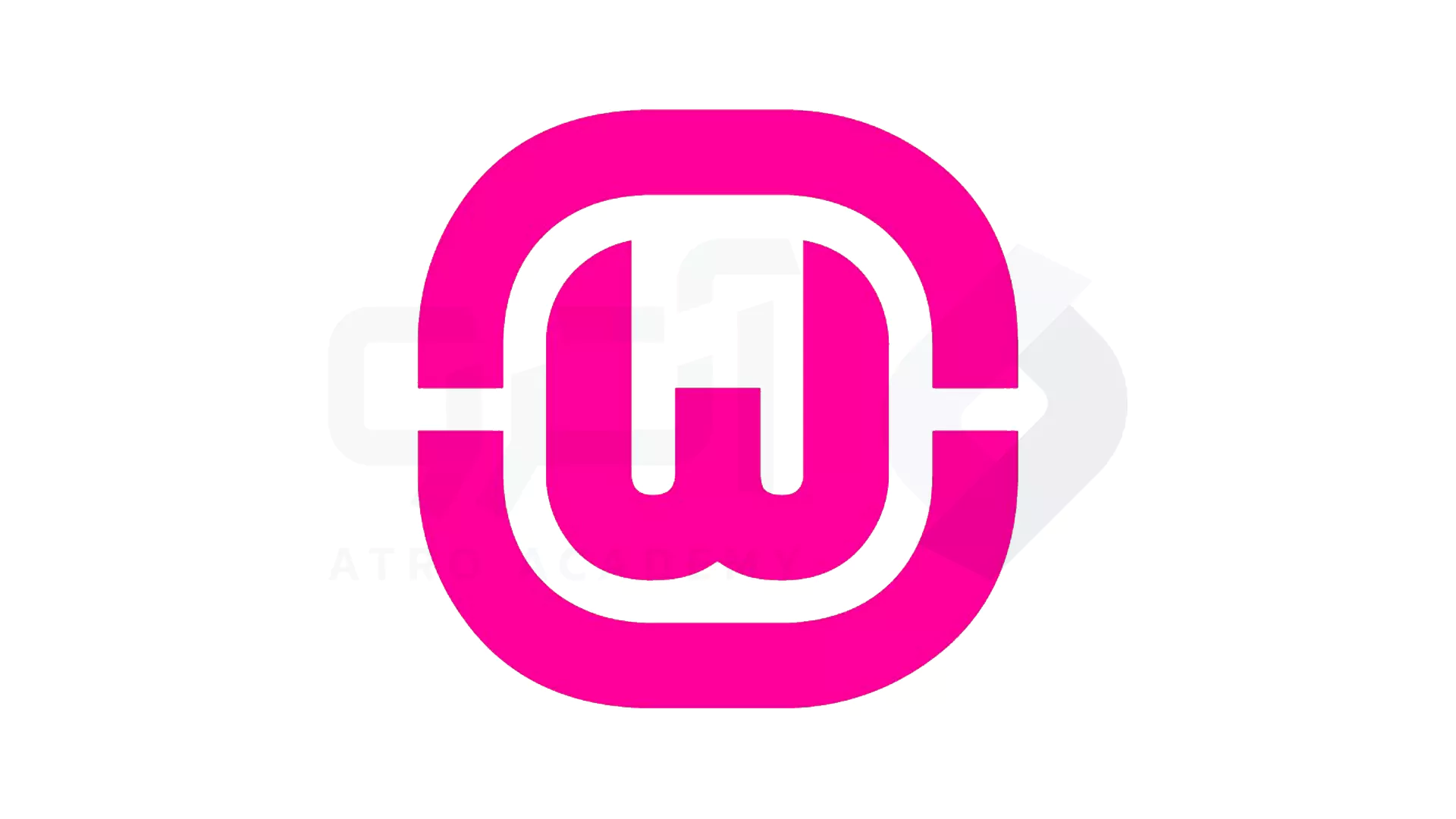
Wamp server چیست؟
سرور Wamp مخفف تشکیل شده از کلمات Windows (سیستم عامل)، Apache (وب سرور)، MySQL (پایگاه داده) و PHP (زبان برنامه نویسی) می باشد که کارایی آن در پروژه ها را می توان با LAMP و MAMP مقایسه کرد. با کمک سرور Wamp می توانید پروژه های خود را از راه دور مدیریت، آزمایش و یا ایجاد کنید تا امکان کار به صورت آفلاین نیز داشته باشید.مراحل نصب و پیکربندی سرور Wamp
بکارگیری مراحل زیر می تواند مشکل نصب سرور Wamp شما را به راحتی حل کند. پس برای داشتن یک Local Workspace در توسعه و برنامه نویسی گام های زیر را اجرا کنید:مرحله 1: نصب و راه اندازی Wamp در ویندوز
به وب سایت Wamp بروید و نسخه فایلی Wamp را دریافت کنید. توجه داشته باشید که آخرین نسخه برای این کار استفاده نمایید.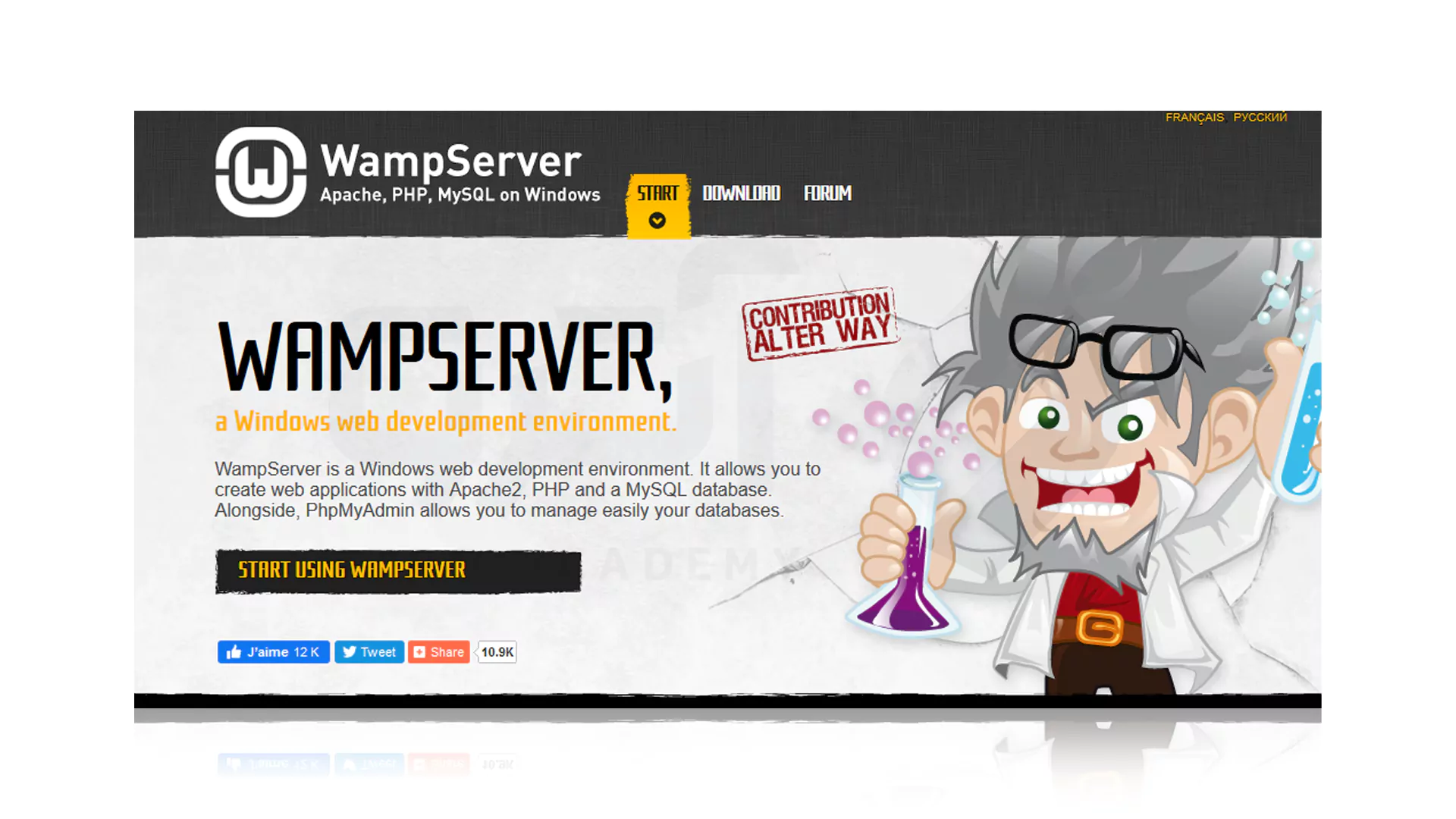
اکنون گزینه Start Using WAMPSERVER را مشاهده خواهید کرد که در این حالت باید به صورت خودکار به بخش Downloads منتقل شوید و دو نسخه متفاوت از سرور Wamp را در حالت WAMP SERVER 64 BITS (X64) و WAMPSERVER 32 BITS (X86) ببینید.
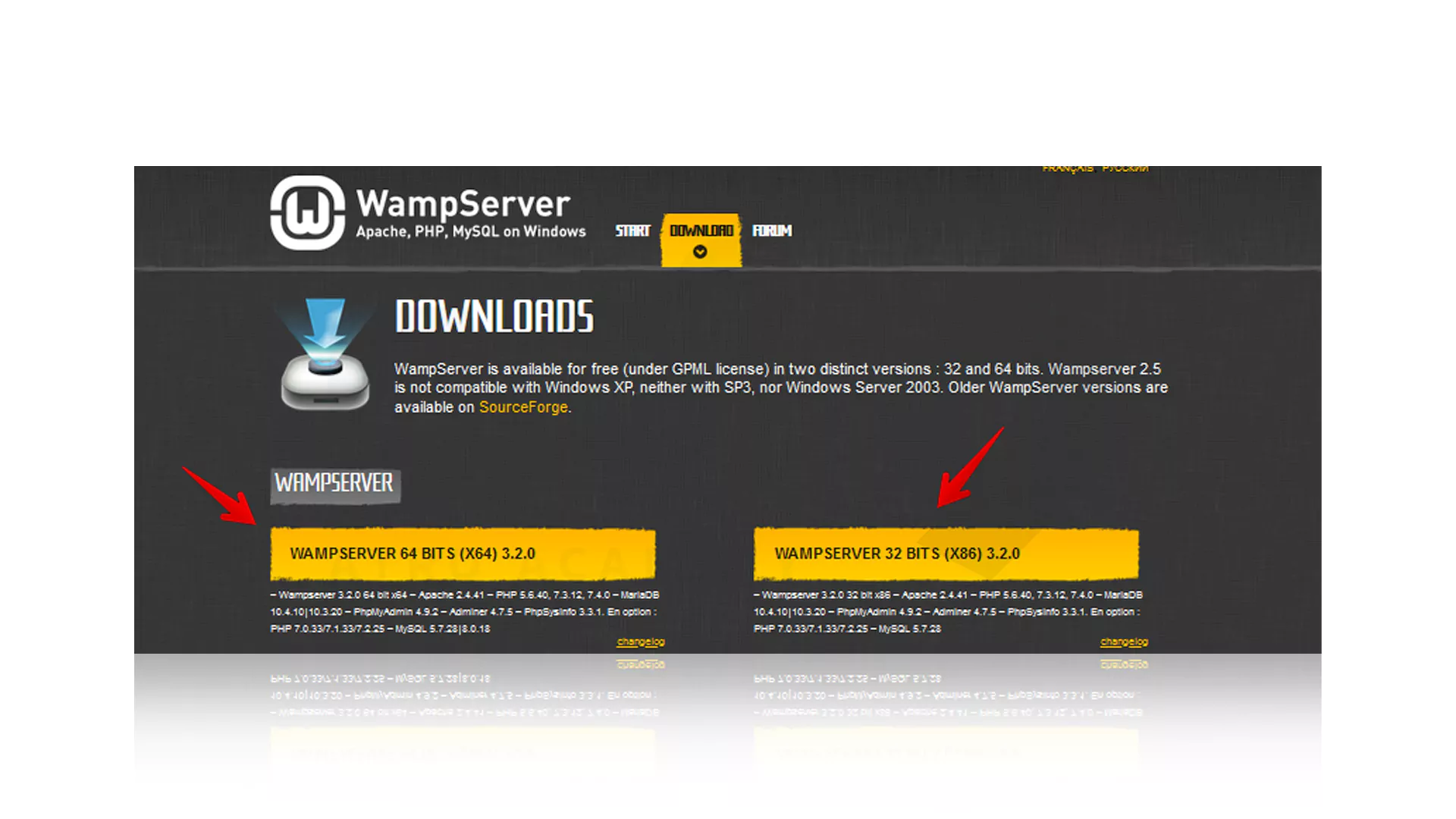
فایل خود را انتخاب کنید و دقت کنید که با سیستم عامل شما مطابقت داشته باشد. در حالی که از 32 بیتی و یا 64 بیتی بودن سیستم خود اطلاع ندارید می توانید با مراجعه به Computer و باز کردن Open Control Panel در قسمت System اطلاعات مربوطه را دریافت کنید. این کار را می توانید با راست کلیک کردن بر روی This PC (My Computer) نیز بدست آورید.
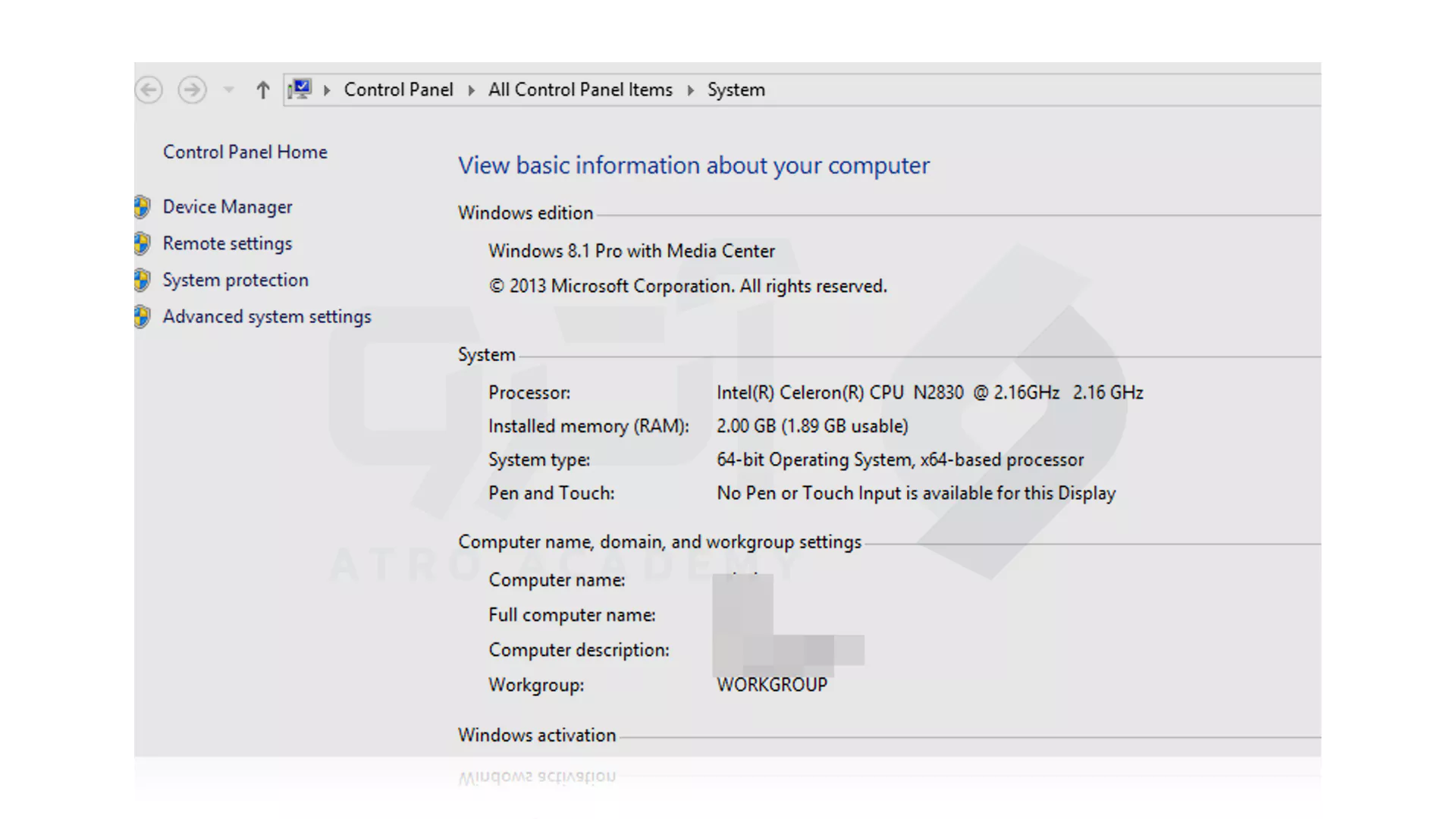
پس از طی مراحل بالا و دریافت نسخه درست و مناسب با سیستم خود، پوشه Downloads را باز کرده و فایل نصب Wamp را دو بار کلیک کنید. صفحه Wizard سرور نمایش داده خواهد شد که در آن باید Next را بزنید.
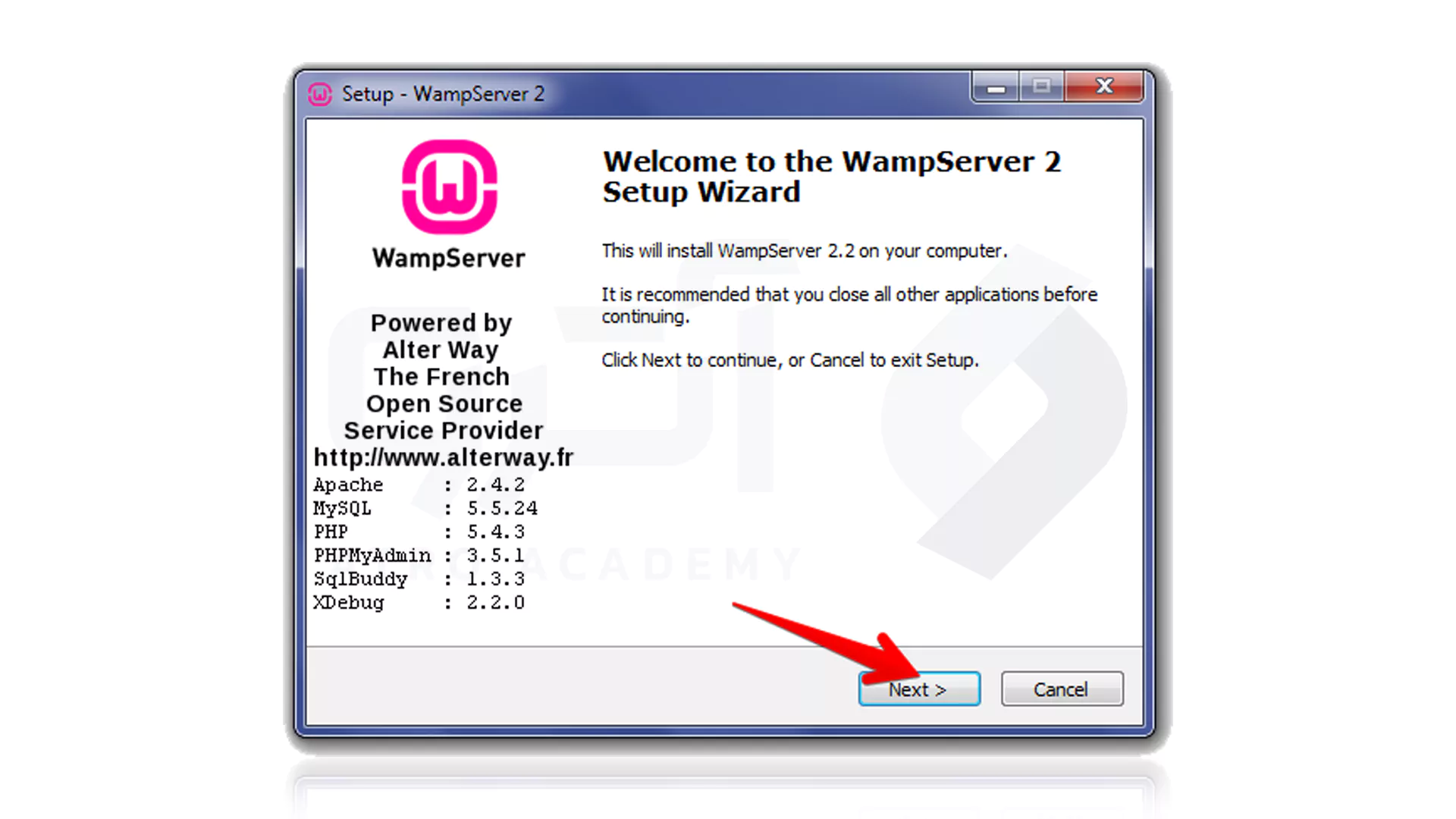
لایسنس تایید را بخوانید و در صورت موافقت I accept the agreement را انتخاب کرده و Next را فشار دهید.
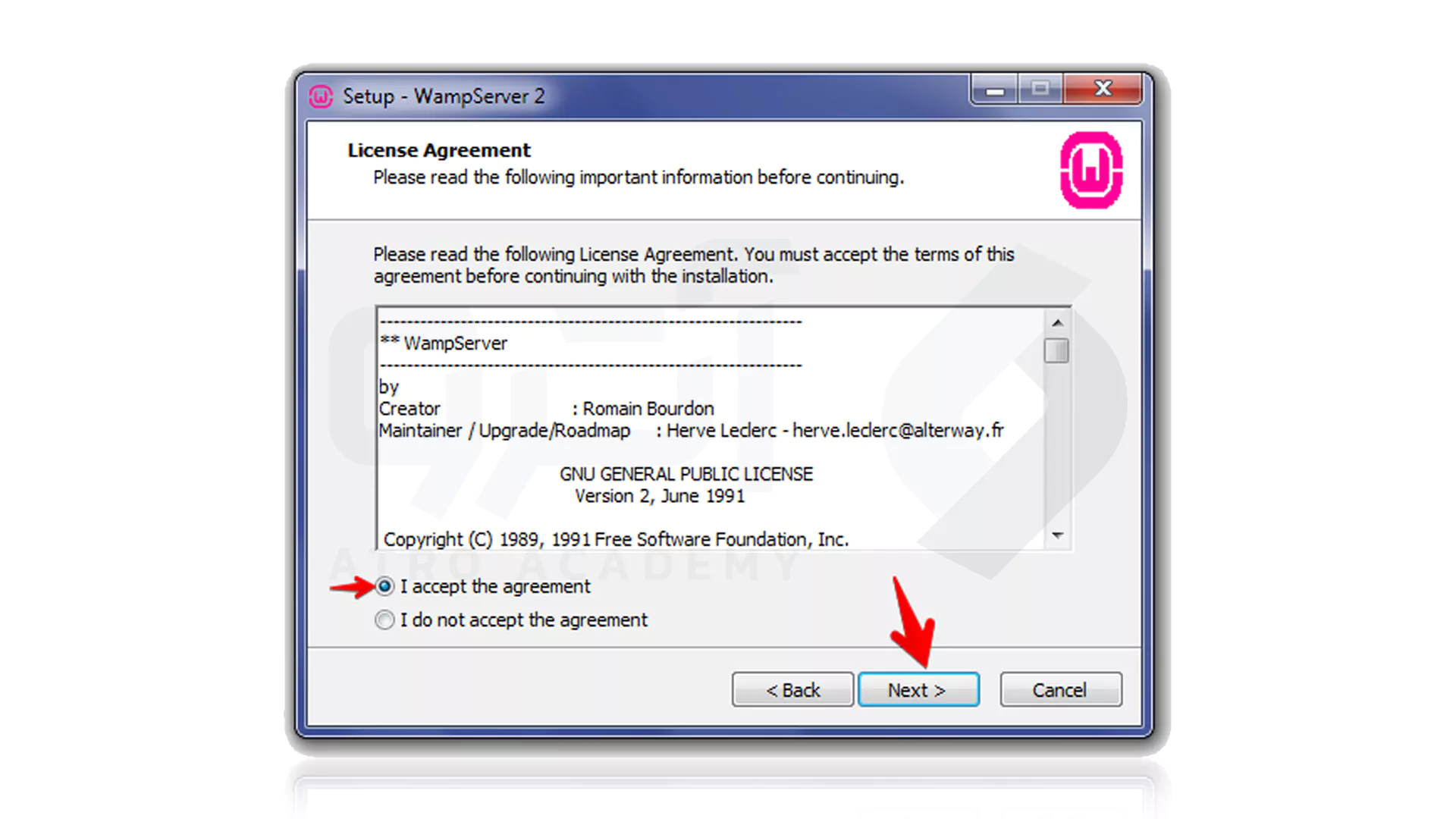
پوشه مقصد که می خواهید سرور در آن قرار بگیرد را انتخاب نموده و به مرحله بعدی بروید.
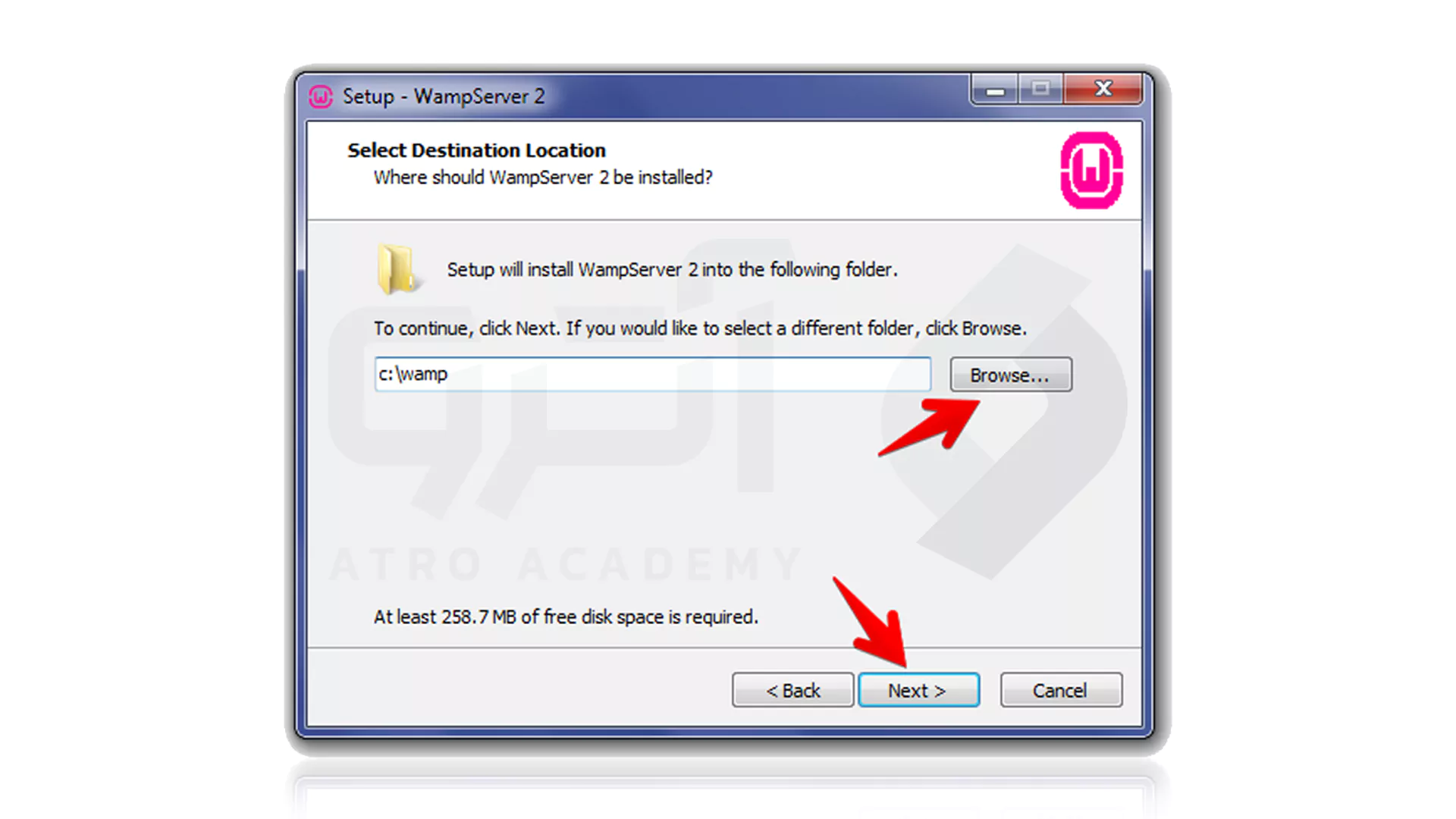
صفحه Select additional tasks همانند تصویر زیر برای شما نمایش داده می شود که برای ادامه باید نماد دسکتاپ و یا Quick Launch را در آن بزنید.
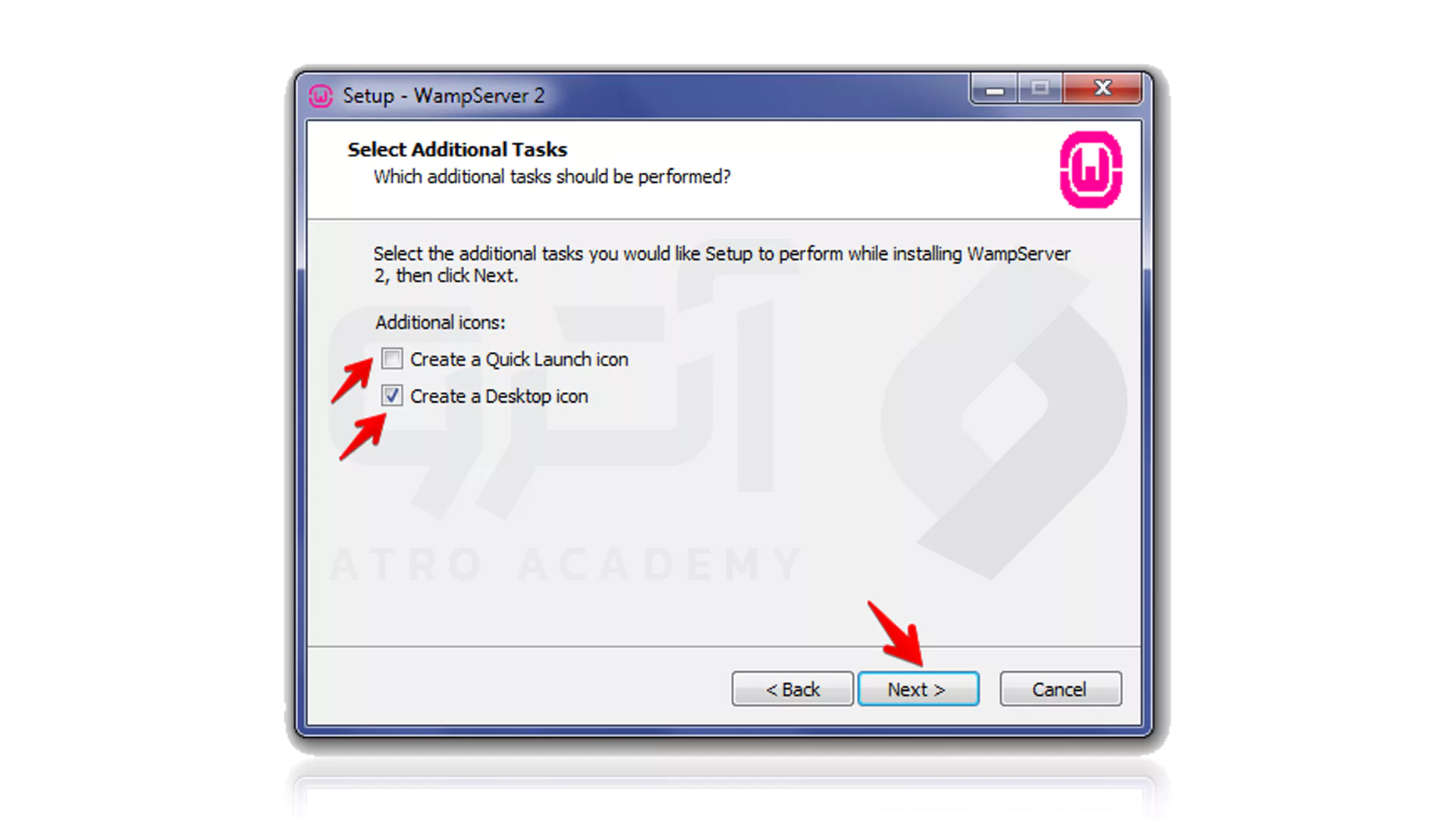
اگر در این مرحله نیاز به ایجاد تغییرات خاصی ندارید Install را بزنید تا Extract به صورت خودکار شروع شود.
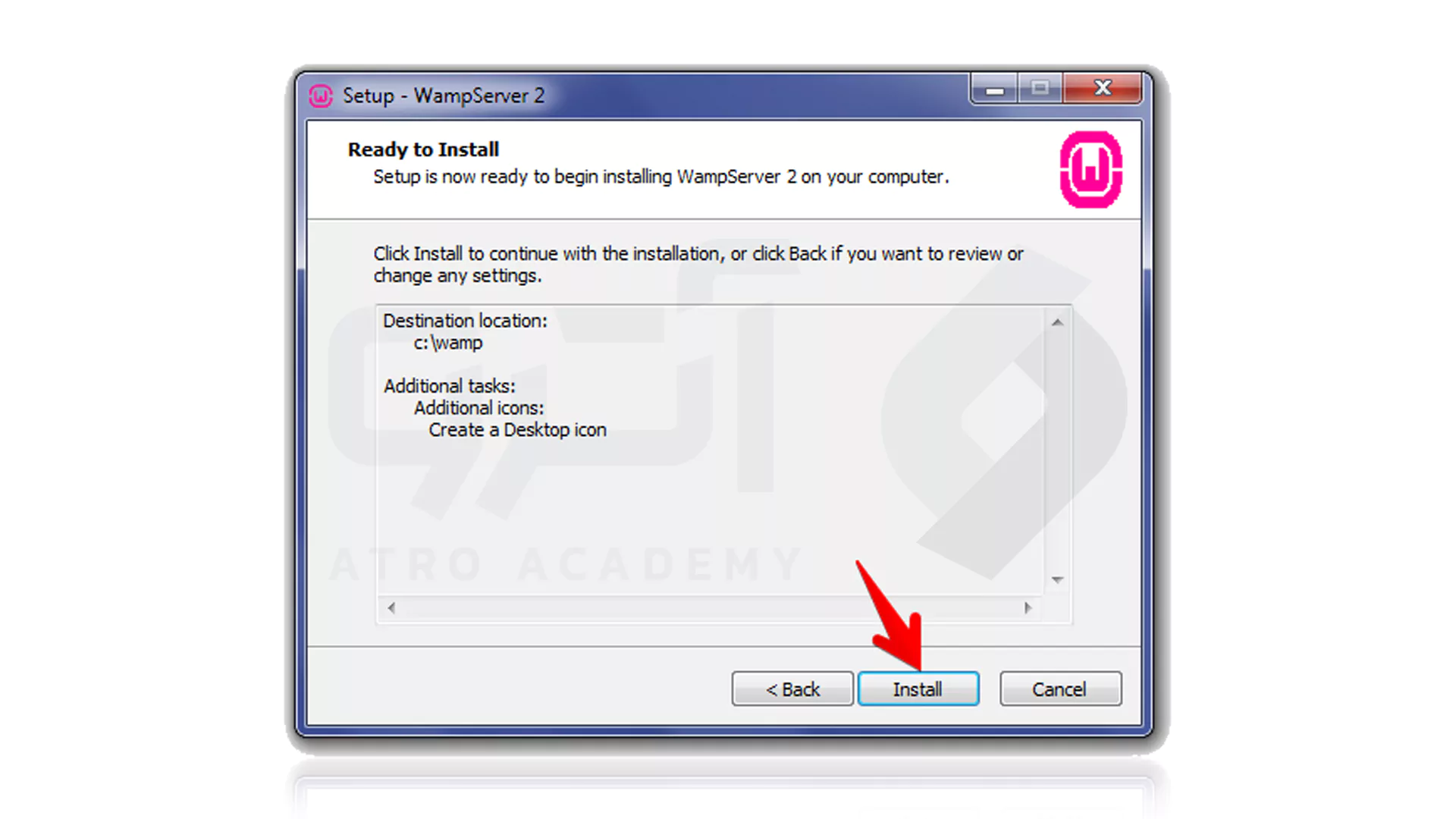
مرورگر پیش فرض را انتخاب کنید که در اکثر موارد Internet Explorer را به عنوان مرورگر پیش فرض در نظر می گیرند. بر طیق سلیقه می توانید این گزینه را به مرورگرهای Safari ،Opera ،Mozilla یا Chrome تغییر دهید. فقط توجه داشته باشید تا مرورگری که به عنوان پیش فرض انتخاب می کنید باید فایل .exe داشته باشد.
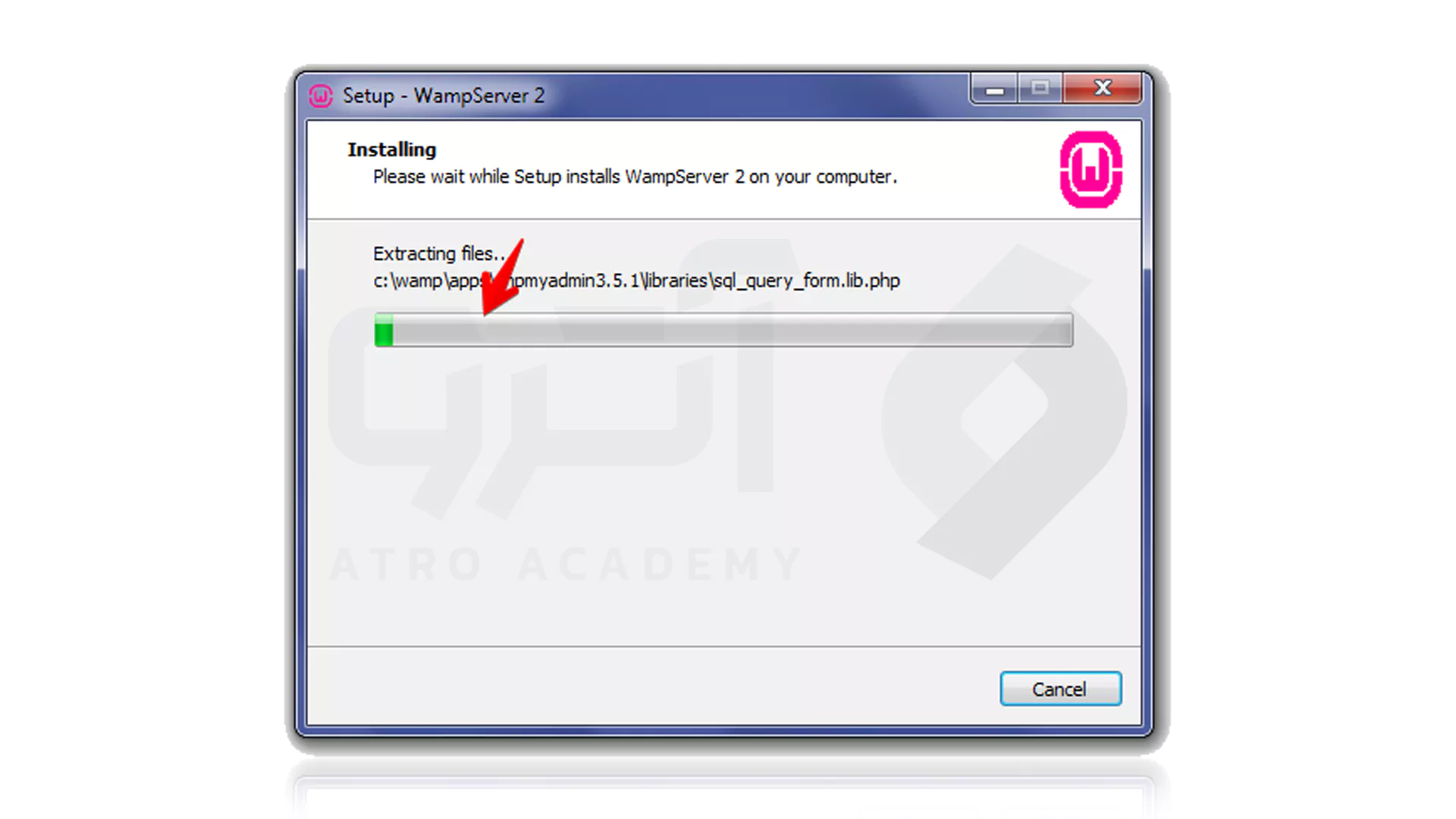
برای ادامه Open را کلیک نموده و پس از دریافت هشداری که دسترسی فایروال را برای شما مسدود کرده است می توانید Apache HTTP را انتخاب کنید تا اجازه دسترسی با گزینه Allow Access بدهید. نوار سبز رنگی را مشاهده خواهید کرد که وضعیت نصب شما را نشان می دهد. پس از اتمام نوار سبز رنگ در صفحه دوم اطلاعات ایمیل PHP را وارد کنید و رور SMTP را به عنوان Localhost انتخاب کنید.
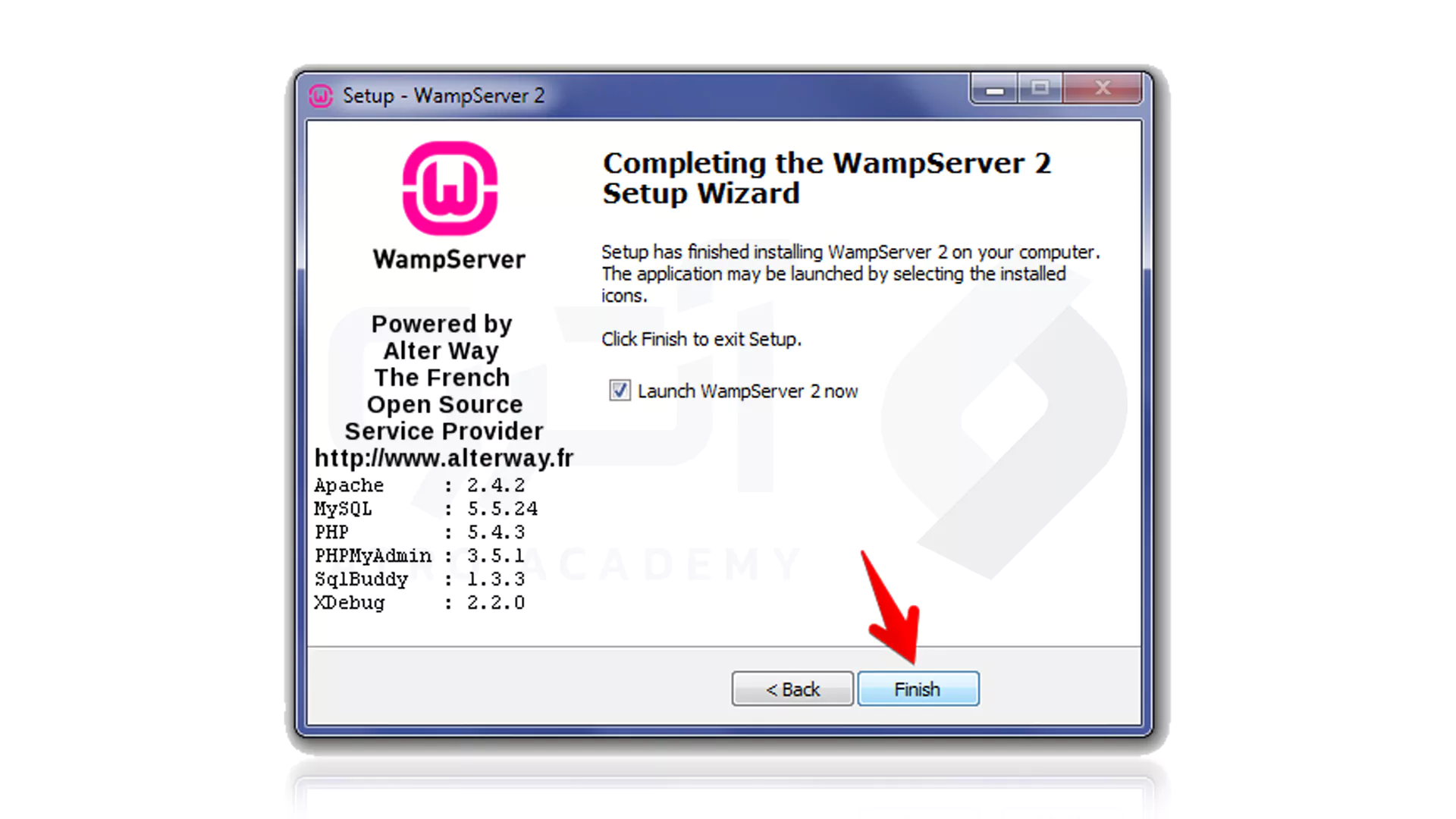
در صفحه Wizard کادری که در کنار Start Wamp Server قرار گرفته است را تیک بزنید و در نهایت از گزینه Finish استفاده نمایید.
نکته مهم! اکنون نماد Wamp باید به صورت سبز رنگ برای شما نمایش داده شود، در غیر این صورت دو رنگ قرمز و یا نارنجی را مشاهده می کنید که قرمز بیانگر بروز ایراد در Apache و MySQL و نارنجی ایراد در یکی از سرویس های می باشد.
مرحله 2: راه اندازی Database برای Wordpress
مرحله دوم برای ایجاد یک Database در MySQL است که برای این کار باید ابتدا Wamp را اجرا کرده و پس از مشاهده نماد سبز رنگ Systray گزینه phpMyAdmin را انتخاب کنید. در صفحه ورودی که به شما نمایش داده می شود باید اطلاعات خود را وارد کنید که به عنوان نام کاربری در این مقاله Root انتخاب شده است. همچنین توصیه می کنیم محل رمز عبور را خالی بگذارید و Go را انتخاب کنید تا در حالت خودکار وارد شوید.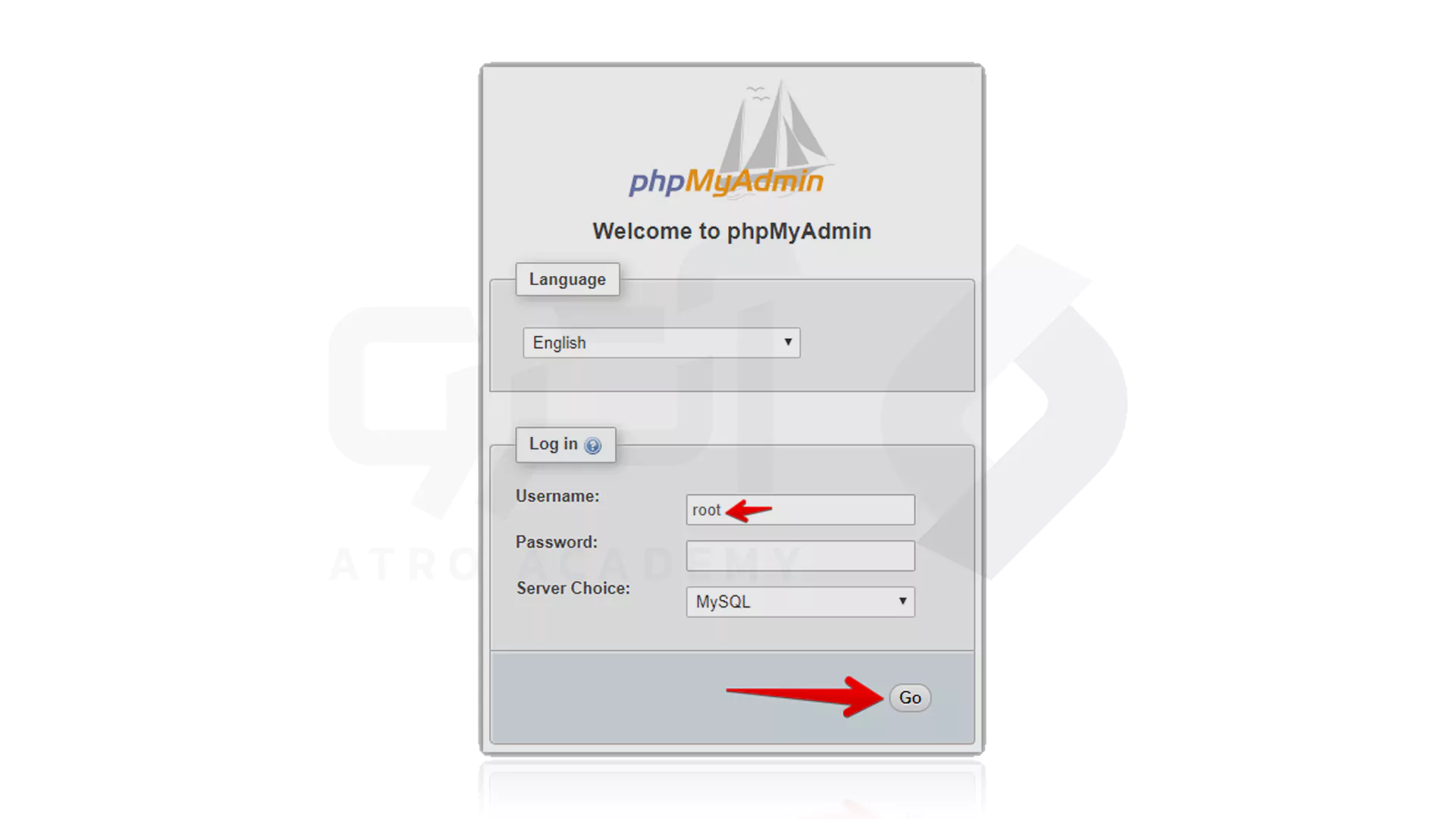
پس از اجرا مراحل بالا Database را انتخاب کنید و اسمی مانند WP_Project را جایگزین کنید. پس از تکمیل اطلاعات Create را بزنید تا در مرحله بعدی آماده نصب وردپرس شوید.
مرحله 3: نصب Wordpress روی سرور Wamp
در همین ابتدای کار توجه کنید که برای نصب وردپرس می توانید از دو نسخه استفاده کنید که Wordpress.Com میزبانی شده می باشد و Wordpress.Org نمونه Self-Hosted وردپرس است که برای دانلود هر دو نسخه می توانید به آدرس WWW.Wordpress.Org رفته و از گزینه Get WordPress فایل فشرده آرشیو آن را دریافت کنید.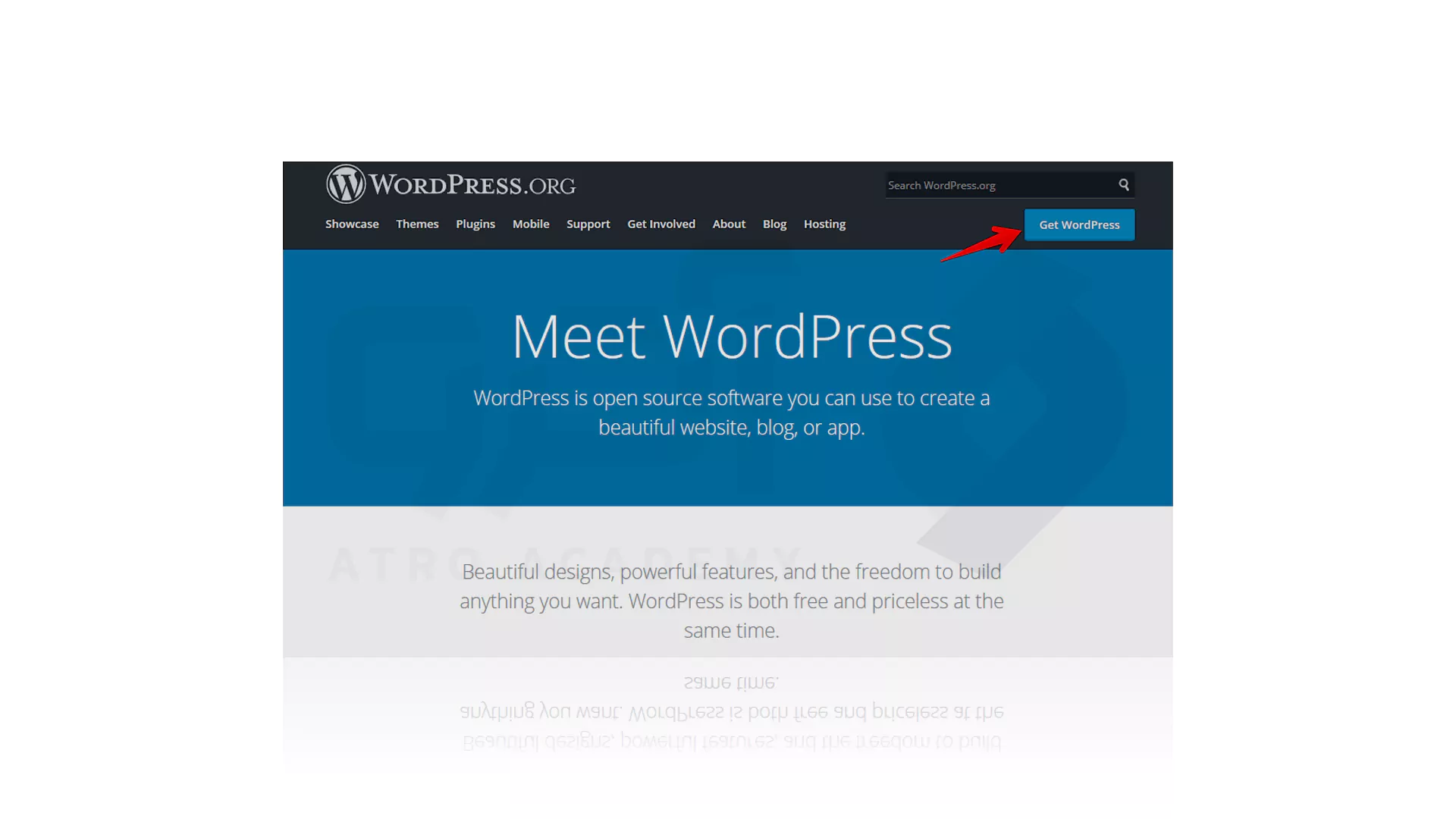
محتویات فایل را استخراج کرده و پوشه ای که در آن وردپرس قرار دارد را یا انتقال دهید و یا کپی کنید. در این آموزش سرور Wamp در C:\wamp64 نصب شده است که به همین دلیل ما فایل را به C:\wamp64\www انتقال داده ایم. URL شبیه http://localhost/folder-name خواهد بود. بنابراین آدرس http://localhost/wordpress را وارد مرورگر کرده و پس از انتخاب زبان فایل پیکربندی را ایجاد کنید.
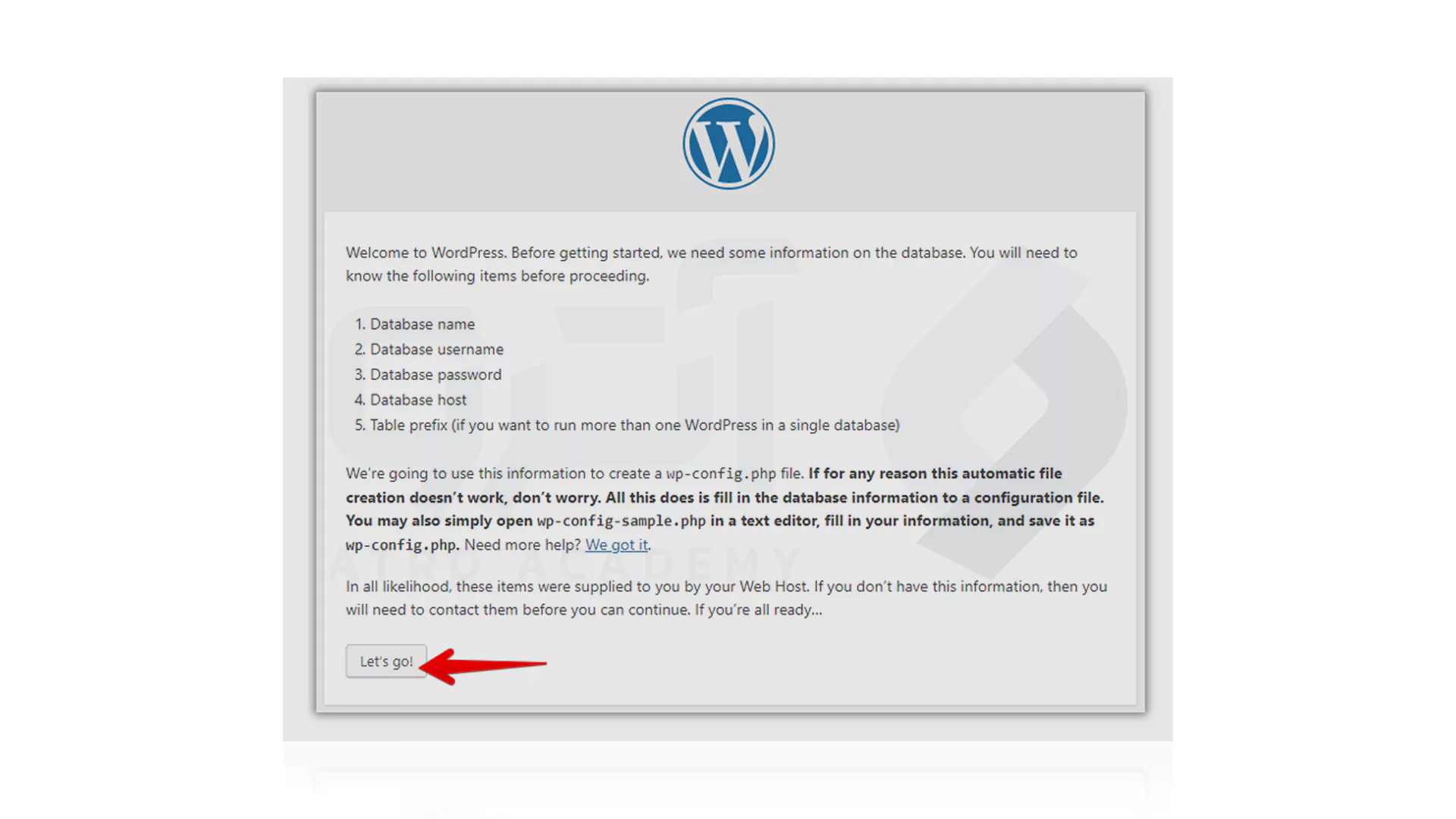
اطلاعات زیر را مطابق با داده های خود پر کنید و Submit را بزنید. پس از آن یک فایل پیکربندی Backend نمایش داده می شود و تایید نصب، راه اندازی و دسترسی وردپرس را مشاهده خواهید کرد. در پایان باید Run the install را فشار دهید و به مرحله پایانی بروید.
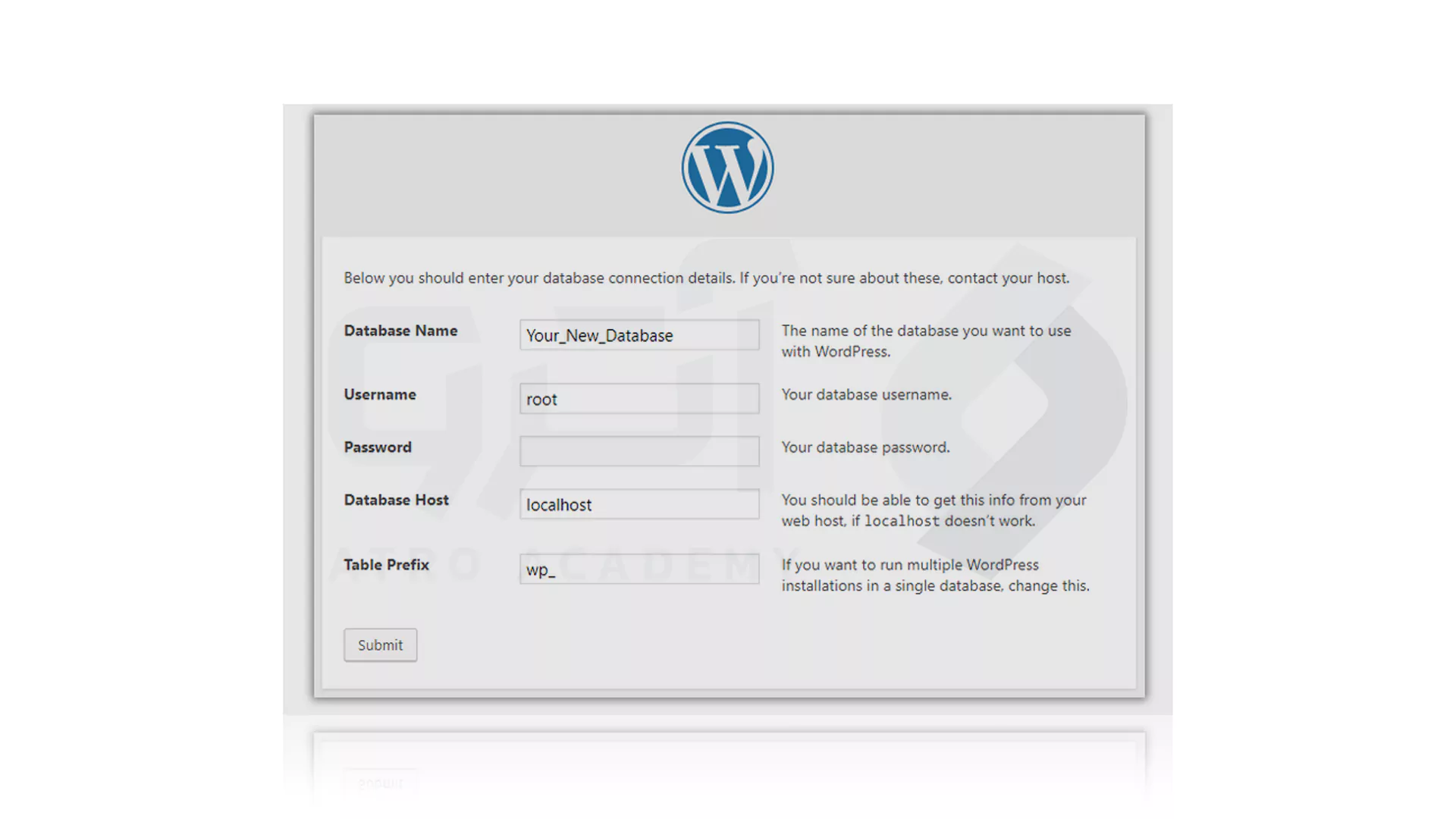
کد اعتبار خود را وارد کرده و Install WordPress را فشار دهید.
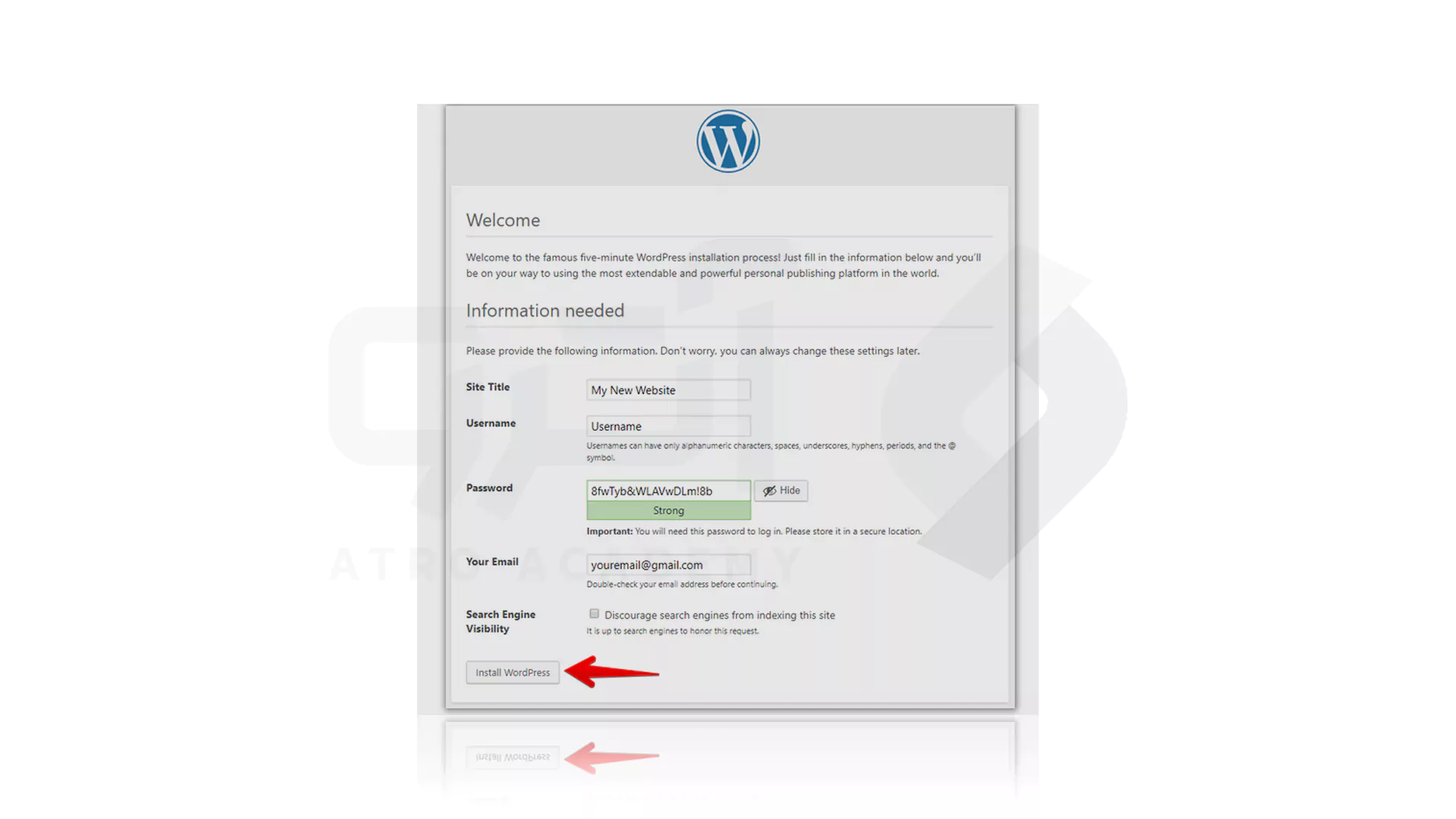
اکنون اطلاعات زیر را وارد کنید تا به داشبورد وردپرس دسترسی داشته باشید.