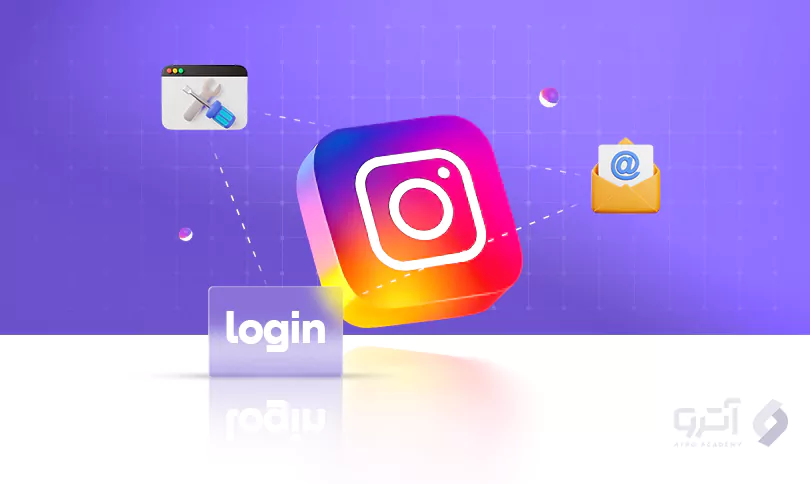نحوه کشیدن کادر دور صفحه ورد - حاشیه word کاغذ A4
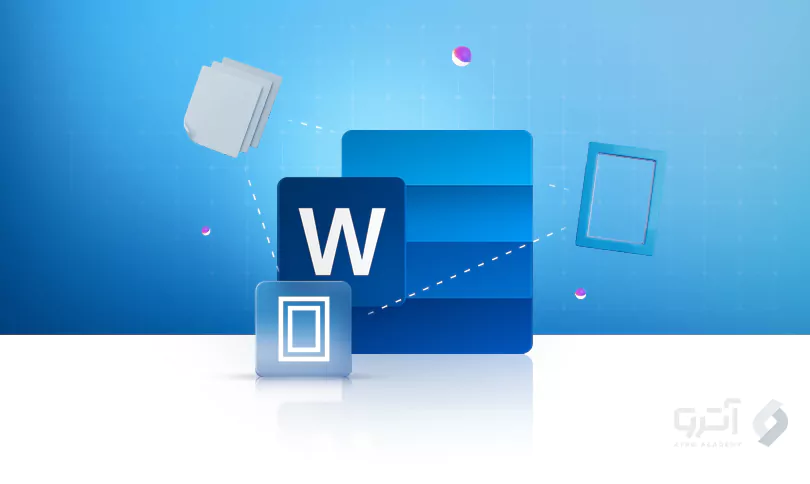
0 نظر
شنبه 21 مهر
مطالعه: 18 دقیقه
آموزش های عمومی
در این عنوان می خواهیم یکی از مراحل کار با نرم افزار کاربردی Word را به صورت دقیق و مرحله به مرحله بررسی کنیم. بنابراین اگر با شما نیز با این نرم افزار به دسته بندی اطلاعات خود علاقه مند هستید و یا در طول کار به ساخت صفحات الترونیک A4 در ورد نیاز دارید، می توانید از این بلاگ برای کشیدن کادر دور صفحه ورد استفاده کنید. پس همراه ما آموزش تصویری رسم حاشیه Word کاغذ A4 را شروع به یادگیری و اجرا کنید.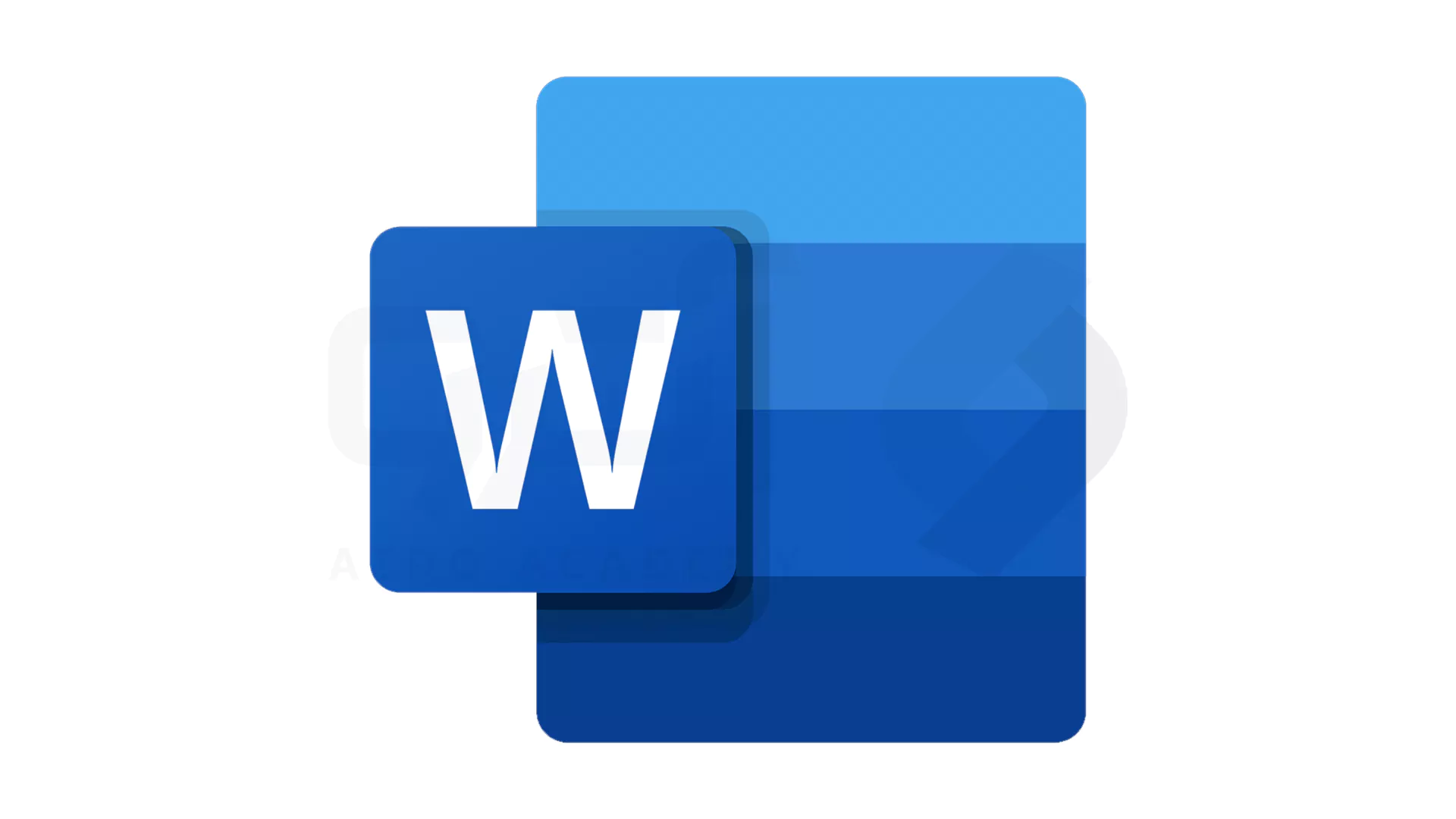
مراحل کشیدن کادر دور صفحه Word در A4
اگر در سیستم های متفاوتی کار می کنید می توانید یکی از مراحل کشیدن کادر دور صفحه Word در A4 را متناسب با سیستمی که دارید انتخاب کرده و از آن برای کشیدن خطوط مورد نظرتان استفاده کنید:1- کشیدن کادر در Word برای ویندوز
پروژه ای را در Microsoft Word باز کنید. توجه کنید که برای گذر از این مرحله باید Office 365 داشته باشید.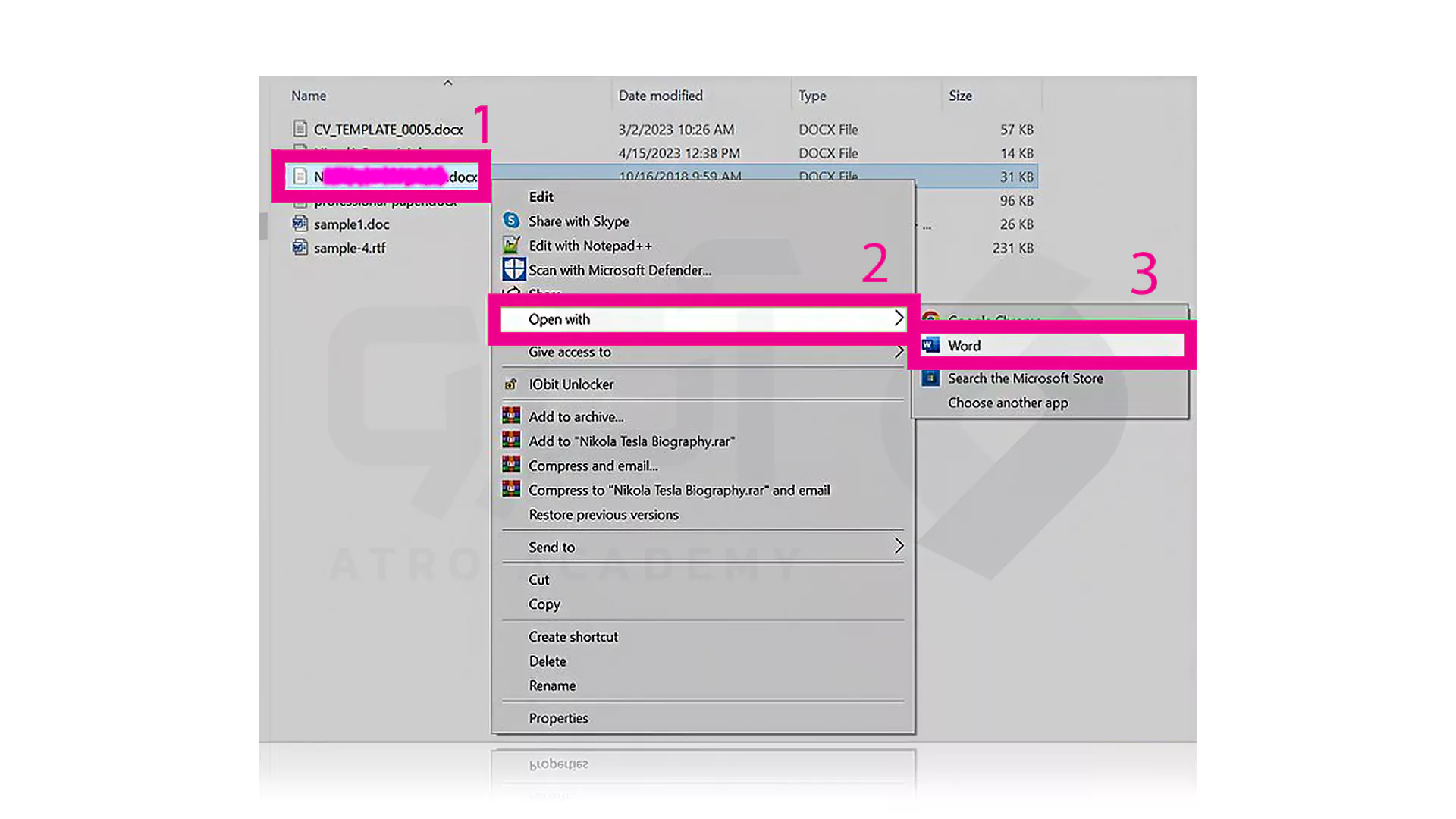
گزینه Design را بزنید.
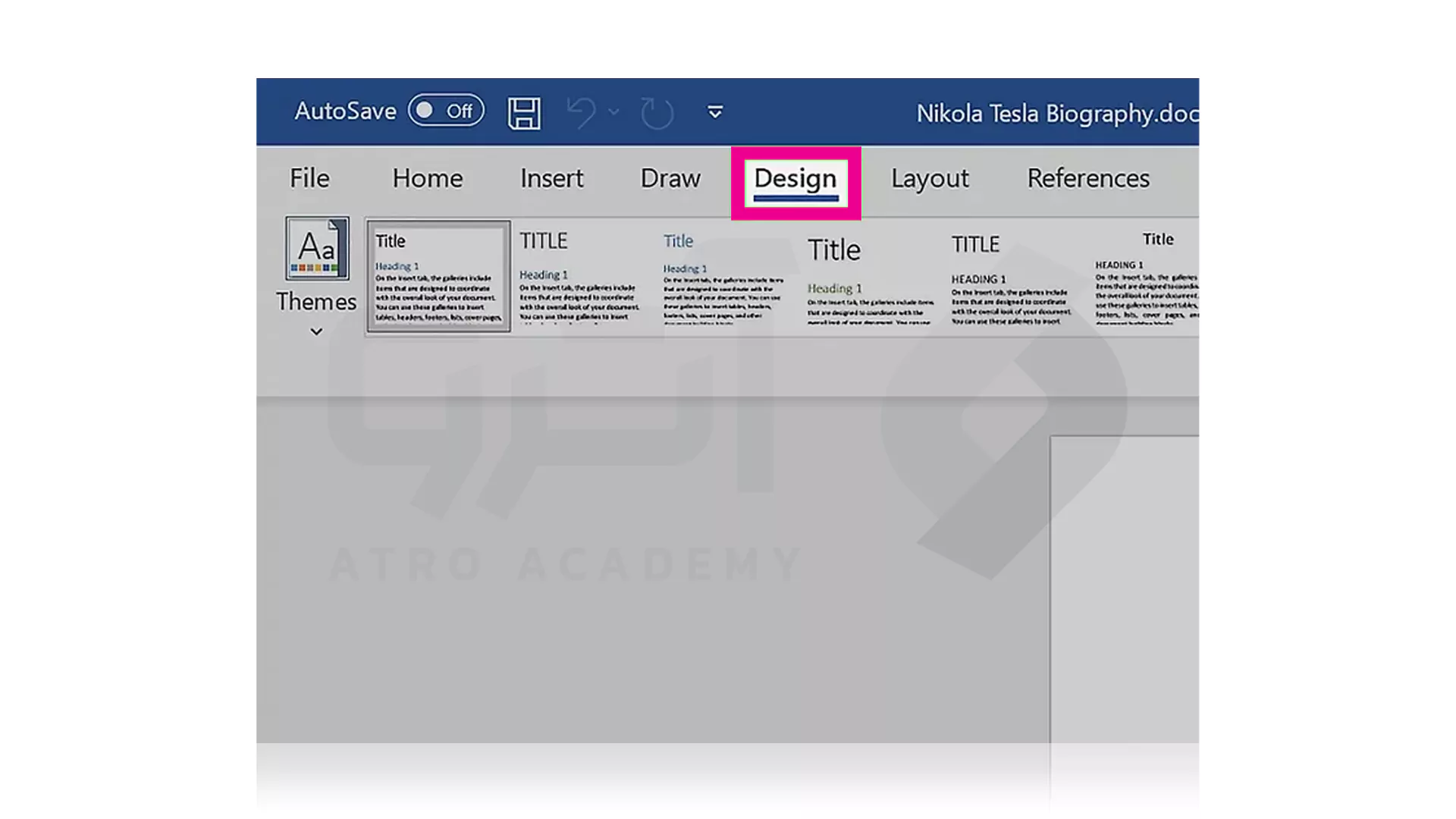
اکنون Page Borders را انتخاب کرده و آن را کلیک کنید تا یک صفحه جدید ایجاد شود.
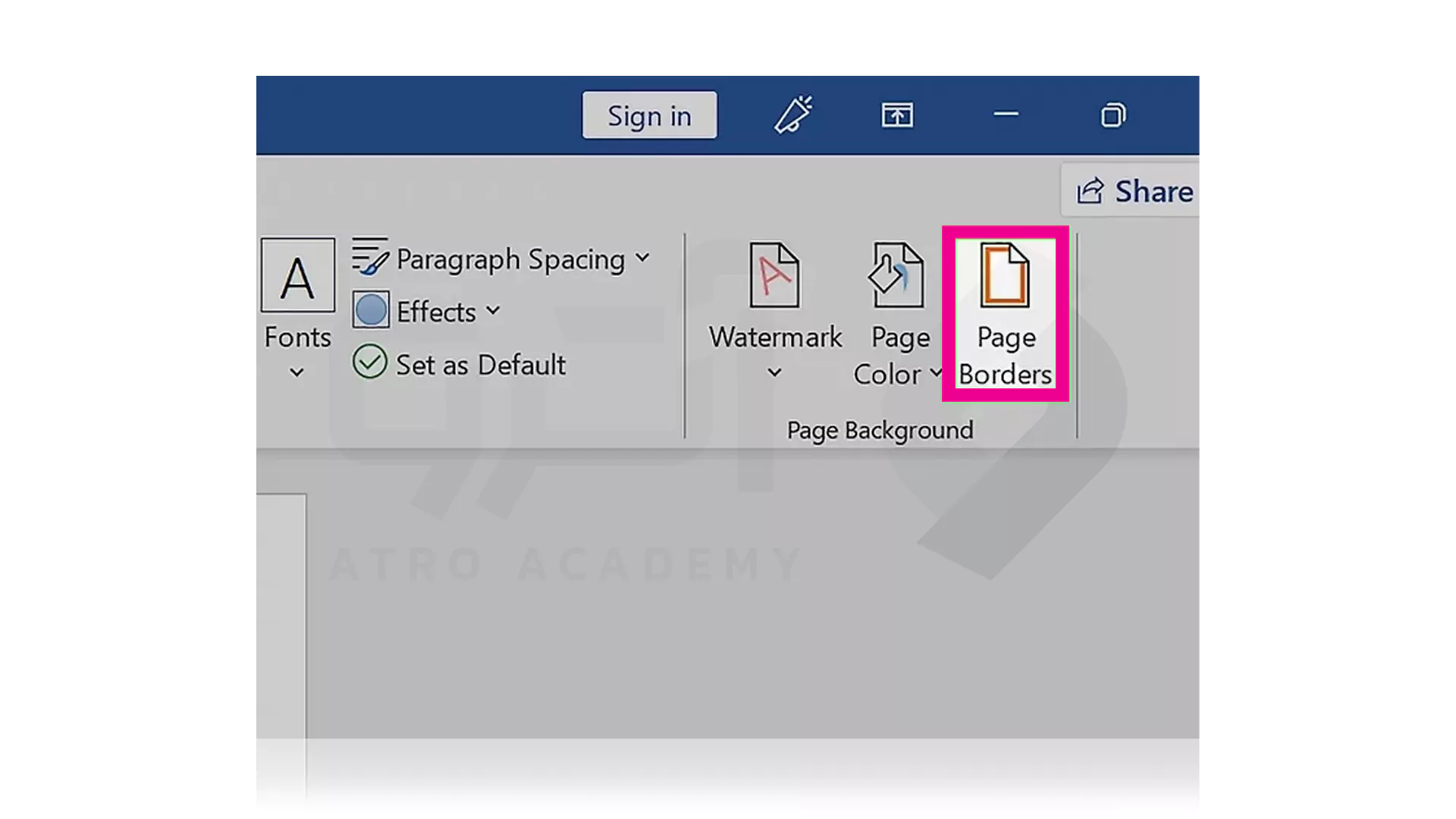
در تب Borders and Shading گزینه Page Border را بزنید.

در سمت چپ یکی از حالت ها را برای کادر حاشیه ای که می خواهید ایجاد نمایید را کلیک کنید.
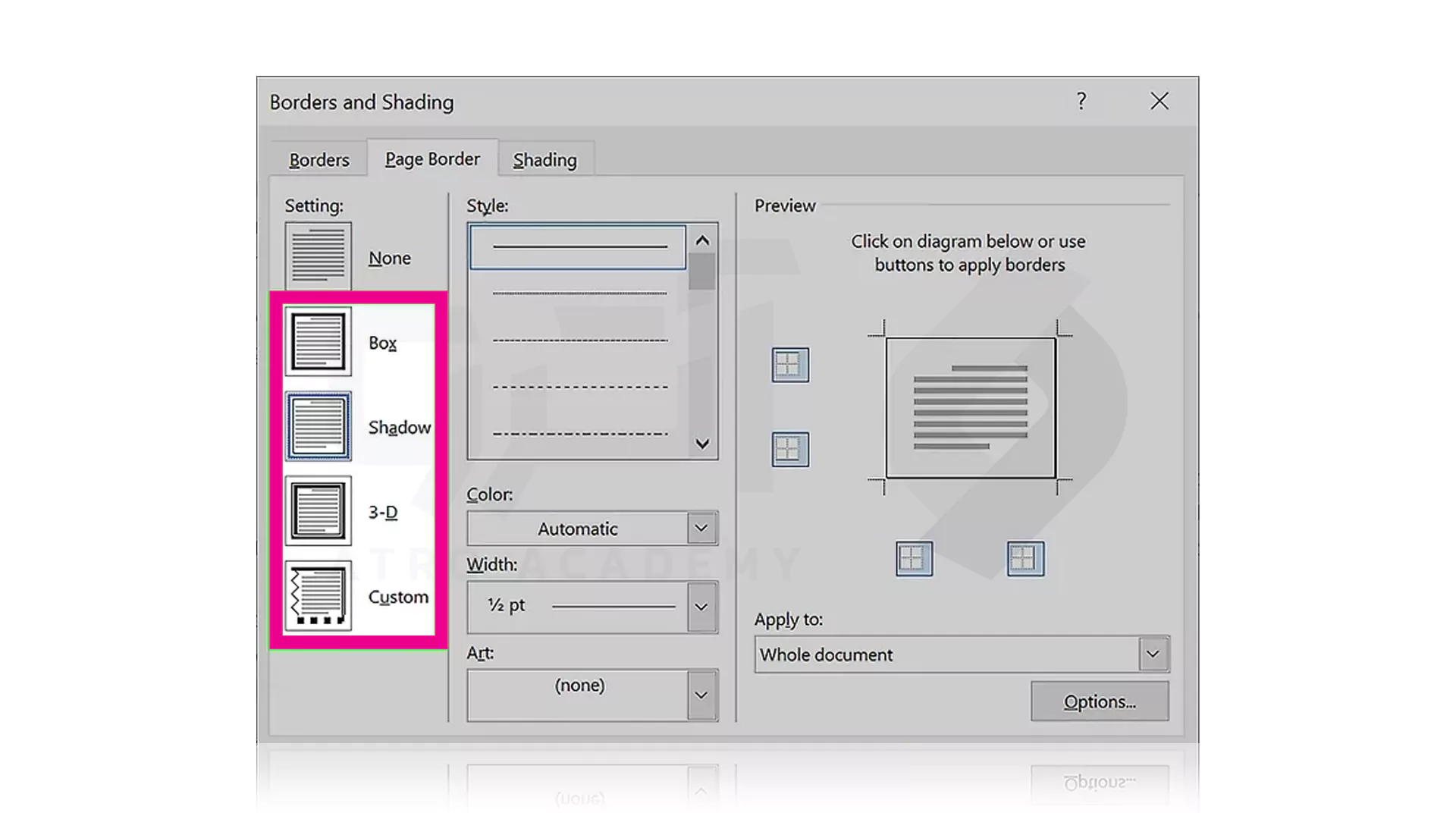
در قسمتی که مشخص کرده ایم مدل خطوط مورد نظر خود را بزنید و از قسمت های پایین مثل Color و Width رنگ خطوط همراه با ضخامت آن ها را گزینش کنید.
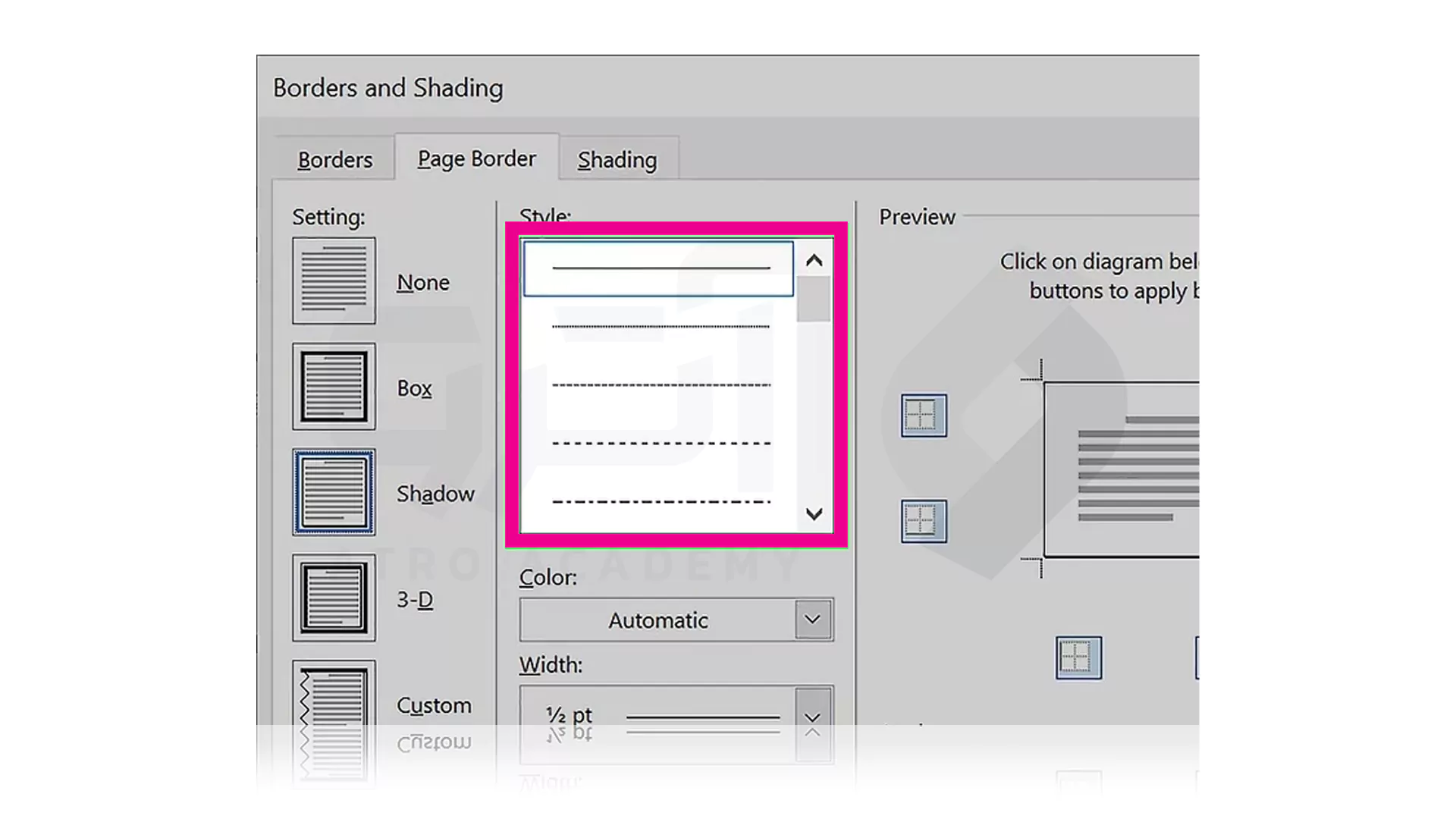
از گزینه Apply to صفحاتی که می خواهید کادر داشته باشند را انتخاب کنید.
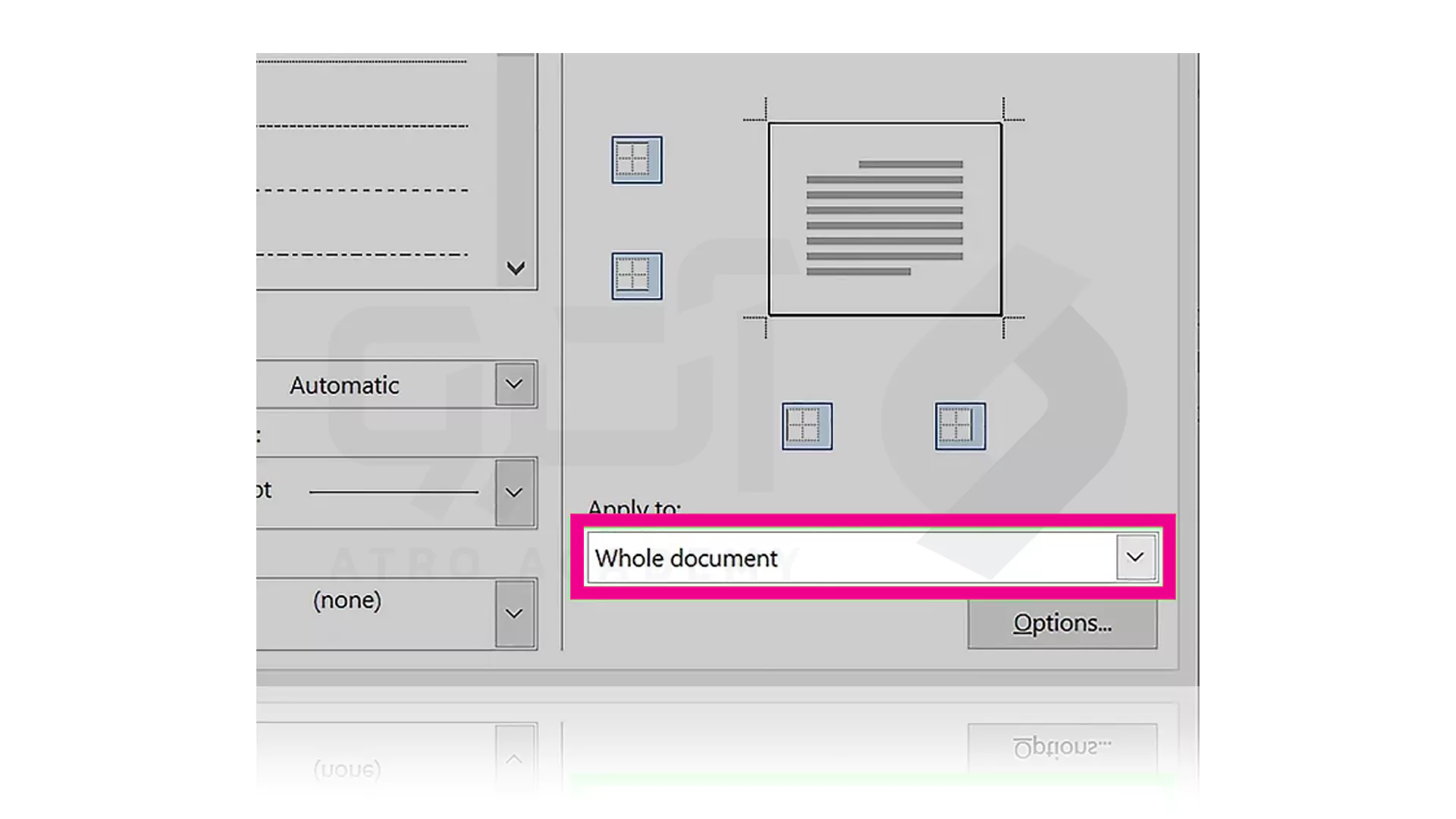
پس انتخاب تمام گزینه ها می توانید تایید را بزنید تا کادر حاشیه ای که در A4 می خواستید برای شما اجرا شود.

2- کشیدن کادر در Word برای MacOS
یک پروژه جدید در Word باز کنید. برای این امر باید Office 365 داشته باشید که هر دو نرم افزار برای Mac در دسترس هستند.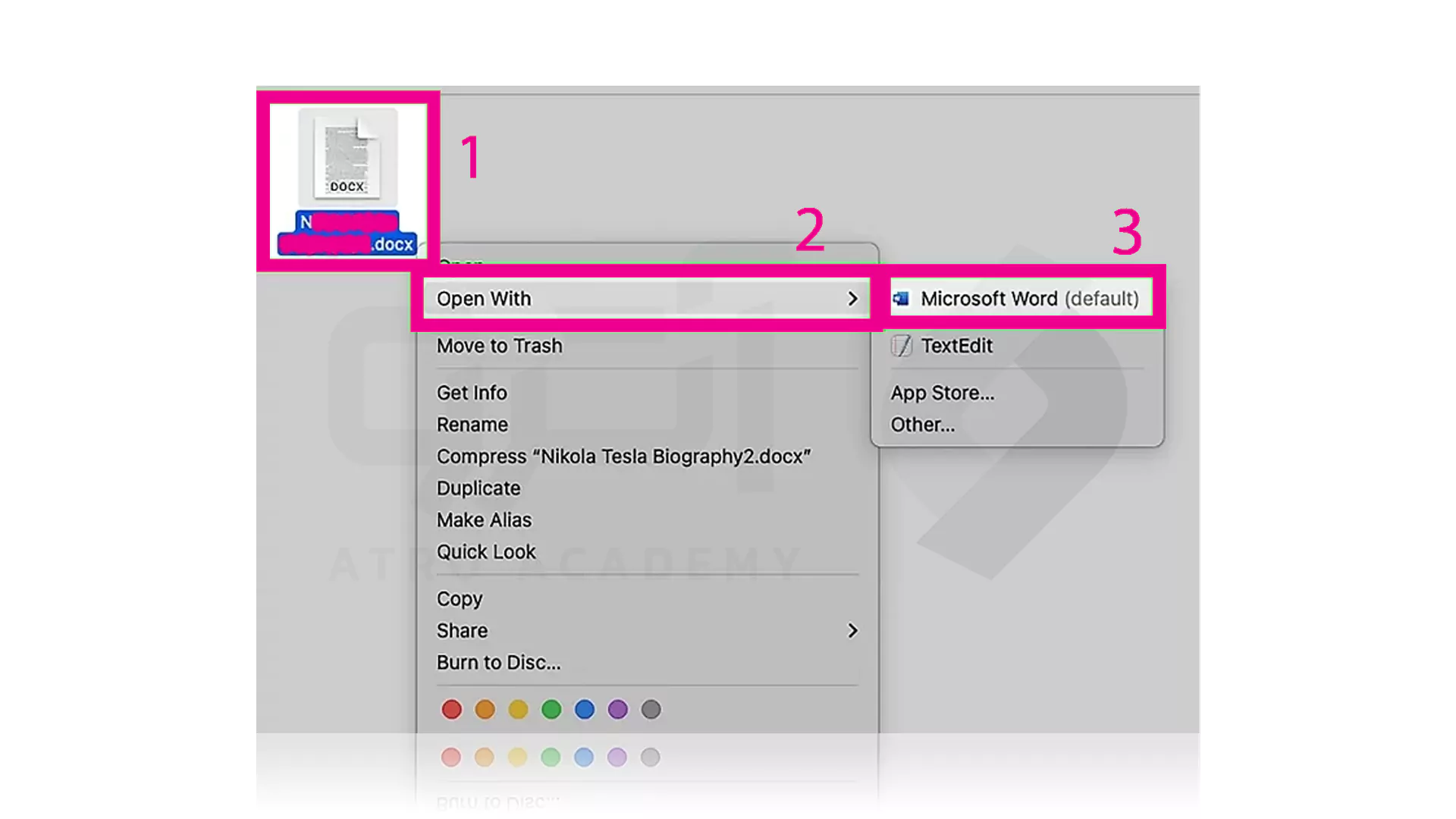
گزینه Design که در قسمت میانی Draw و Layout قرار دارد را بزنید.
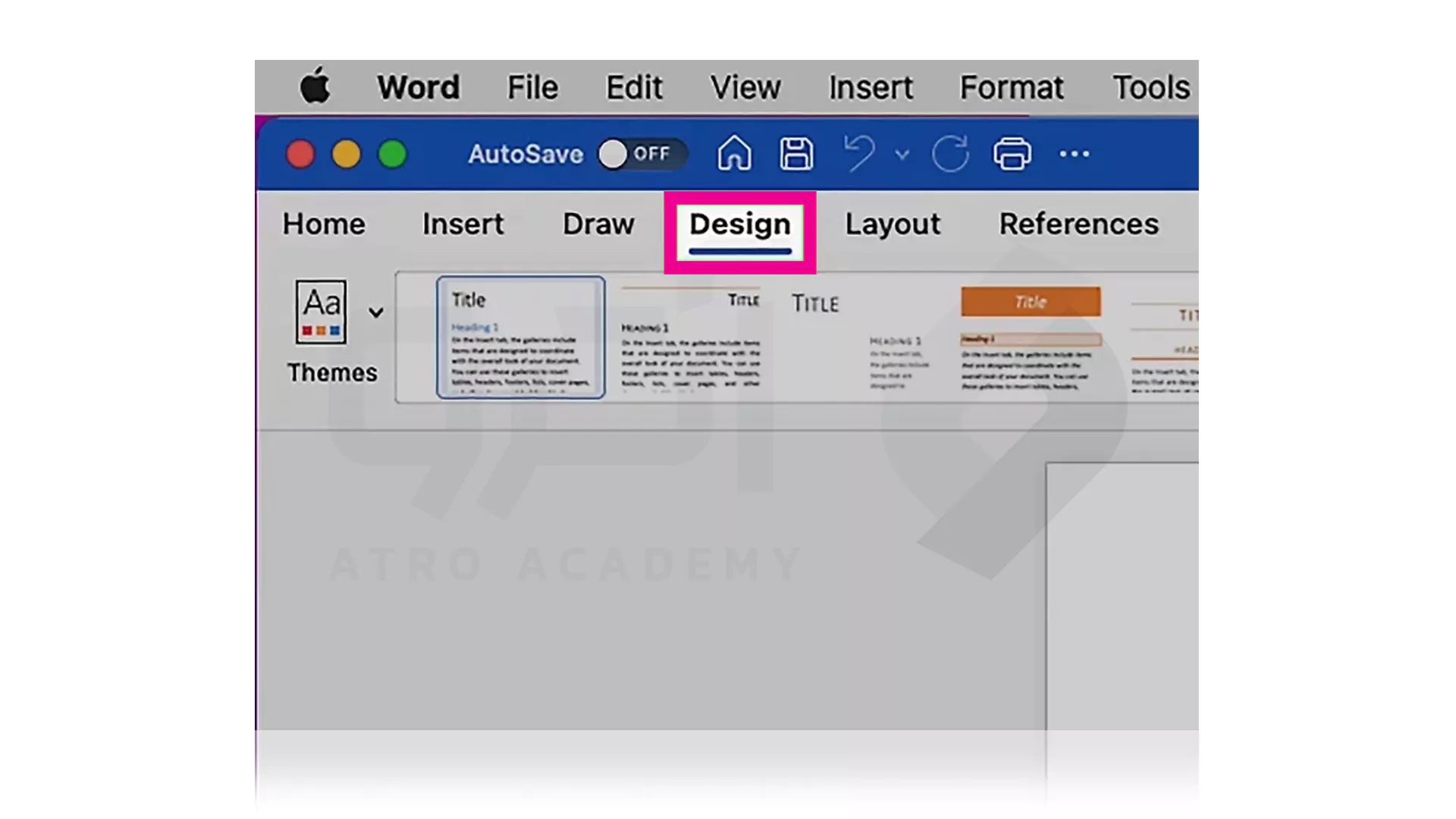
در قسمت چپ Design گزینه Page Borders را انتحاب کنید.
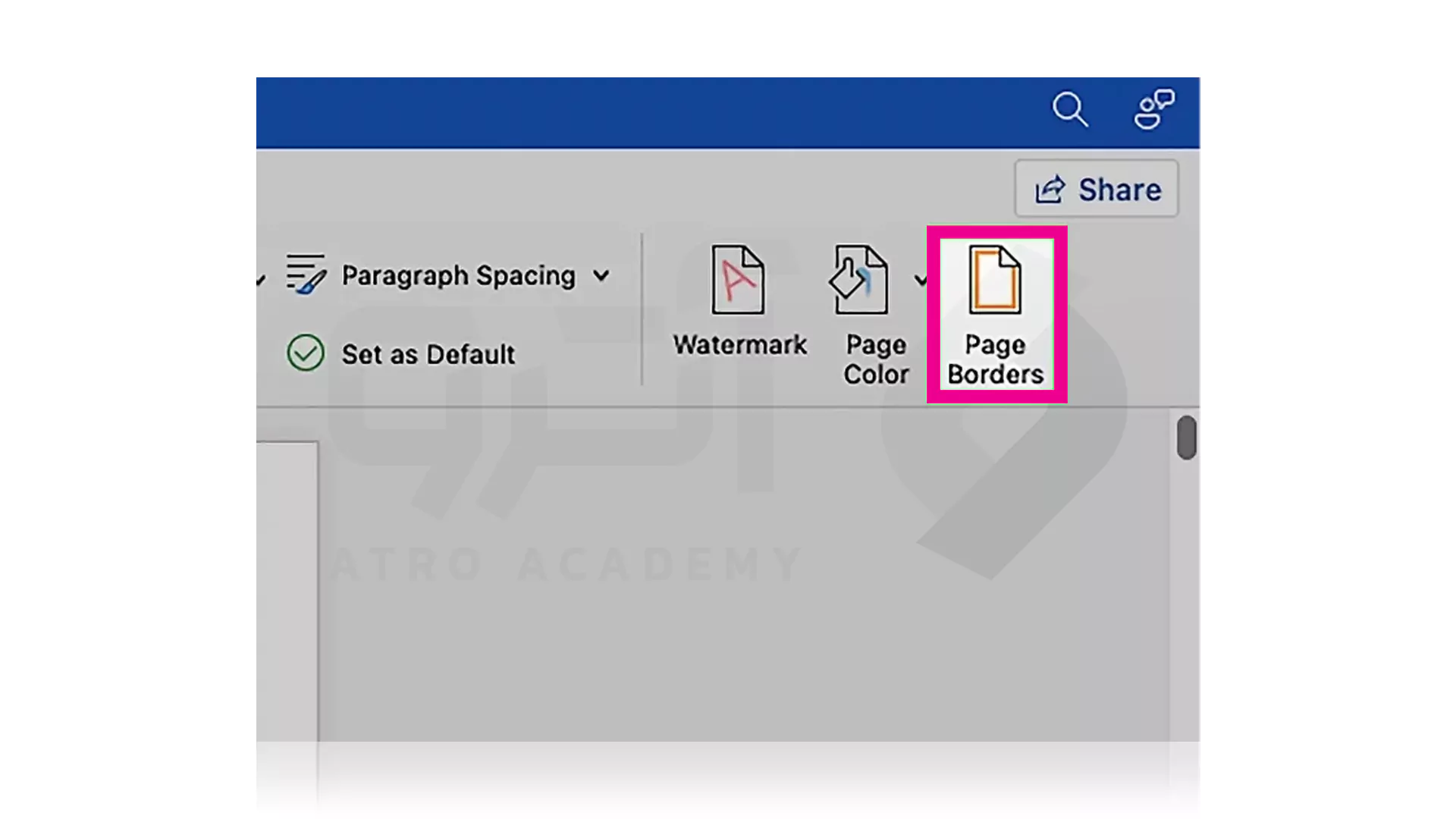
یکی از انواع کادرهای حاشیه ای که در قسمت چپ نشان داده می شود را انتخاب کنید.
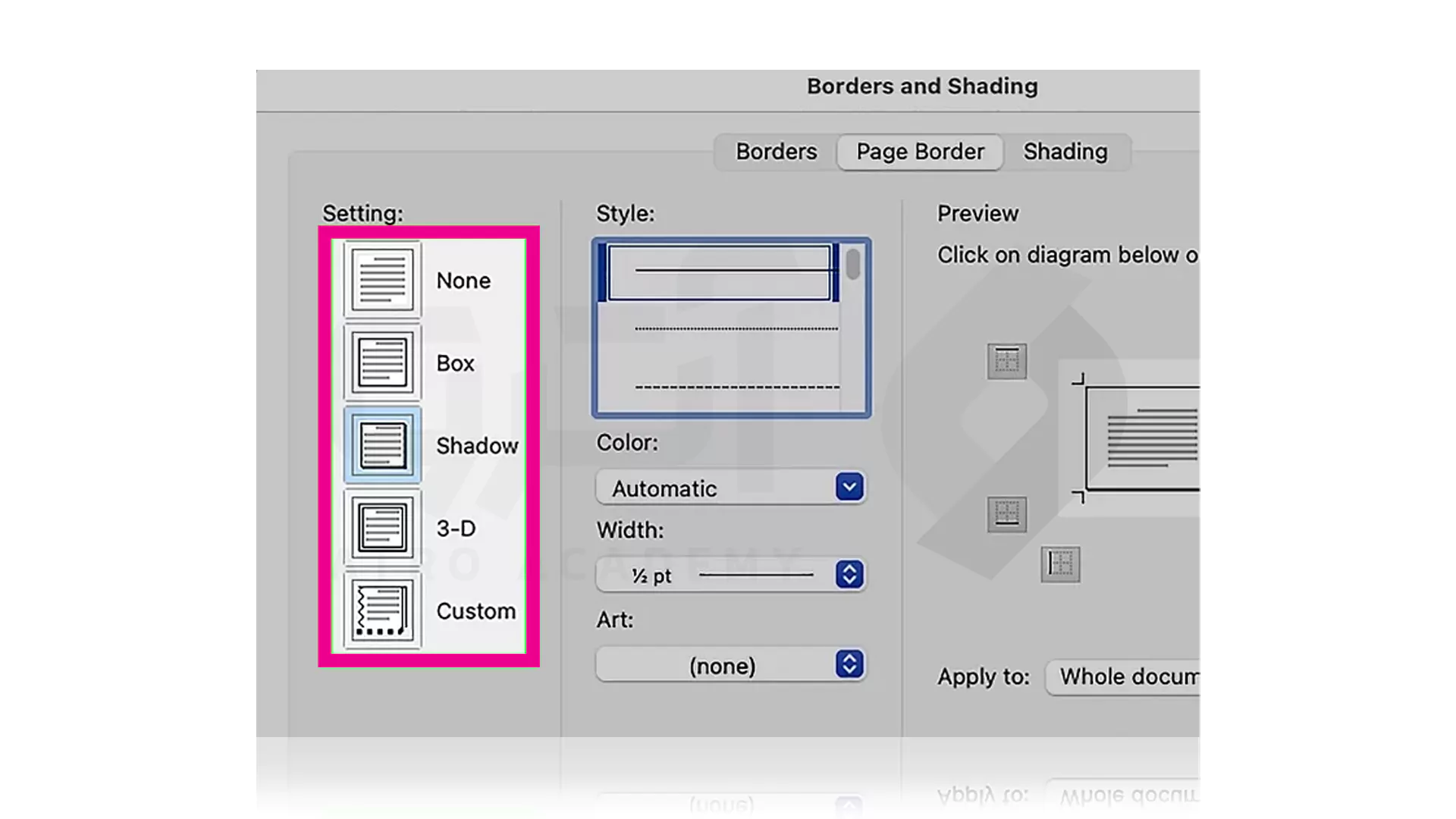
در ادامه باید از طریق منو Style و منوهای موجود در زیر آن مانند Color، Width، Art و ... تنظیمات لازم را برای رسم کادر مورد نظر اجرا کنید.
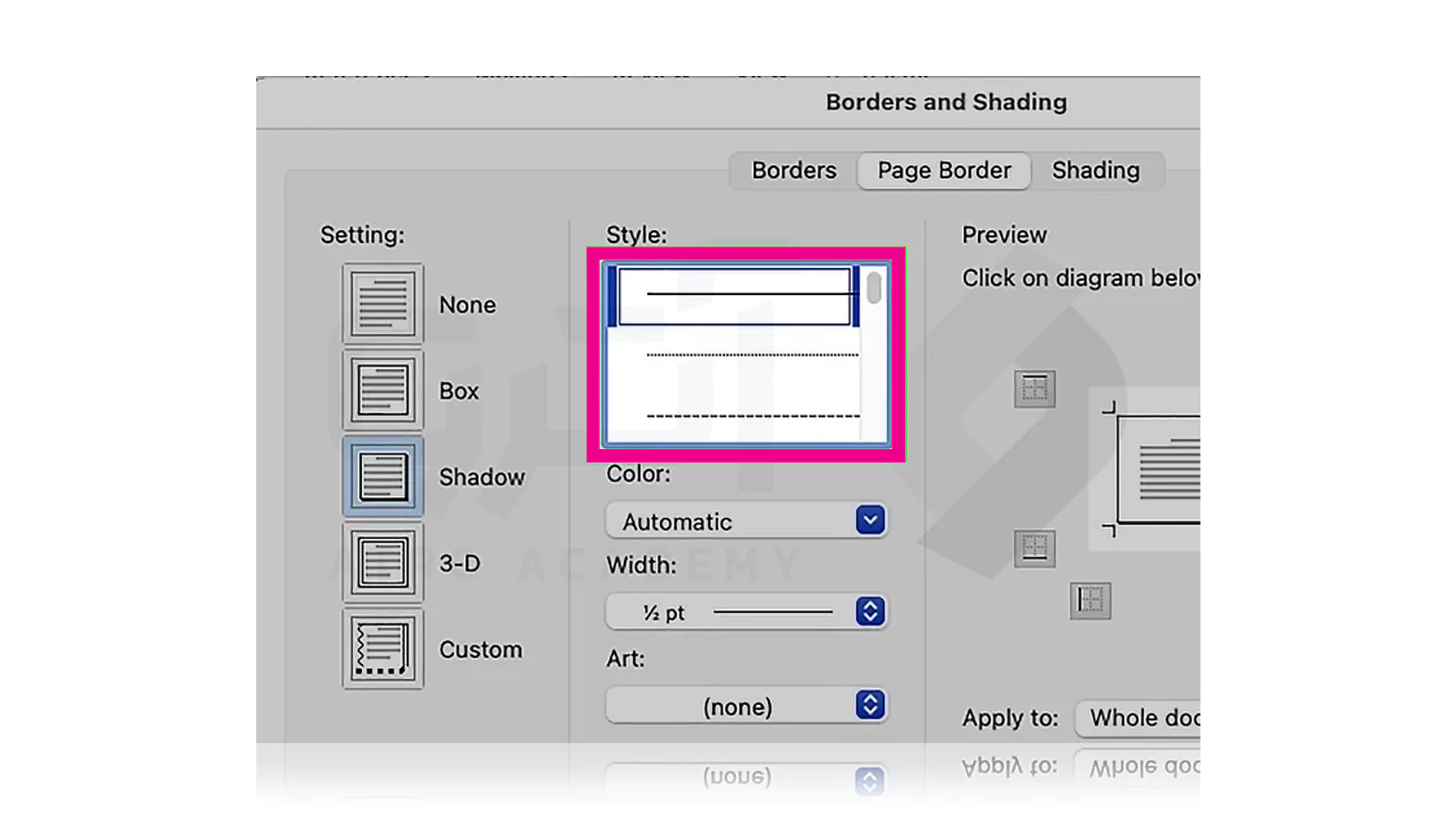
صفحاتی که می خواهید کادر در آن ایجاد شود را از منو Apply to انتخاب نموده و در صورت تمایل به اعمال کادر تنها برای صفحه اول گزینه Drop-down Menu را بزنید.
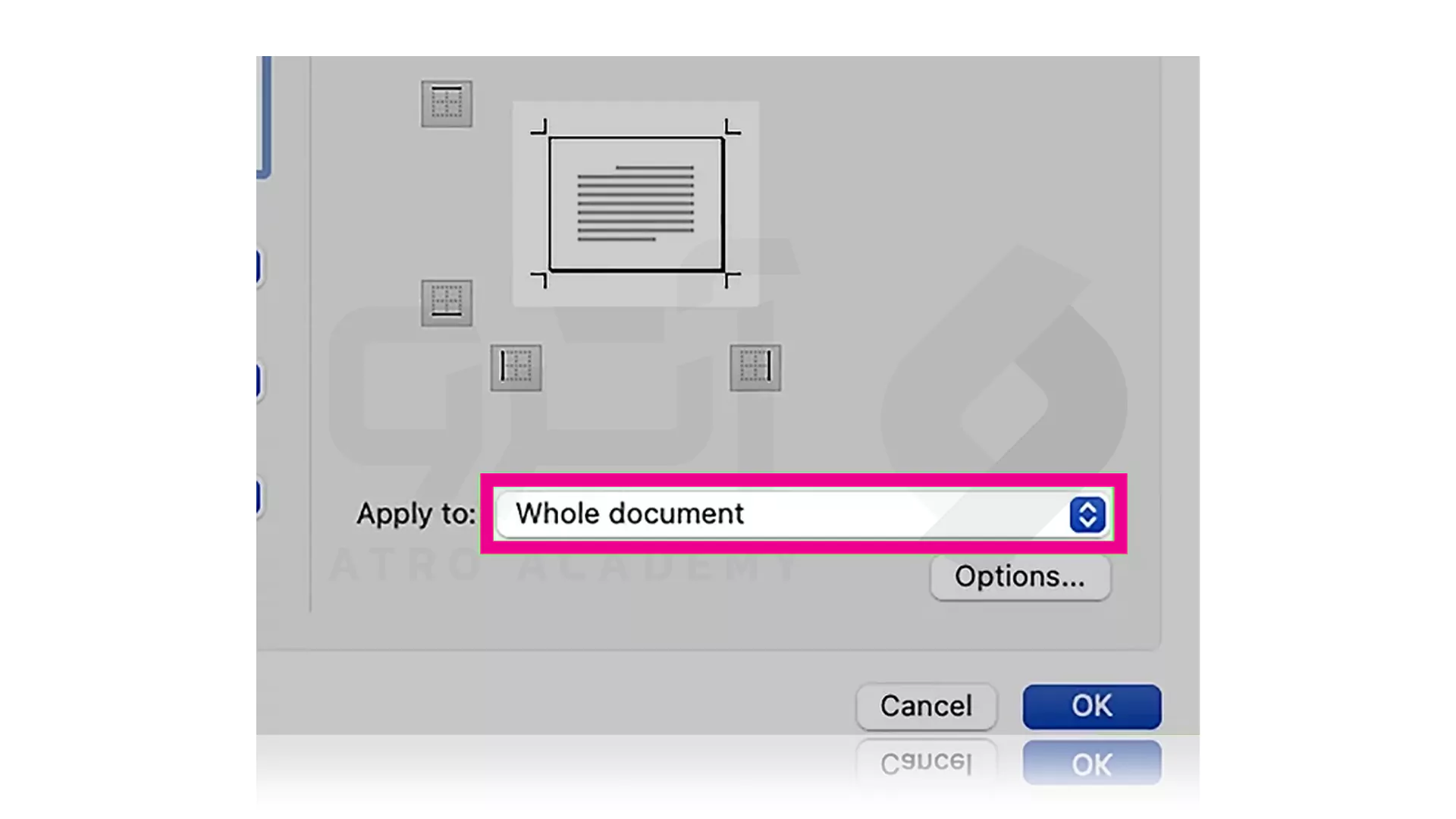
پس از اعمال تمام تنظیمات گزینه OK را به عنوان تایید بزنید و در نتیجه این کار، حاشیه را در کنار صفحه ببینید.