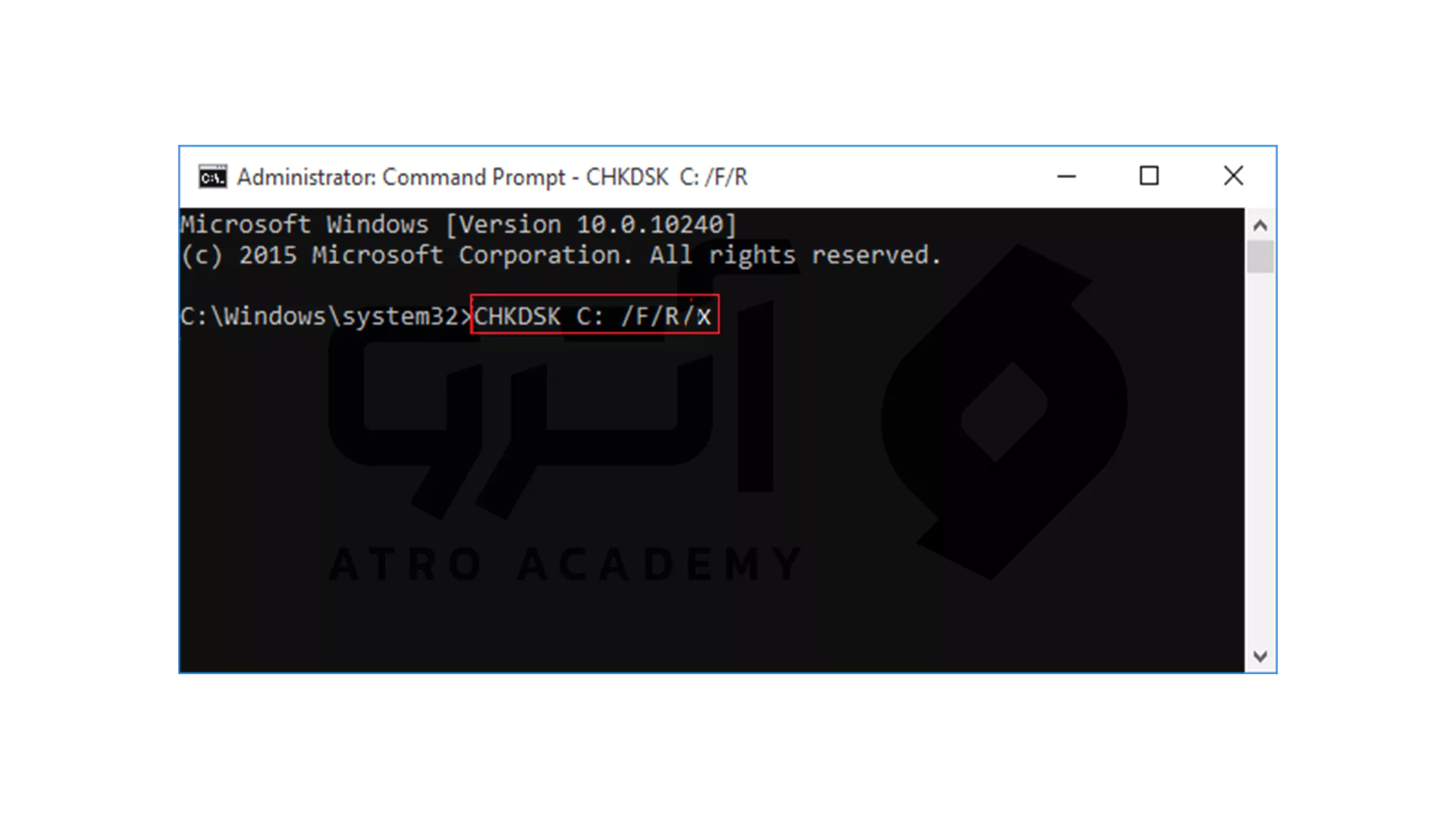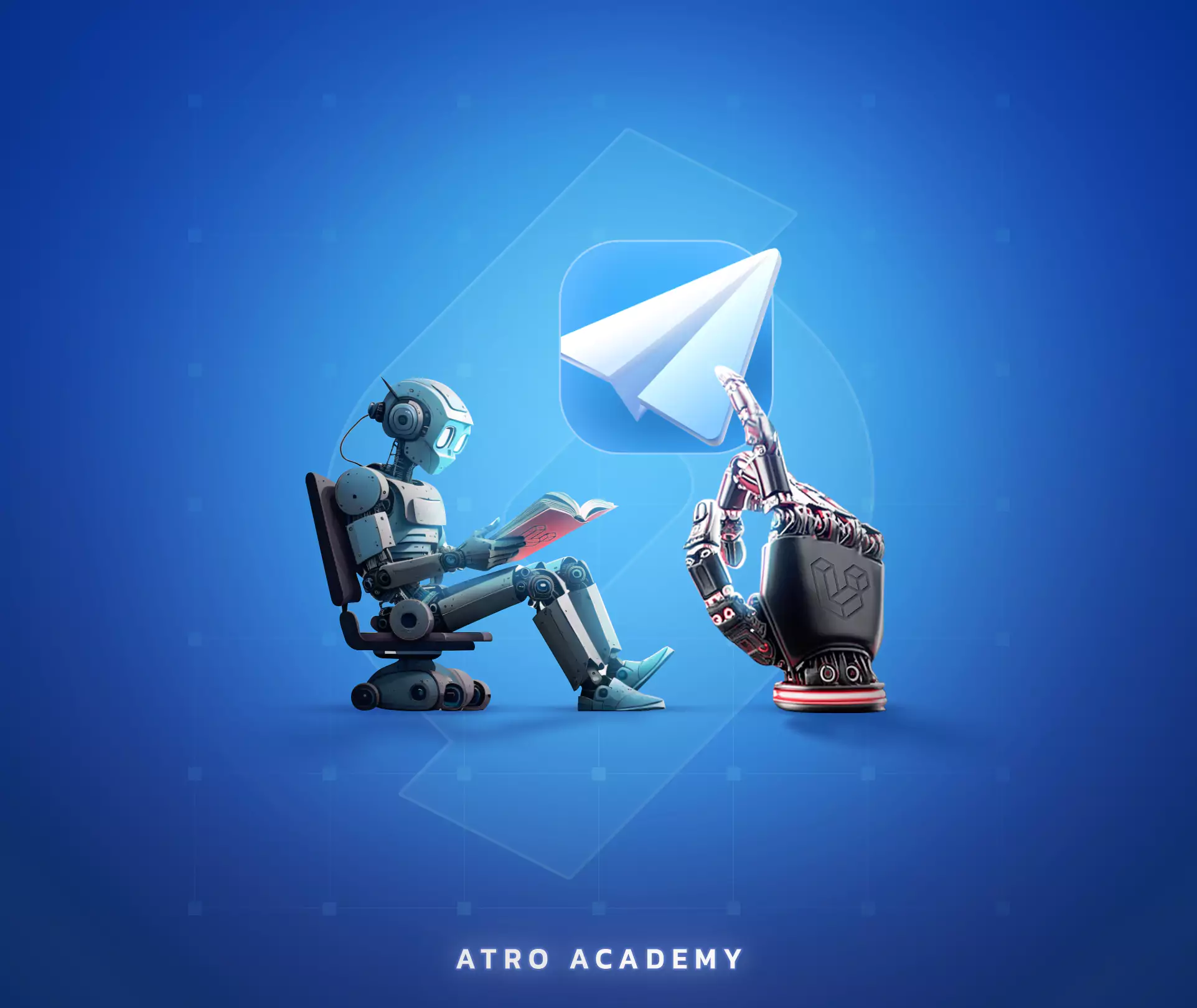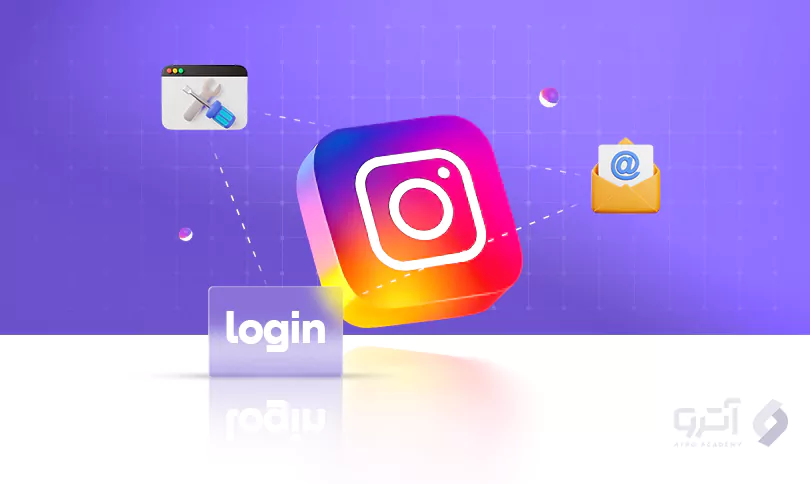محتوای رم را نمی توان حذف کرد - رفع مشکل فرمت نشدن کارت حافظه
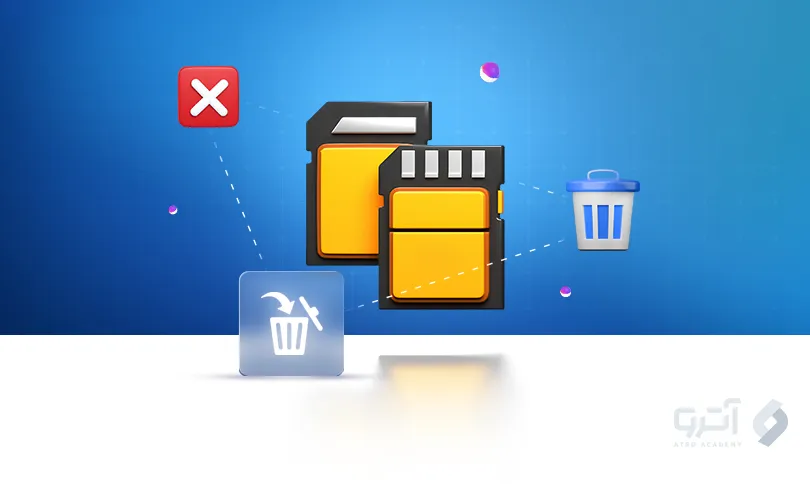
کارت های حافظه از ابزار های اصلی ذخیره سازی اطلاعات در دنیای فناوی اطلاعات امروزی شناخته می شوند که قابلیت ذخیره سازی و انتقال اطلاعات و داده ها را دارند. یکی از مشکلات رایج در رابطه با این کارت ها، فرمت و حذف نشدن محتوای آن ها است. در این مقاله، با بررسی روش های رفع مشکل فرمت نشدن کارت حافظه، شما را به صورت جامع و کامل راهنمایی کردیم پس توصیه می کنیم این مقاله را از دست ندهید!
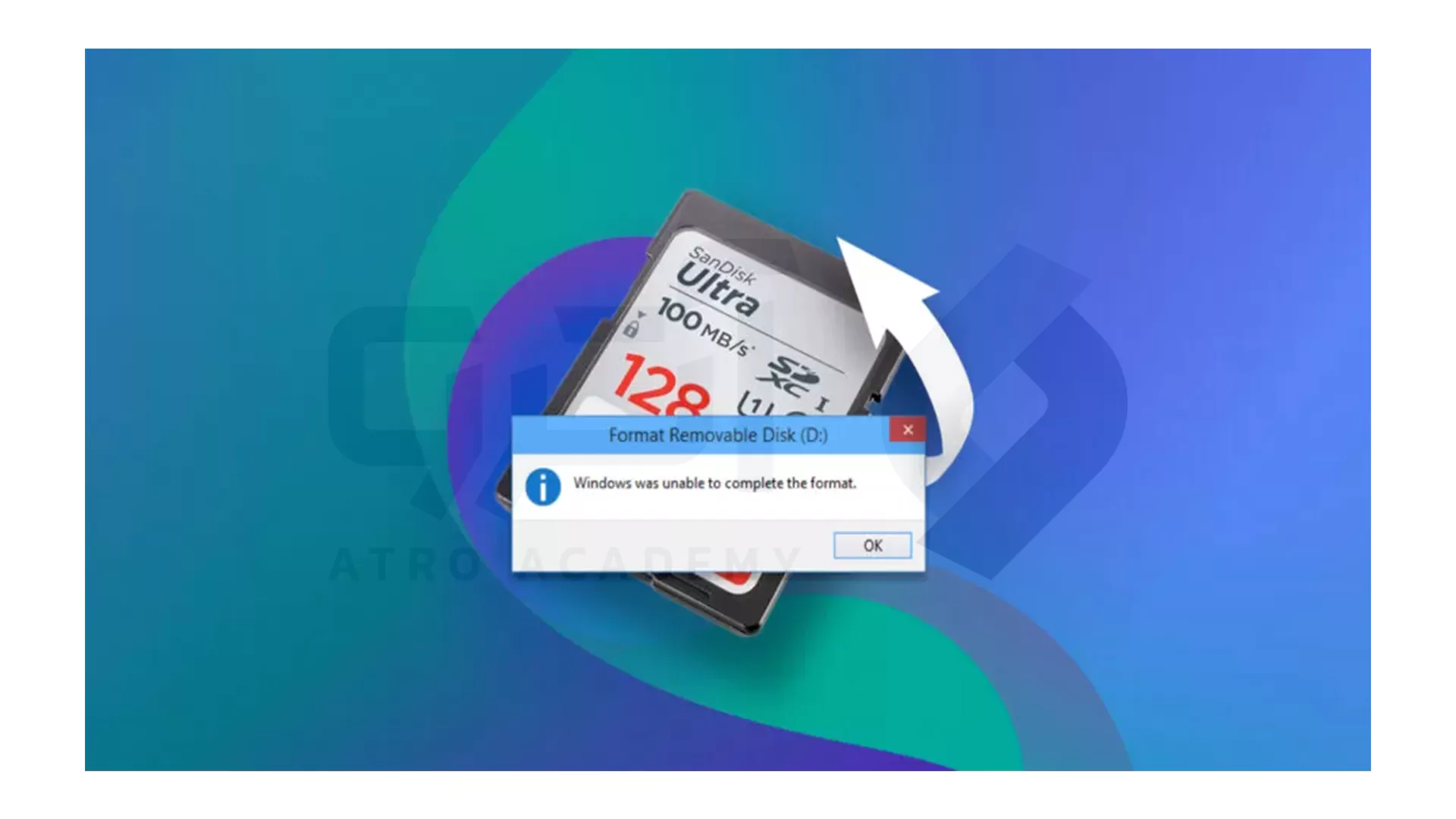
چرا نمی توانم محتوای رم را حذف کنم؟ - دلایل فرمت نشدن کارت حافظه
بررسی عوامل در جلوگیری از فرمت شدن کارت حافظه، می تواند به شما در حل این مشکل کمک کند! دلایل زیر، شامل مواردی است که باعث ایجاد این مشکل می شوند:1_ حفاظت از نوشته ها
اگر سوئیچ فیزیکی محافظت از نوشتن در حالت قفل باشد، از تغییرات قالب بندی جلوگیری می کند.
2_ بخش های ضعیف
بدسکتورها یا بخش های بد، در طول زمان در کارت های حافظه ایجاد می شوند که در فرآیند قالب بندی، مشکل ایجاد می کند.3_ سیستم فایل معیوب
سیستم فایل می تواند به دلایل مختلفی از جمله، تخلیه نامناسب، قطع برق به صورت ناگهانی و مشکلات نرم افزاری، خراب شوند و توسط ویندوز و دستگاه های دیگر به درستی شناخته نشود.4_ ویروس
در کارت هایی که بدون امنیت کافی به چند دستگاه متصل هستند، کارت حافظه آلوده به ویروس می شود و این امر سبب محدودیت دسترسی در قالب بندی می شود.
5_ مشکلات ارتباطی
اگر سیستم فایل کارت حافظه با نیاز دستگاه همخوانی نداشته باشد، به درستی فرمت نخواهد شد.
6_ آسیب فیزیکی
اگر کارت حافظه شما دارای خط و خش، ترک خوردگی باشد و حتی در معرض آب قرار گیرد، می تواند درست کار نکند و فرمت نشود.7_ مشکل در اتصال
اگر مشکلی در هنگام اتصال مانند متصل نشدن پورت USB اتفاق بیوفتد، می تواند منجر به فرمت نشدن کارت حافظه شود. 8_ اشکال در تشخیص دستگاه
از جمله دلایلی مانند مشکلات درایور یا نقص های سخت افزاری می توانند موجب شناخته نشدن توسط کامپیوتر شوند که این امر در فرمت نشدن کارت حافظه نیز موثر است.
راه های رفع فرمت نشدن کارت حافظه
با استفاده از راه حل های زیر، مشکلاتی که باعث فرمت نشدن کارت حافظه و عدم حذف محتوای رم می شوند را برطرف کرده و از خطر از دست رفتن داده های جلوگیری کرد:1_ ابزار بررسی خطای ویندوز
با استفاده از ابزار بررسی خطای ویندوز، نحوه حذف محتوای رم را به صورت مراحل زیر حل کنید:- File Explorer را باز کنید و به قسمت This PC بروید.
- با راست کلیک بر روی کارت حافظه، Format را انتخاب کنید.
- موارد مشخص شده در تصویر زیر را تنظیم کرده و بر روی Start کلیک کنید.
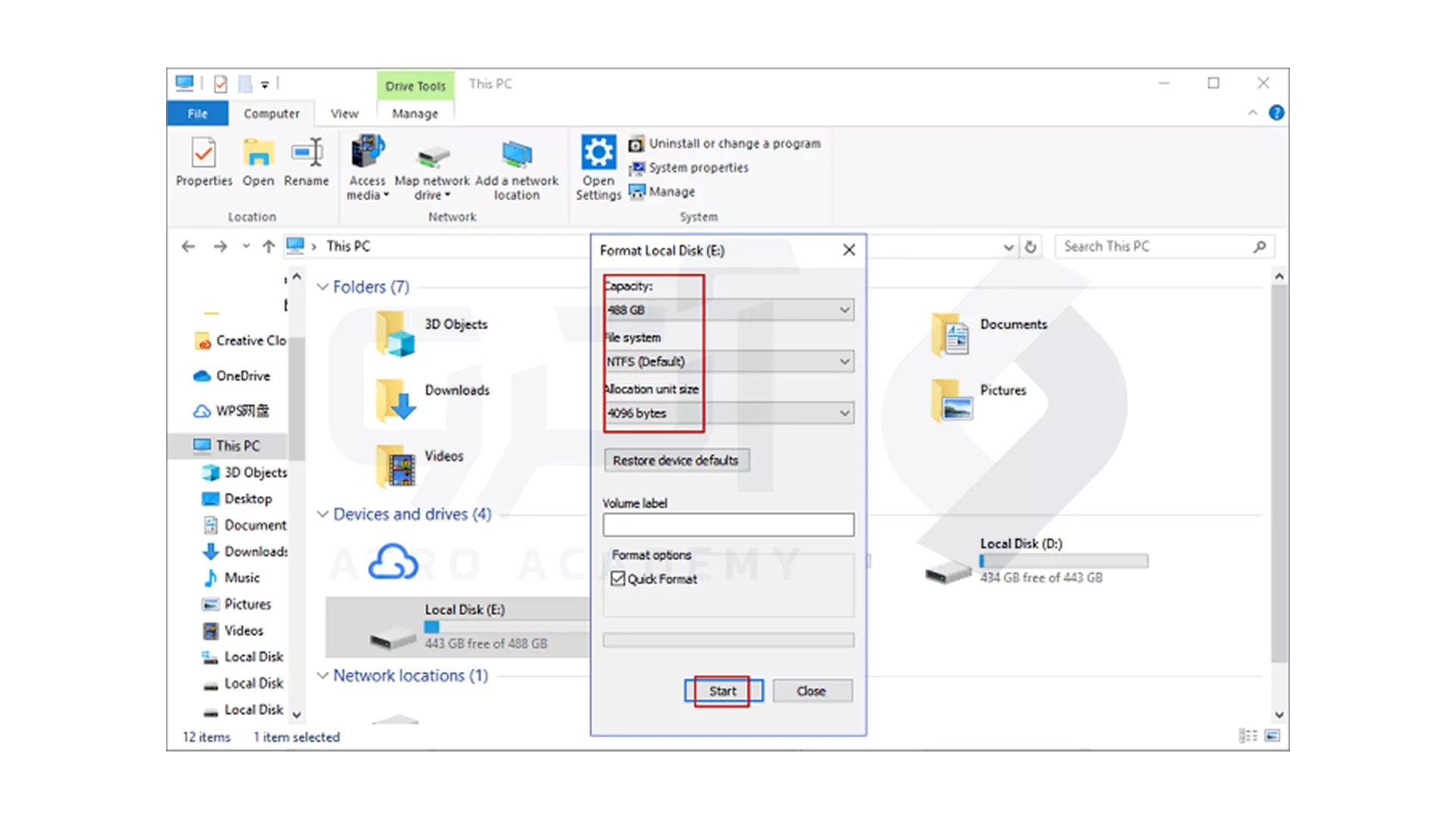
2_ کنترل دیسک
با استفاده از مدیریت دیسک، خطای فرمت نشدن کارت حافظه را رفع کنید:- کلید های Windows و X همزمان فشار دهید.
- بر روی مدیریت دیسک (Disk Management) کلیک کنید.
- در پنل سمت راست، با پیدا کردن کارت حافظه بر روی آن راست کلیک کنید.
- Format را انتخاب کرده و گزینه های مشخص شده در تصویر زیر را تنظیم کنید.
- در آخر بر روی OK کلیک کنید.
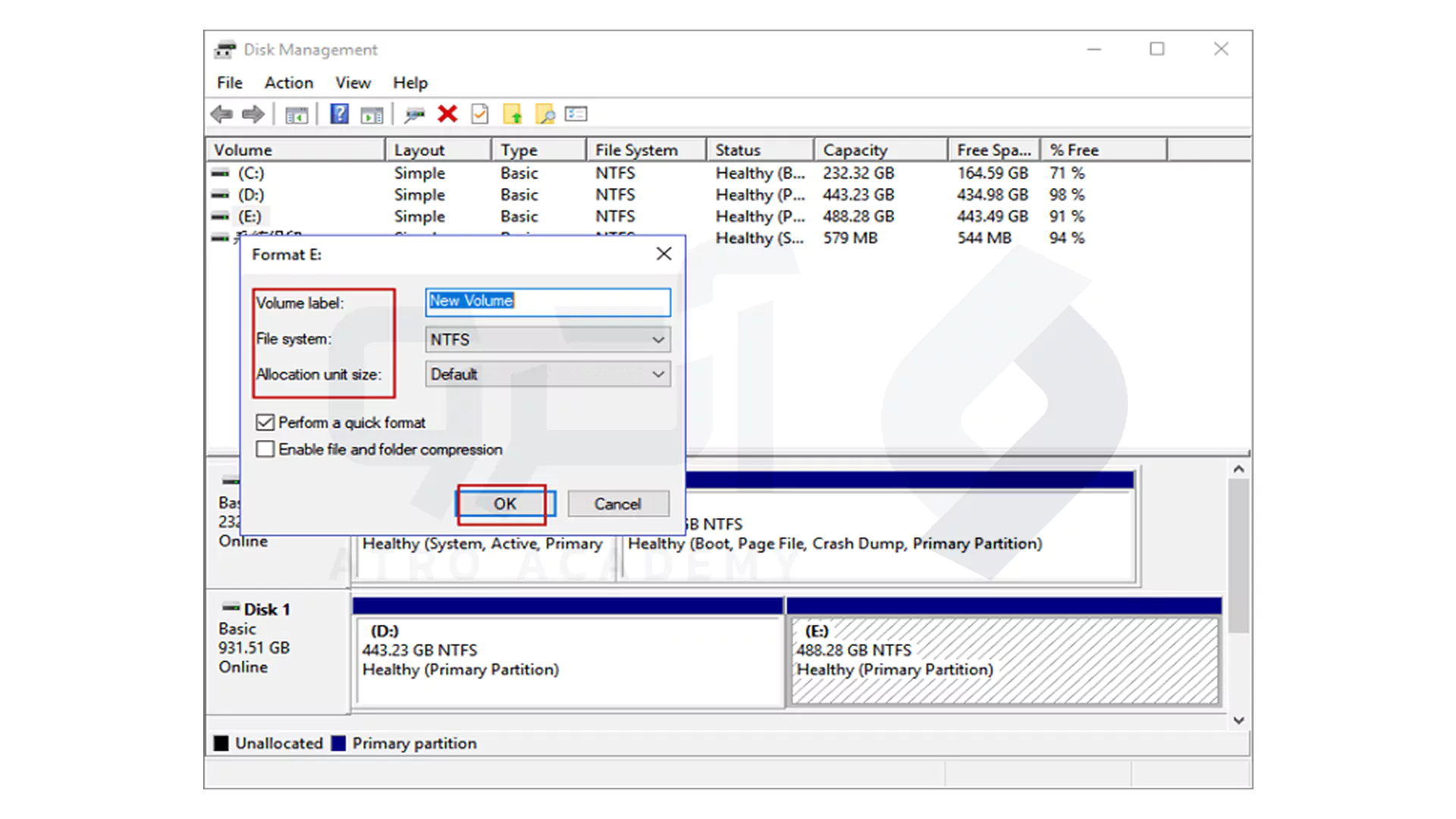
3_ استفاده از Diskpart
Diskpart یک ابزار خط فرمان برای مدیریت پارتیشن ها و حجم ها است و در فراهم کردن عملکرد برای مدیریت دیسک، نقش دارد. در اینجا می توانیم از دیسک کارت برای رفع فرمت نشدن کارت حافظه، از Diskpart استفاده کنیم:- با استفاده از کلید های ترکیبی Windows + X، عبارت "cmd"را تایپ کرده و بر روی Run کلیک کنید تا اجرا شود.
- سپس Diskpart Utility را تایپ کنید.
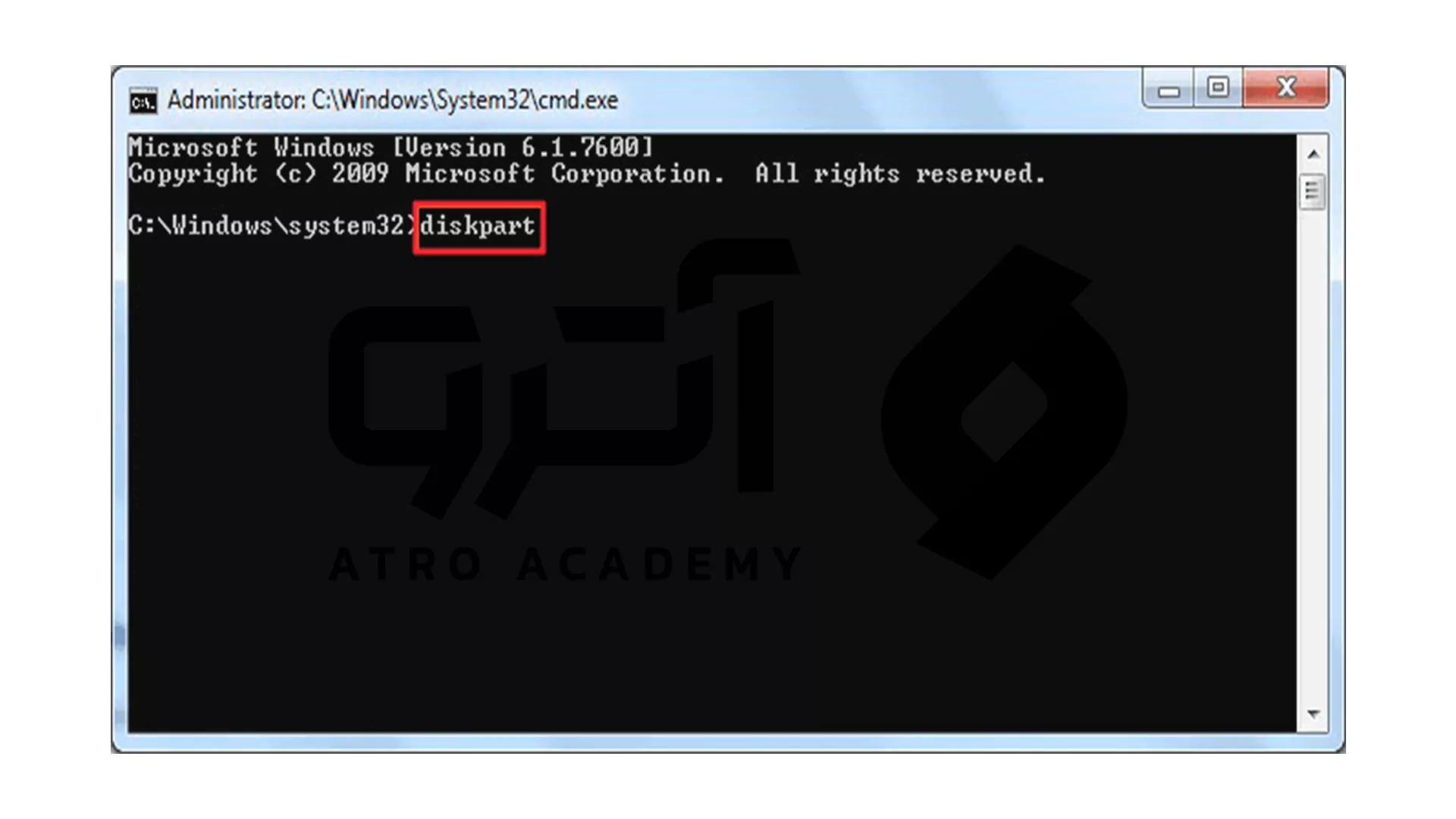
- برای لیست کردن درایو های کامپیوتر، عبارت مشخص شده در تصویر زیر را تایپ کنید.
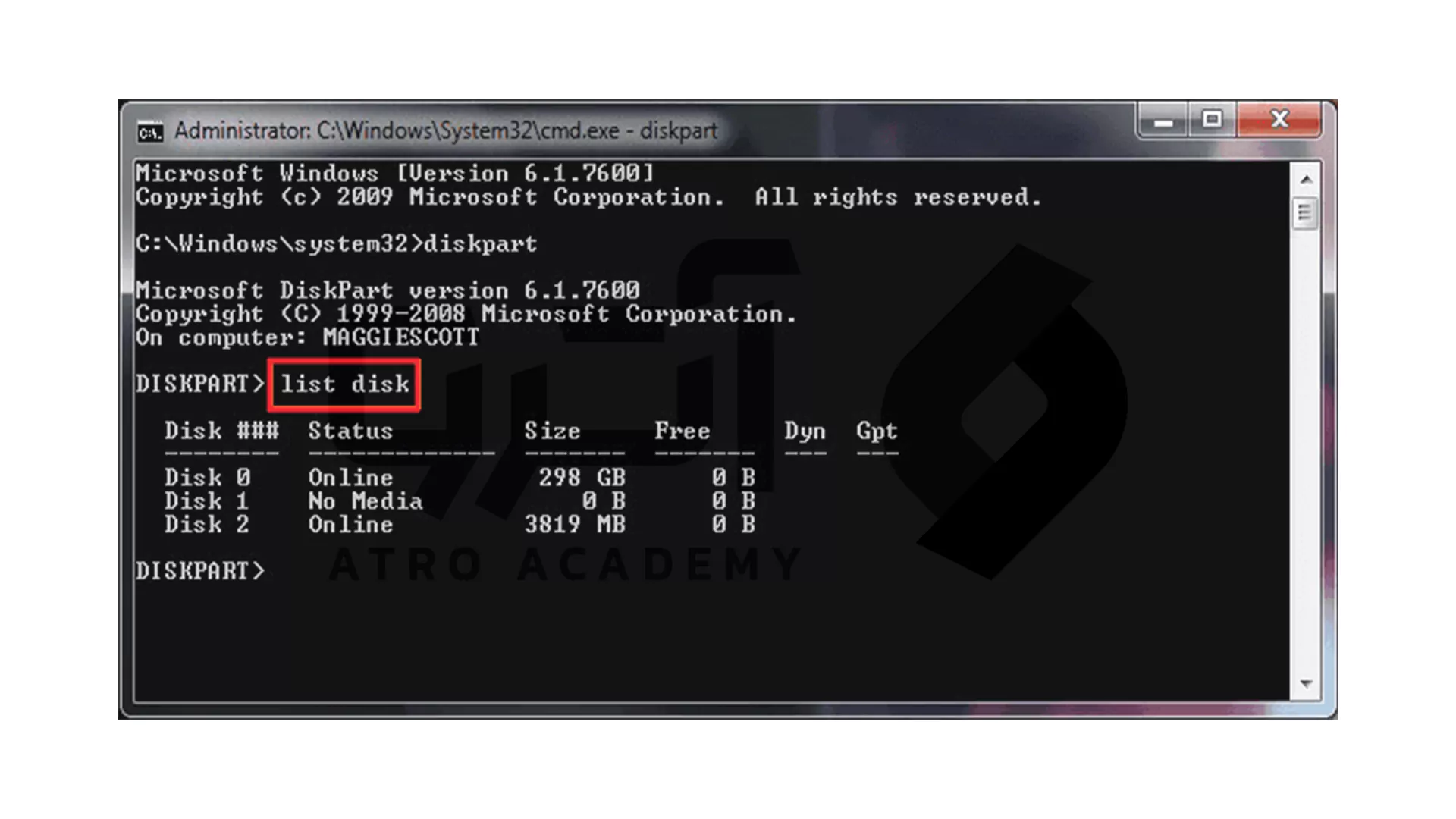
- برای جایگزینی عدد با شماره درایو کارت حافظه، عبارت زیر را تایپ کنید.
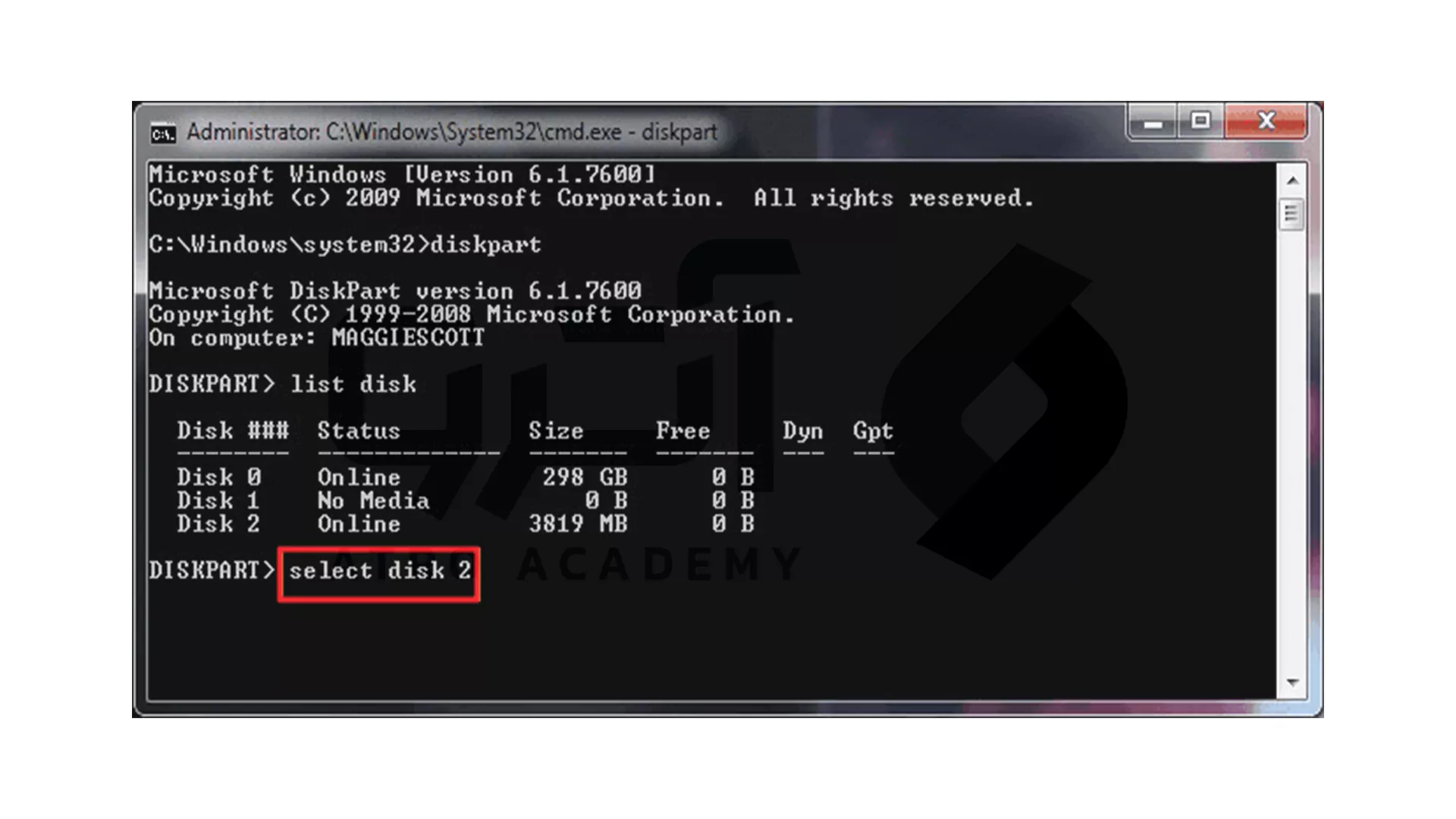
- عبارت زیر را تایپ کنید تا تمام تمام داده های کارت حافظه، پاک شود.
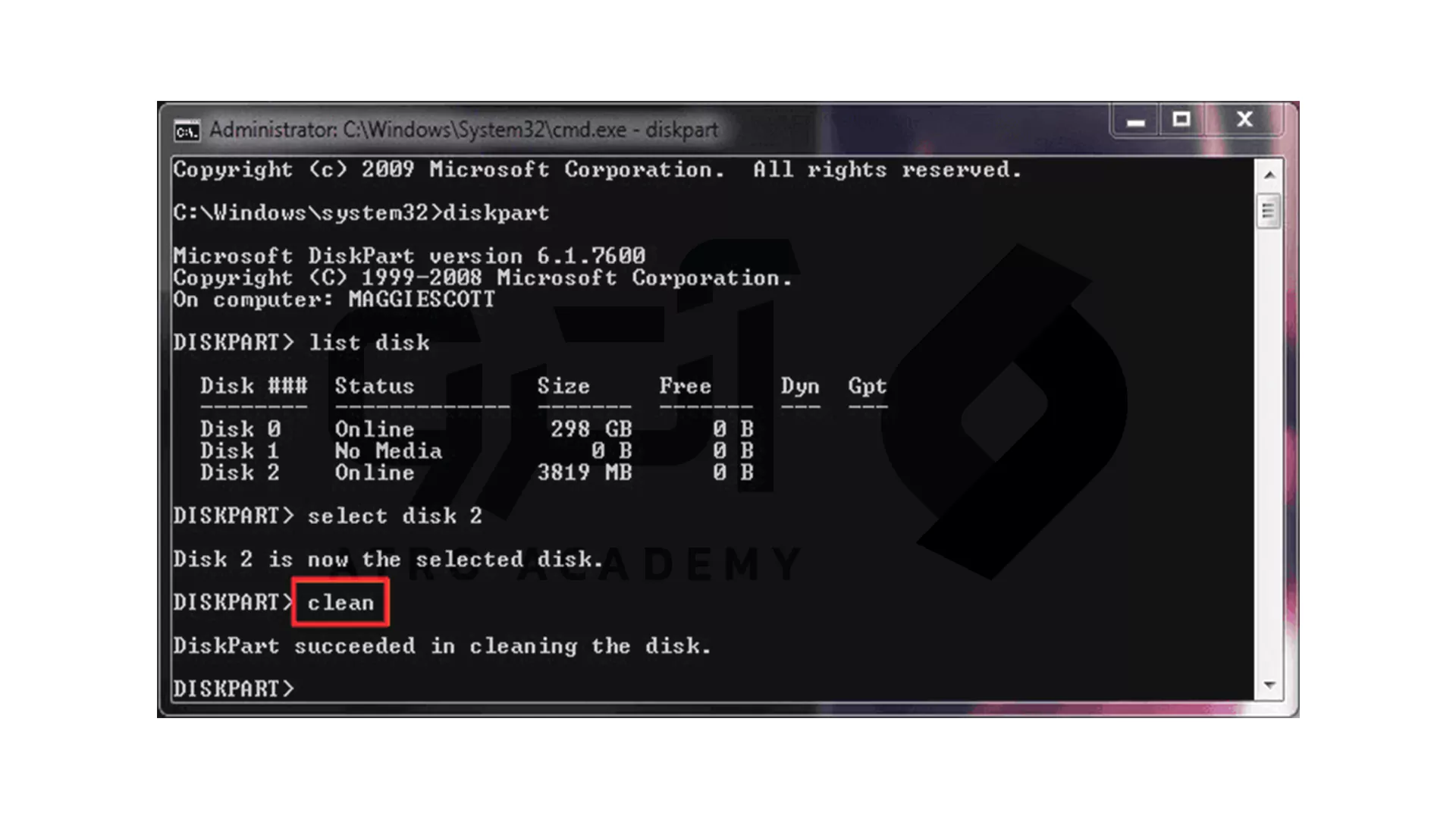
- برای ایجاد یک پارتیشن جدید، عبارت مشخص شده در تصویر زیر را تایپ کنید.
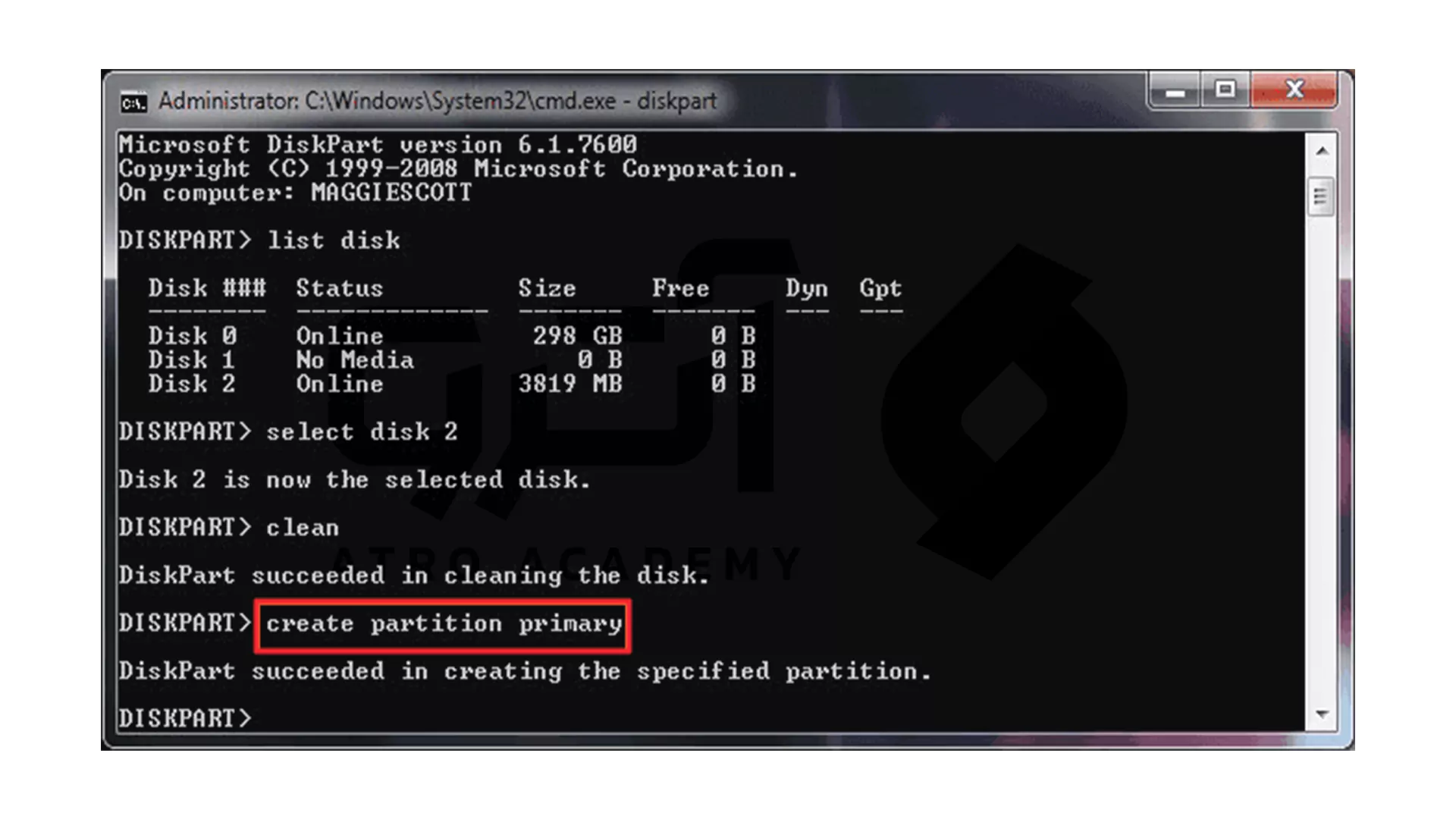
- برای فرمت کردن پارتیشن به سیستم فایل موردنظر، فرمت زیر را تایپ کنید.
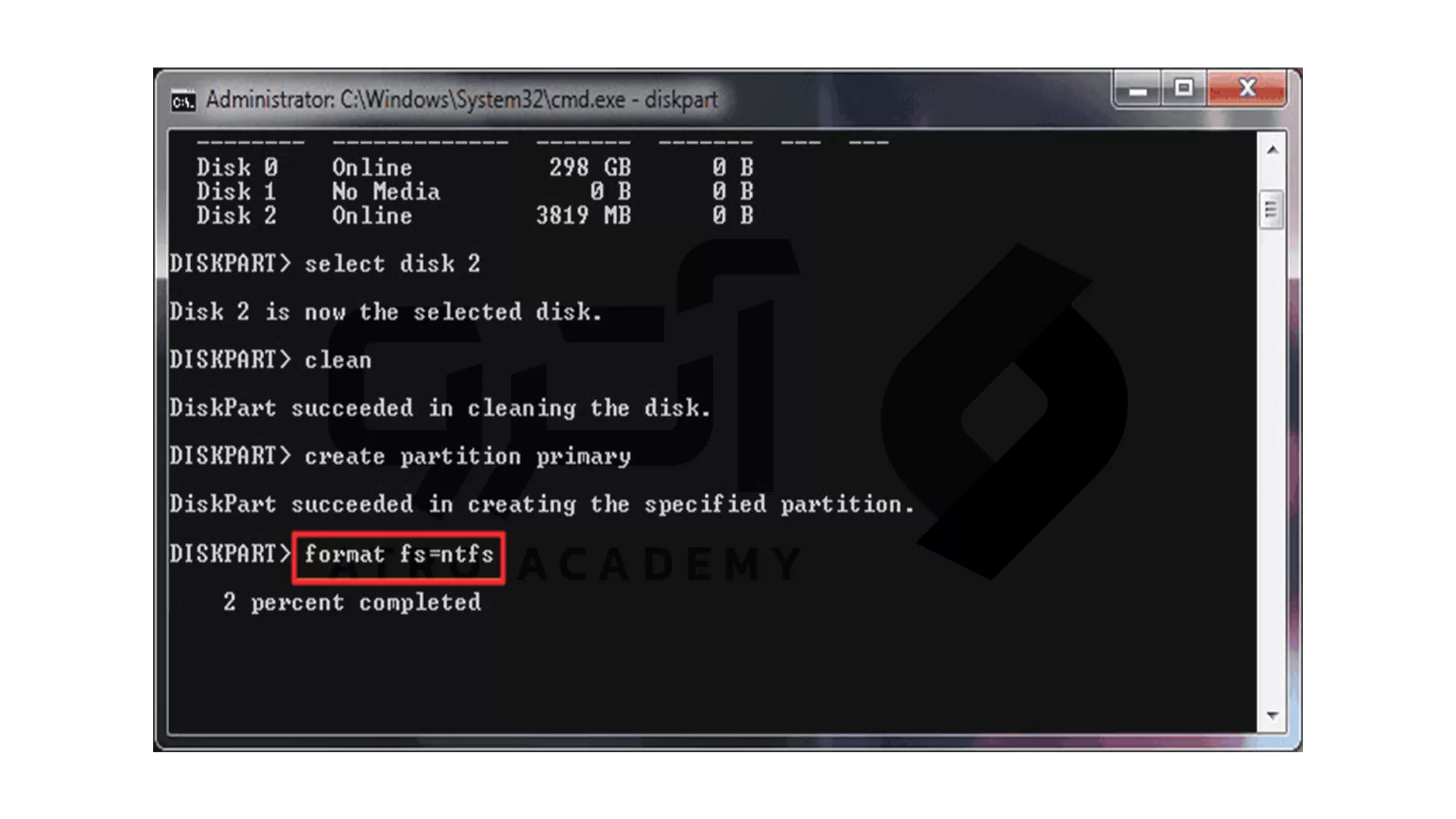
4_ تغییر دادن حروف مسیرها و درایو ها
در برخی از موارد، کارت حافظه در درجه اول نشان داده نمی شود تا قالب آن را شروع کنیم. برای قابل تشخیص کردن آن:- کارت حافظه را به کامپیوتر متصل کنید.
- File Explorer را باز کنید و به قسمت This PC بروید.
- بر روی مدیریت دیسک (Disk Management) کلیک کنید.
- بر روی کارت حافظه راست کلیک کرده و بر روی گزینه #Change Drive Letter or Path کلیک کنید.
- با انتخاب یک حرف درایو جدید، بر روی OK کلیک کنید.
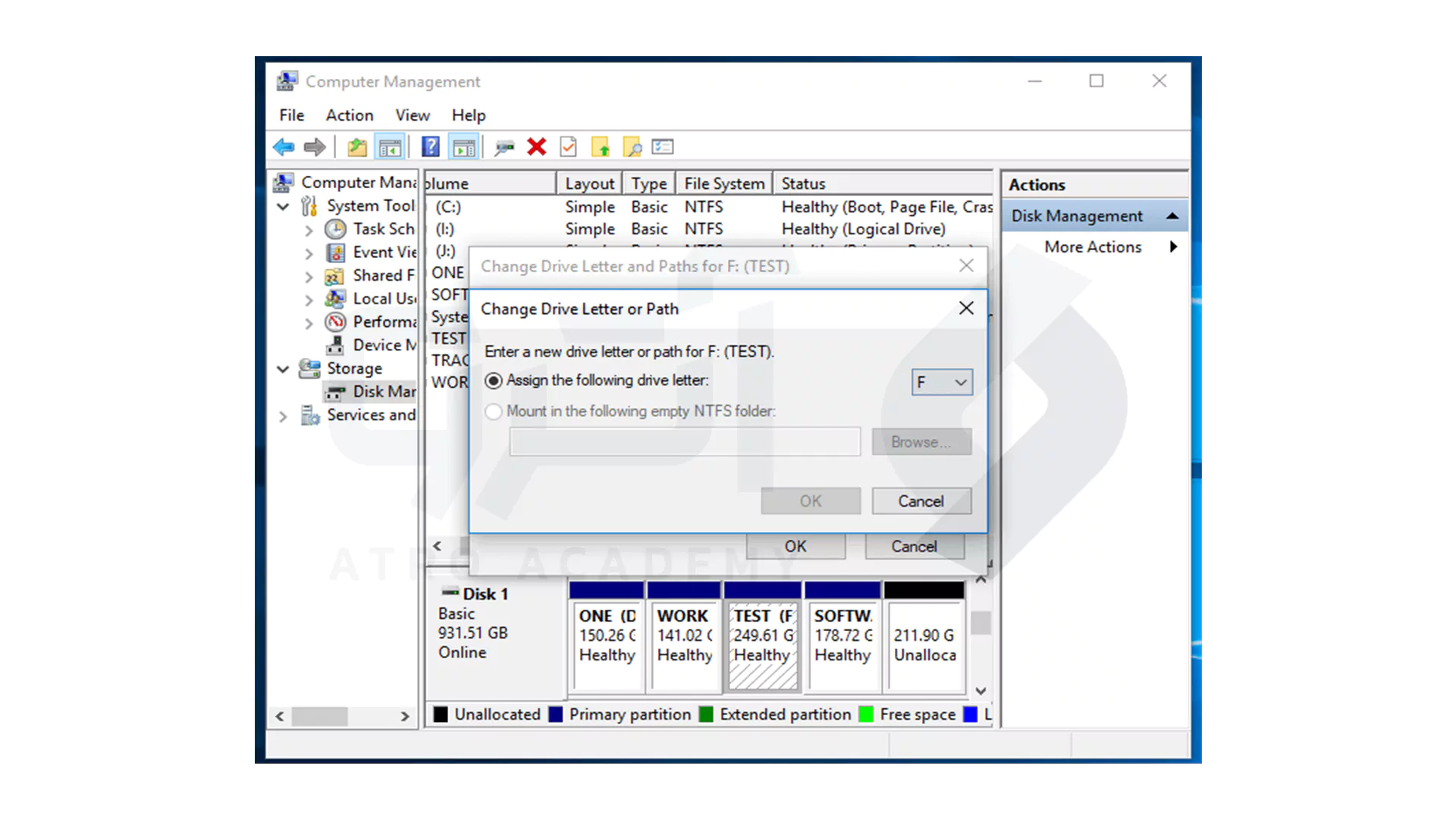
5_ بررسی و تعمیر بخش های ضعیف
بخش های بد اصولاً به صورت نامرئی هستند و در دسترسی به دستگاه، مشکل ایجاد می کنند. برای حل آن، مراحل زیر را دنبال کنید:- با استفاده از کلید های ترکیبی Windows + X، عبارت "cmd"را تایپ کرده و بر روی Run کلیک کنید تا اجرا شود.
- همانند تصویر زیر، در پنجره Command Prompet، دستور مشخص شده در کادر قرمز را وارد کنید.