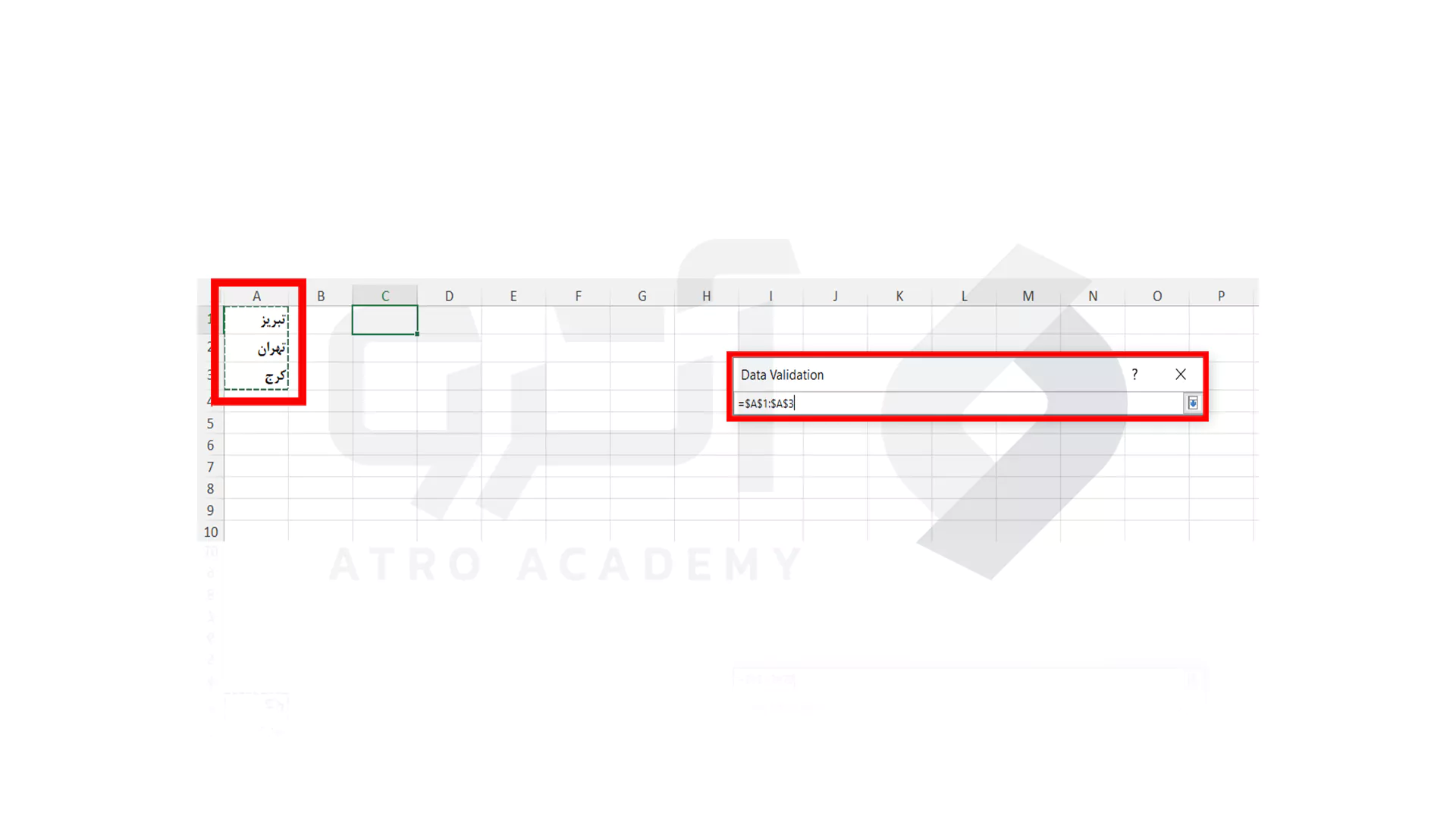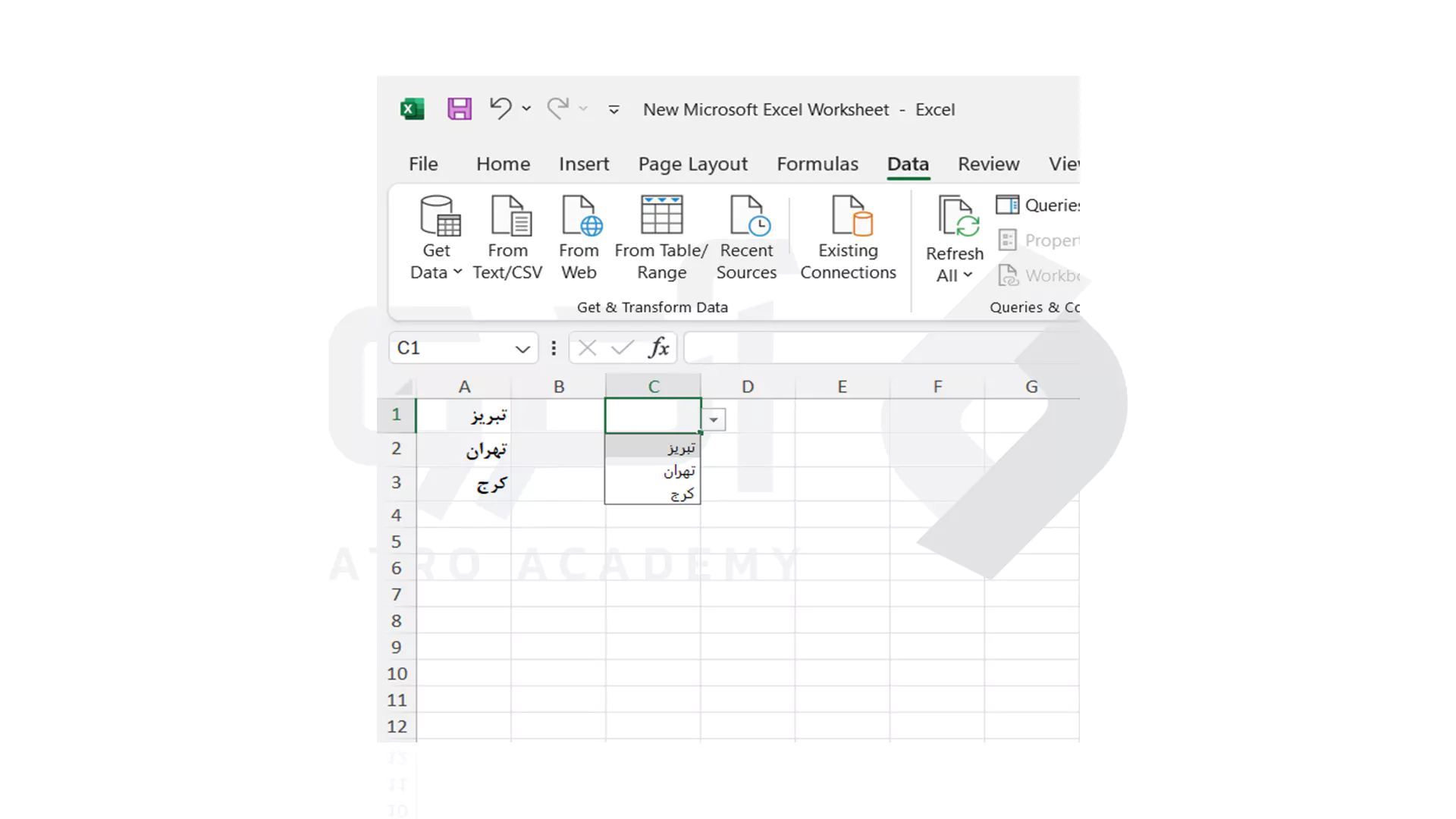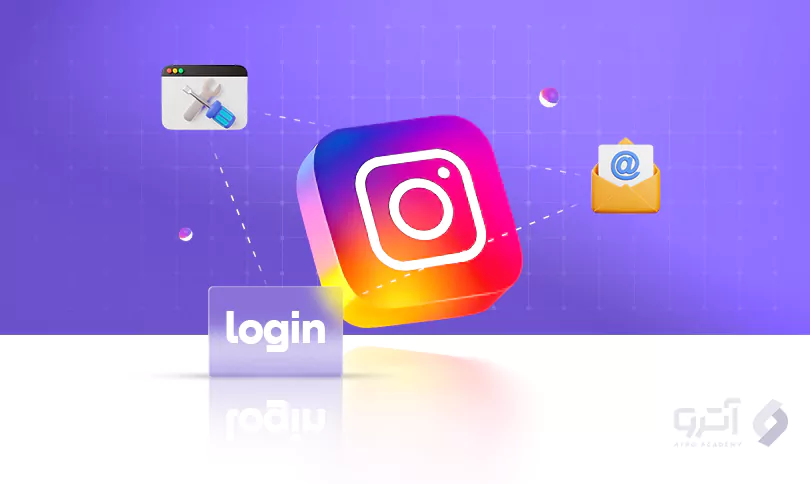نحوه ایجاد یک لیست کشویی در اکسل
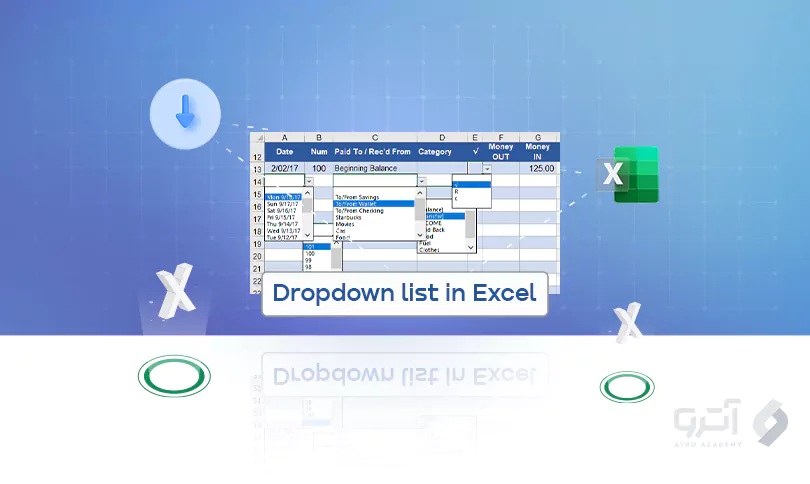
0 نظر
سه شنبه 06 شهریور
مطالعه: 10 دقیقه
آموزش های عمومی
لیست کشویی در اکسل، راهی ساده برای منظم نگه داشتن اطلاعاتی است که موردی در یک سلول، دارای چندین ویژگی است. اکسل با ارائه این ویژگی، به شما کمک می کند تا به جای افزایش دادن حجم سلول ها فقط با یک کلیک، لیستی از بقیه موارد مربوطه به آن سلول نمایش داده شود.در این مقاله نحوه ایجاد لیست کشویی در اکسل را با ارئه مثال برای شما کاربران، بررسی کردیم.
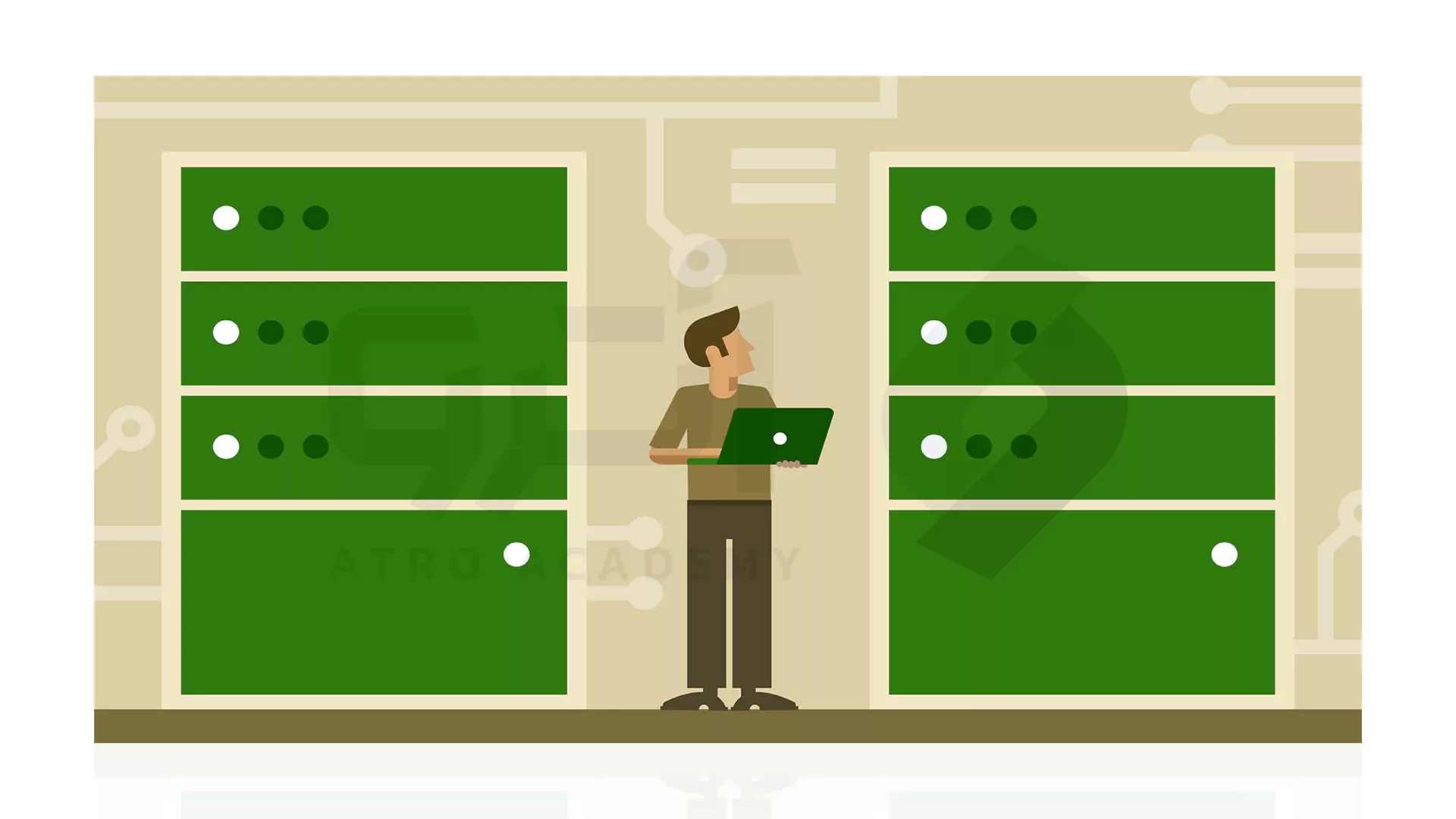
ایجاد لیست کشویی
در 7 مرحله نحوه ایجاد لیست کشویی را یاد دادیم در ادامه به بررسی آن ها می پردازیم.
1_ مرحله اول
لیستی از مقادیر کشویی را در یک ستون وارد کنید. مطمئن شوید که هر مورد کشویی را در یک خانه جداگانه و متوالی در همان ستون وارد کنید. در تصویر زیر یک نمونه برای شما آماده کردیم.- اگر می خواهید لیست شما شامل "تبریز"، "تهران" و "کرج" باشد، می توانید در خانه A1 "تبریز" را قرار داده و در خانه A2 "تهران" و در نهایت "کرج" را در خانه A3 قرار دهید.
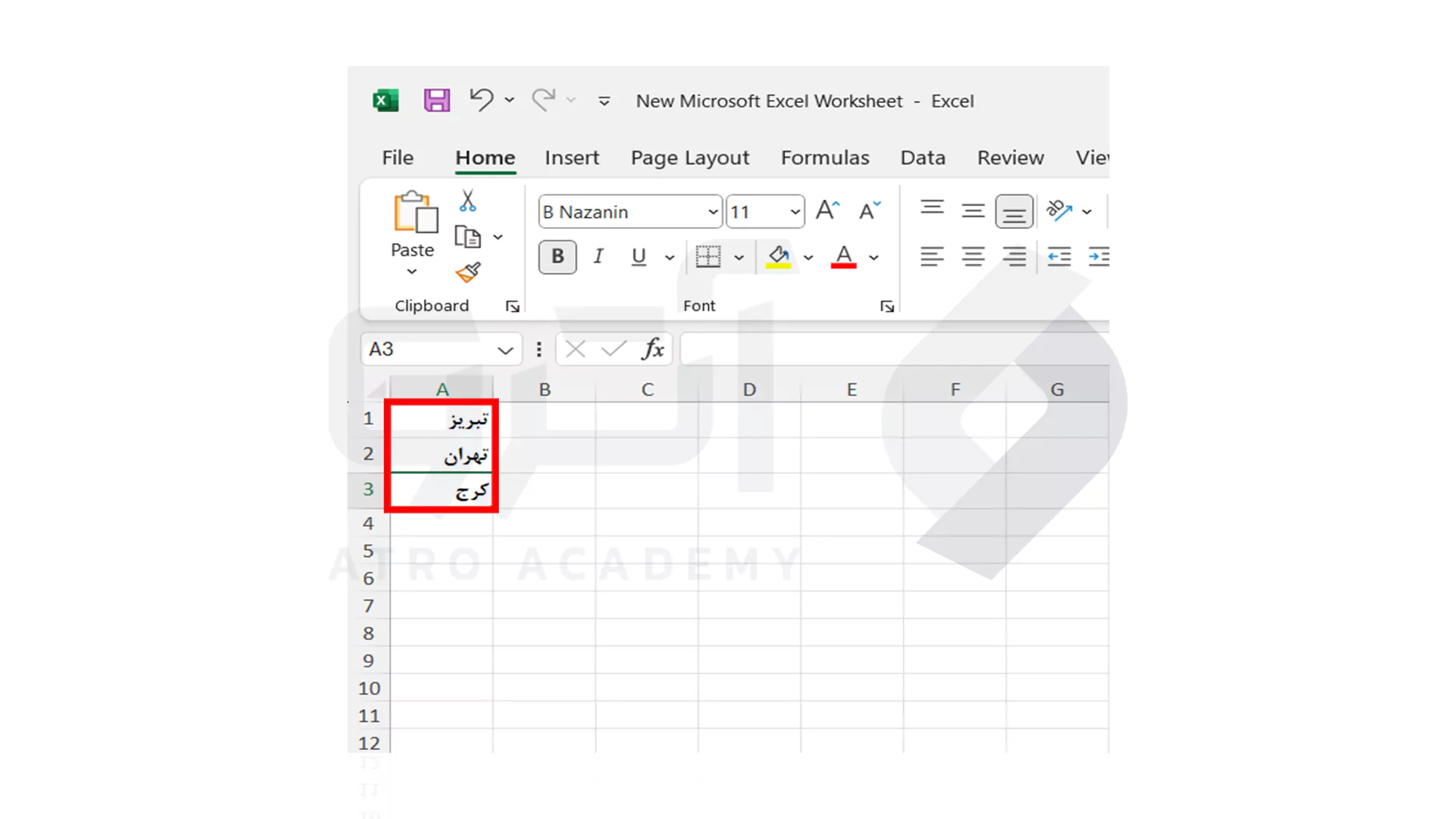
2_ مرحله دوم
روی خانه ای که می خواهید فهرست کشویی خود را بر روی آن درج کنید، کلیک کنید. این سبب انتخاب شدن خانه می شود. می توانید یک لیست کشویی را در هر خانه خالی صفحه خود وارد کنید.
3_ مرحله سوم
در تب Data، گزینه Data Validation را پیدا کرده و روی آن کلیک کنید.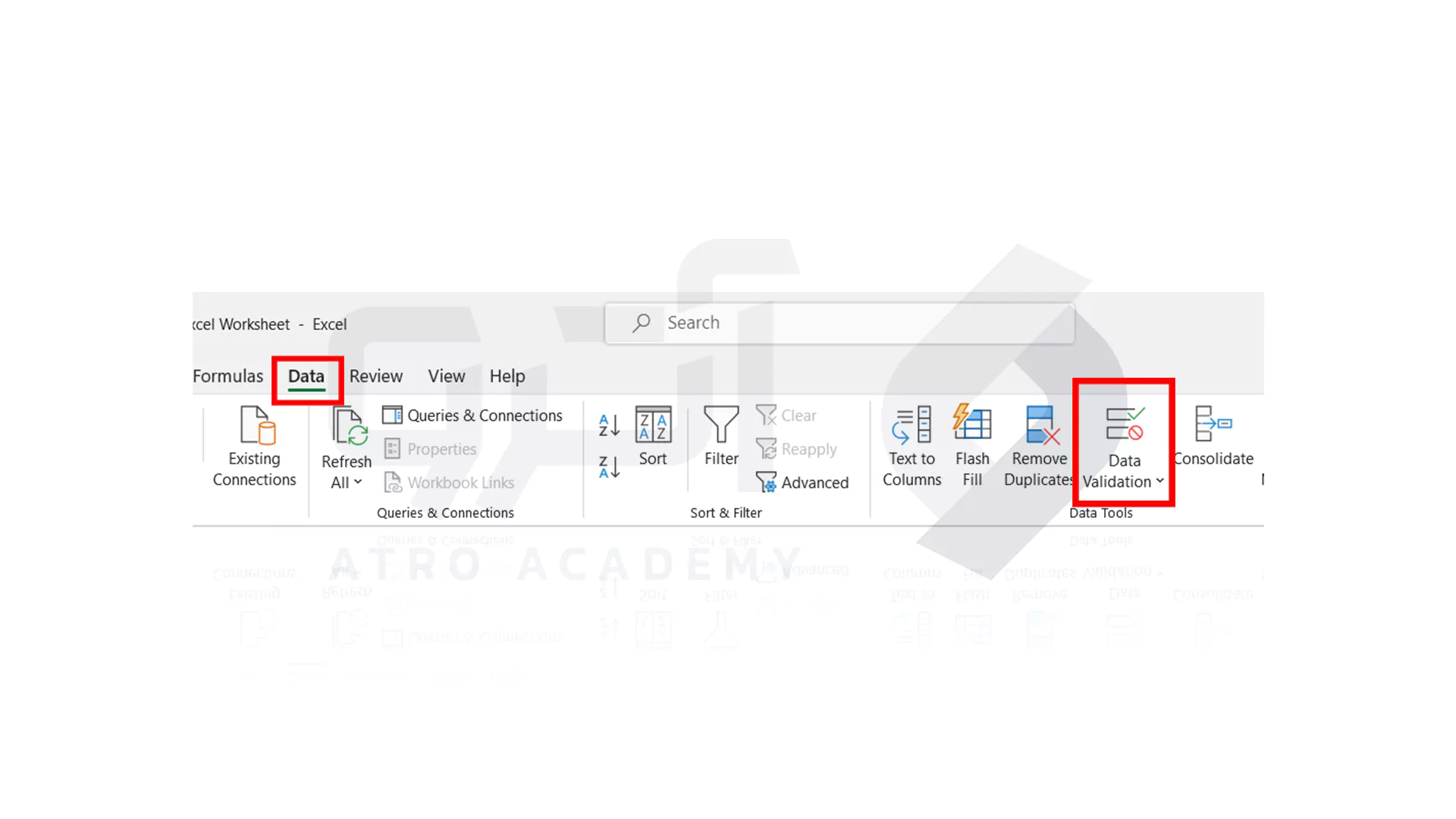
4_ مرحله چهارم
بر روی Allow کلیک کنید تا لیست گزینه ها را بررسی کنید. برای ایجاد یک لیست در خانه انتخاب شده، گزینه List را انتخاب کنید.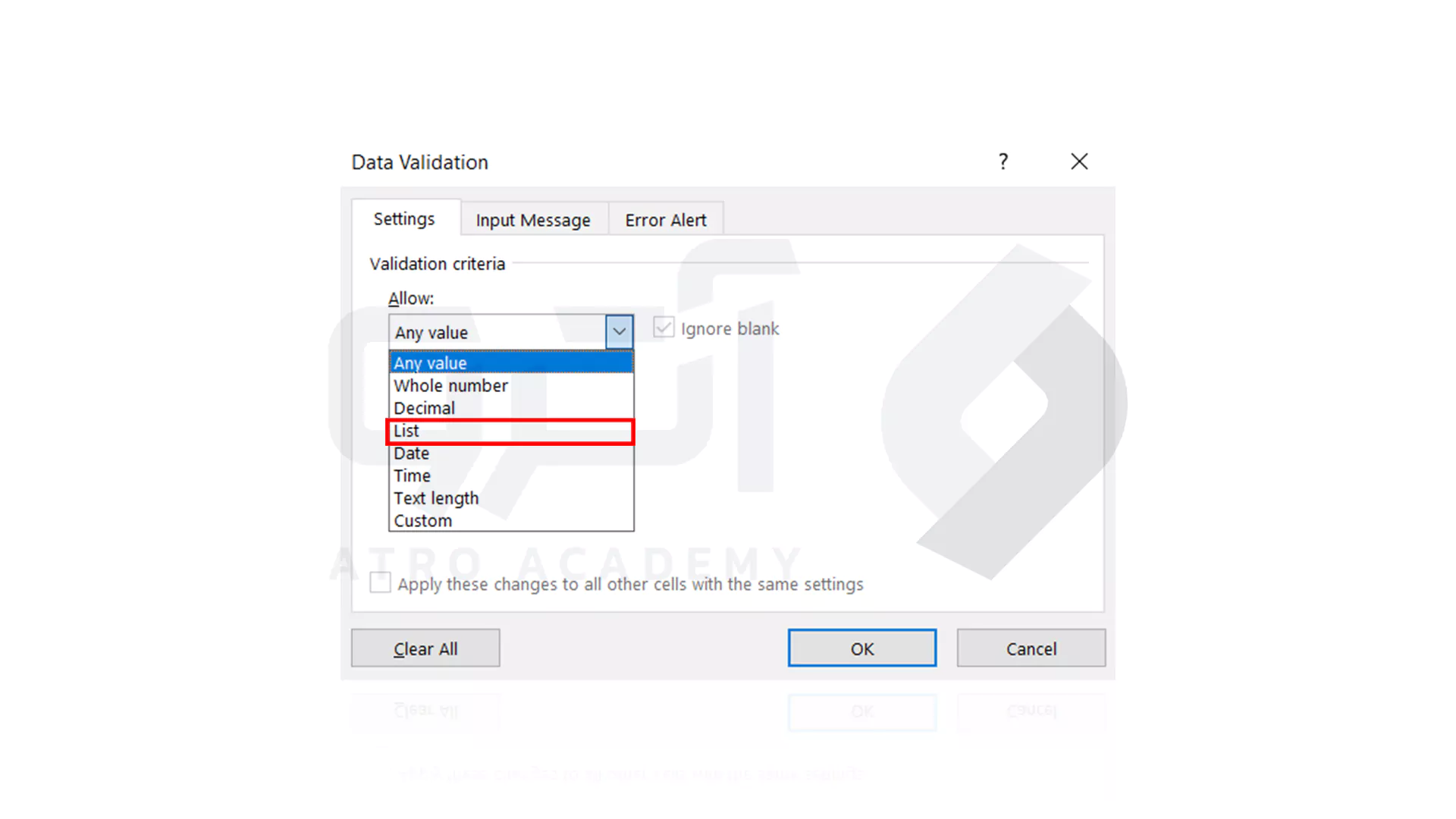
5_ مرحله پنجم
دو گزینه Ignore blank و In-cell dropdown را تیک بزنید. مورد اول سبب خالی گذاشتن منوی کشویی بدون پیام خطا می شود و مورد دوم باعث ایجاد لیست کشویی در خانه انتخاب شده می شود.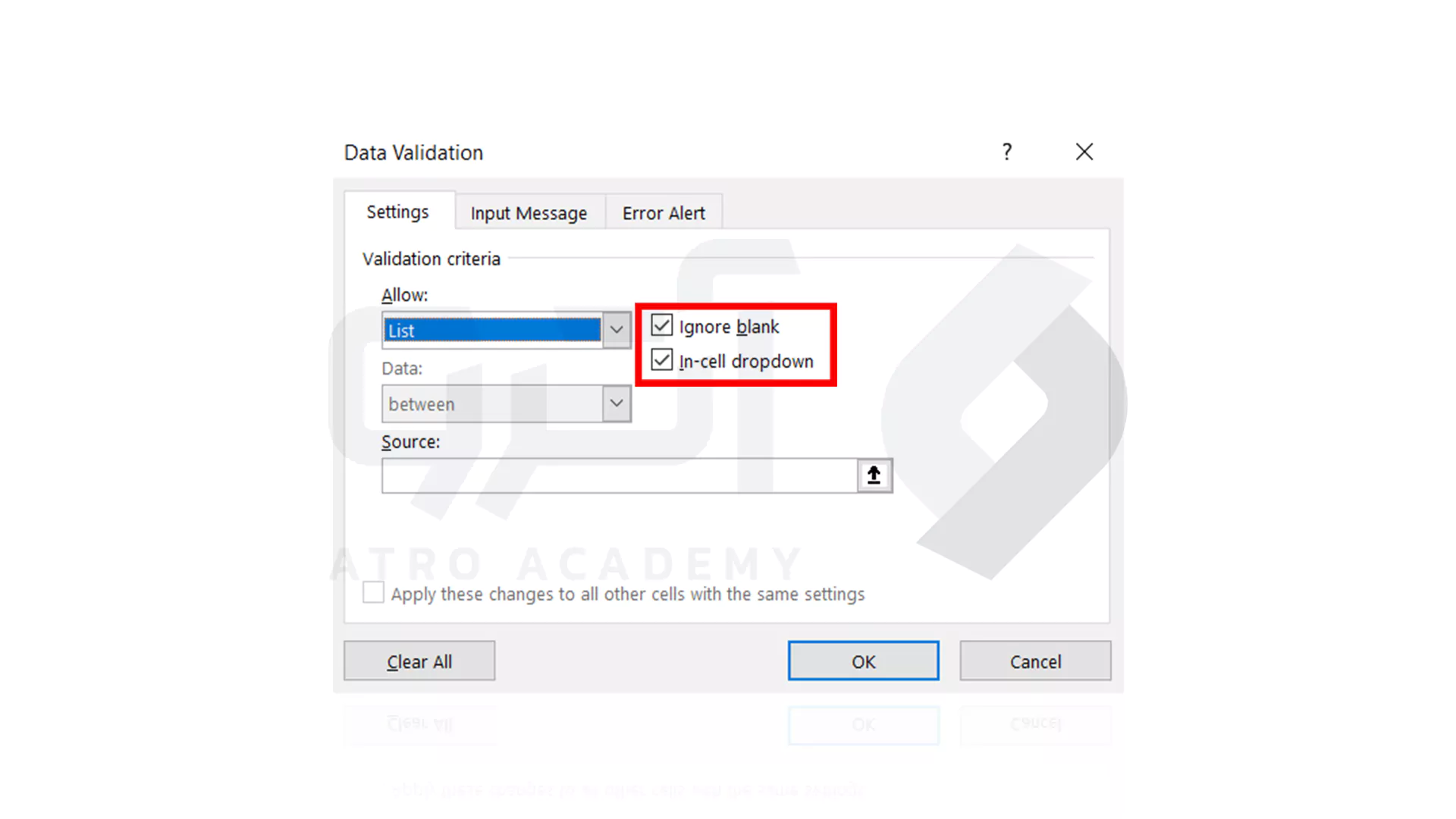
6_ مرحله ششم
اگر بر روی کادر Source کلیک کنید، می توانید لیستی از مقادیر مورد نظر خود را در منو کشویی انتخاب کنید. روی دکمه فلش رو بالا کلیک کنید تا Data Validation به حداقل برسد.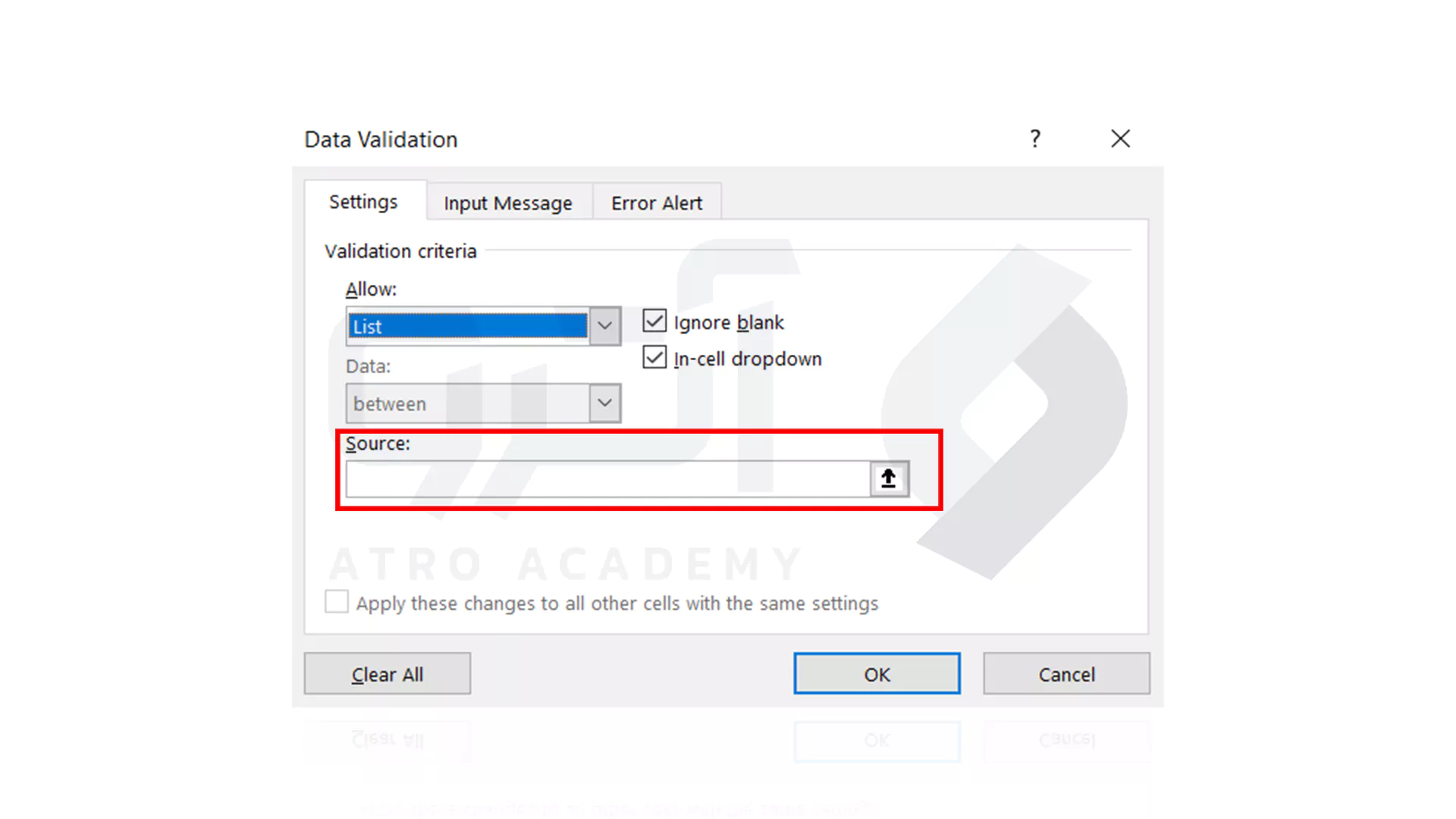
7_ مرحله هفتم
مقادیر لیست کشویی خود را انتخاب کنی. برای انتخاب لیست مقادیر مورد نظر در منوی کشویی، مکان نما را گرفته و بکشید.- برای مثال اگر در خانه های A1، A2 و A3 تهران و تبریز و کرج را دارید، مطمئن شوید که محدوده خانه A1 تا A3 را انتخاب کرده باشید.
- می توانید مقادیر را به صورت دستی در کادر Source نیز تایپ کنید. مطمئن شوید که هر ورودی را با کاما جدا کنید.