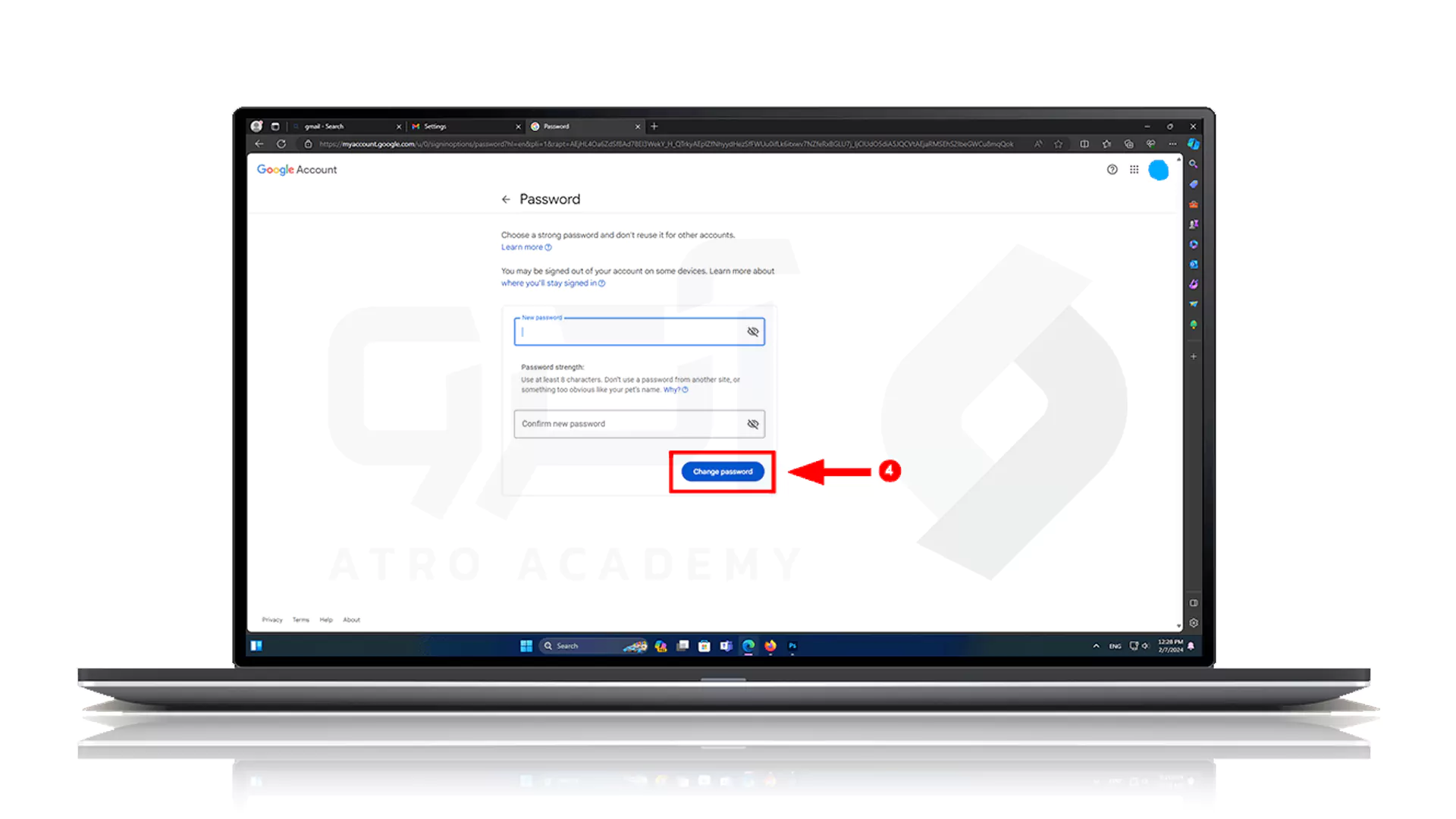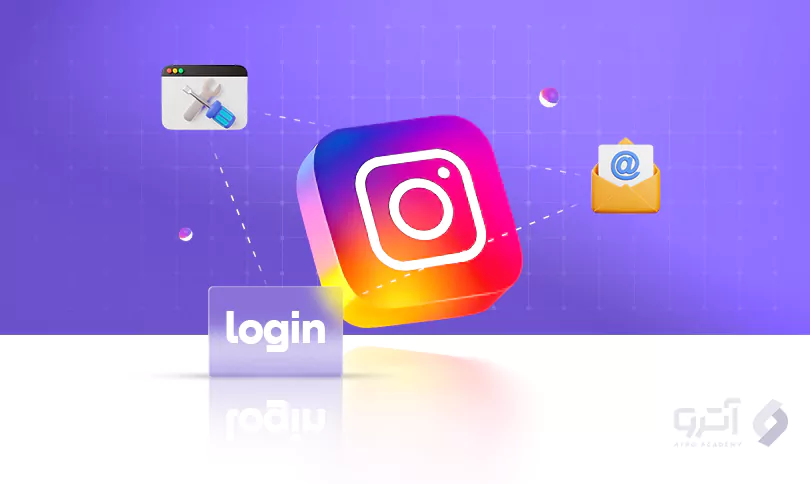تغییر رمز جیمیل (عوض کردن پسورد Gmail به صورت تصویری)
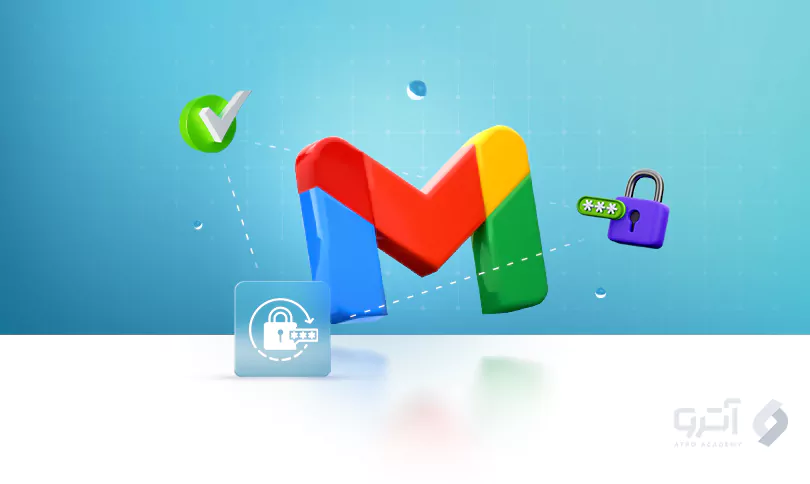
0 نظر
پنجشنبه 12 مهر
مطالعه: 40 دقیقه
آموزش های عمومی
امنیت اطلاعات شخصی همواره در هر پلتفرم کاربری الویت اصلی بوده و هیچ یک از کاربران حاضر به کوتاه آمدن در این مورد نیستند. به همین دلیل روش های حفظ رمزهای کاربری یکی از دغدغه های همه افراد فعال در اینترنت می باشد. از طرفی ممکن است گاهی به دلایلی مانند لو رفتن رمز مجبور به تغییر رمز عبور کاربری شویم که در این راهنما یکی از این دسته مشکلات را برای شما رفع خواهیم کرد. بنابراین همراه ما باشید تا مراحل تغییر رمز جیمیل را در سیستم های مختلف بررسی نماییم.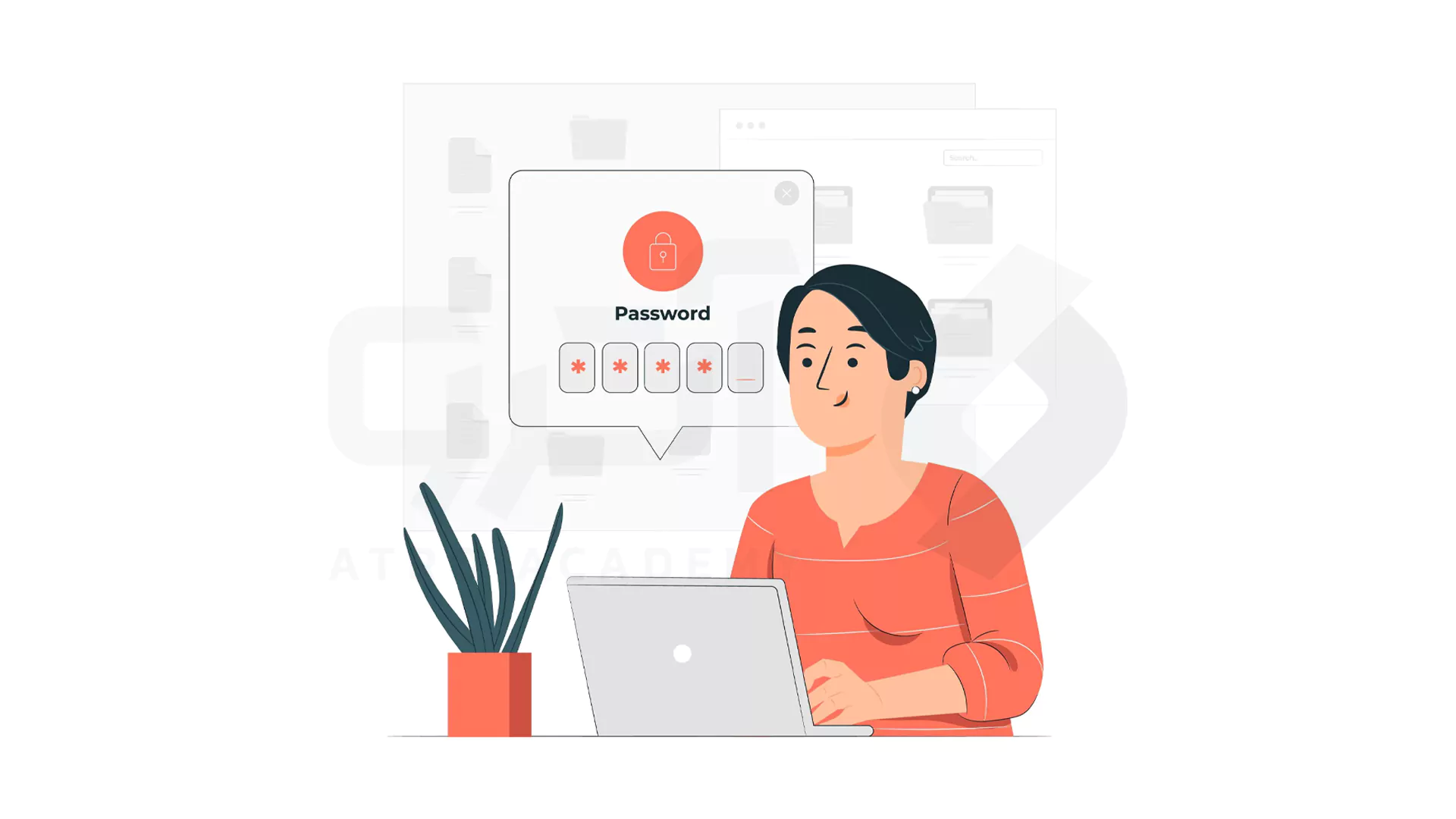
مراحل تغییر Password جیمیل در اندروید
- با توجه به تصاویر زیر (از چپ به راست) وارد برنامه Gmail شده و سه خط مشخص شده را بزنید. سپس به بخش Settings رفته و گزینه Manage your account را انتخاب کنید. Personal Info را انتخاب کرده و ادامه دهید.
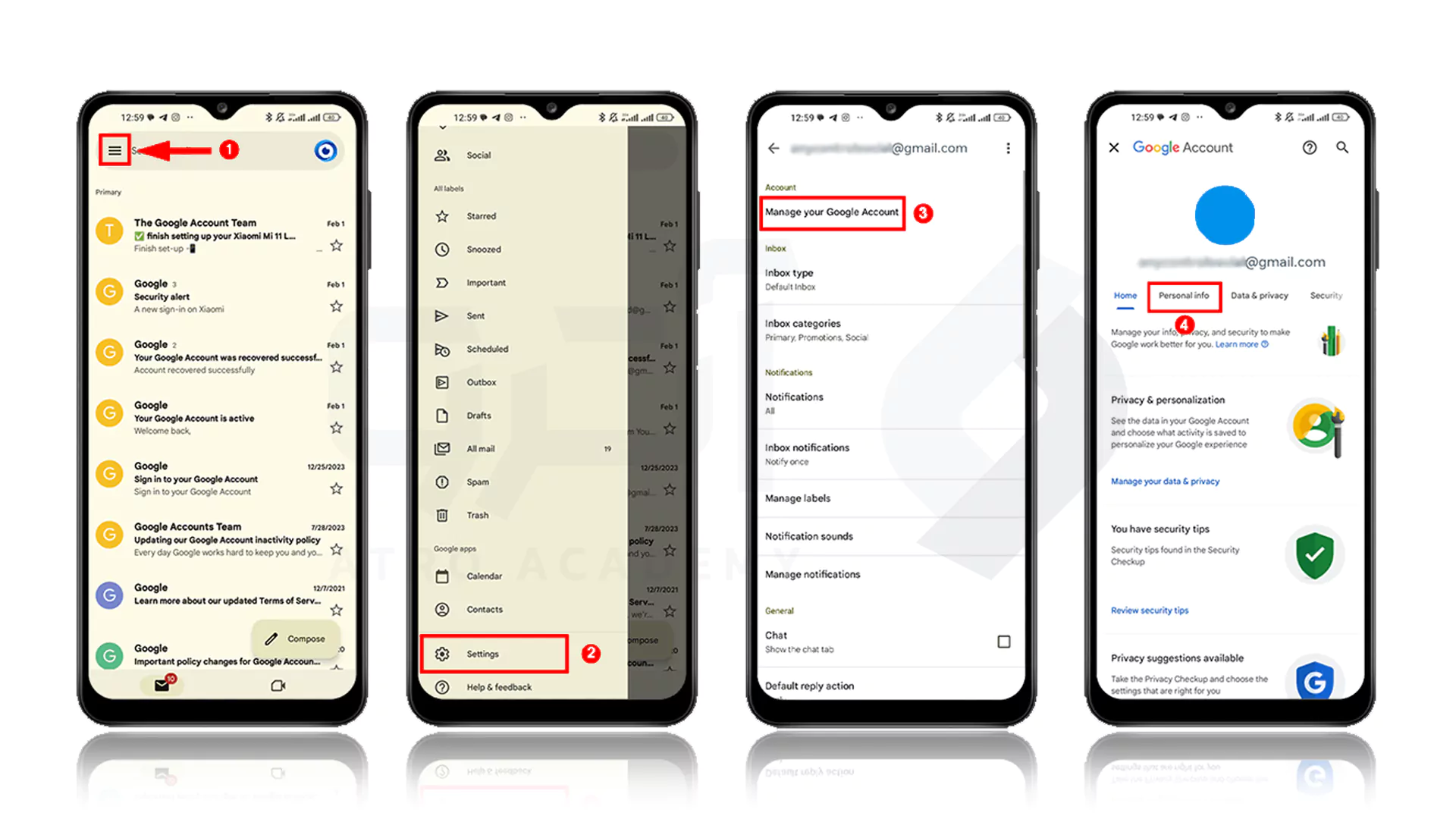
- اکنون با استفاده از گزینه Password رمز عبور فعلی (قدیمی) خود را وارد کرده و Next را بزنید. سپس در قسمت New Password رمز جدید را وارد کرده و آن را دوباره تکرار کنید. در نهایت Change Password را زده و از رمز جدید خود استفاده کنید.
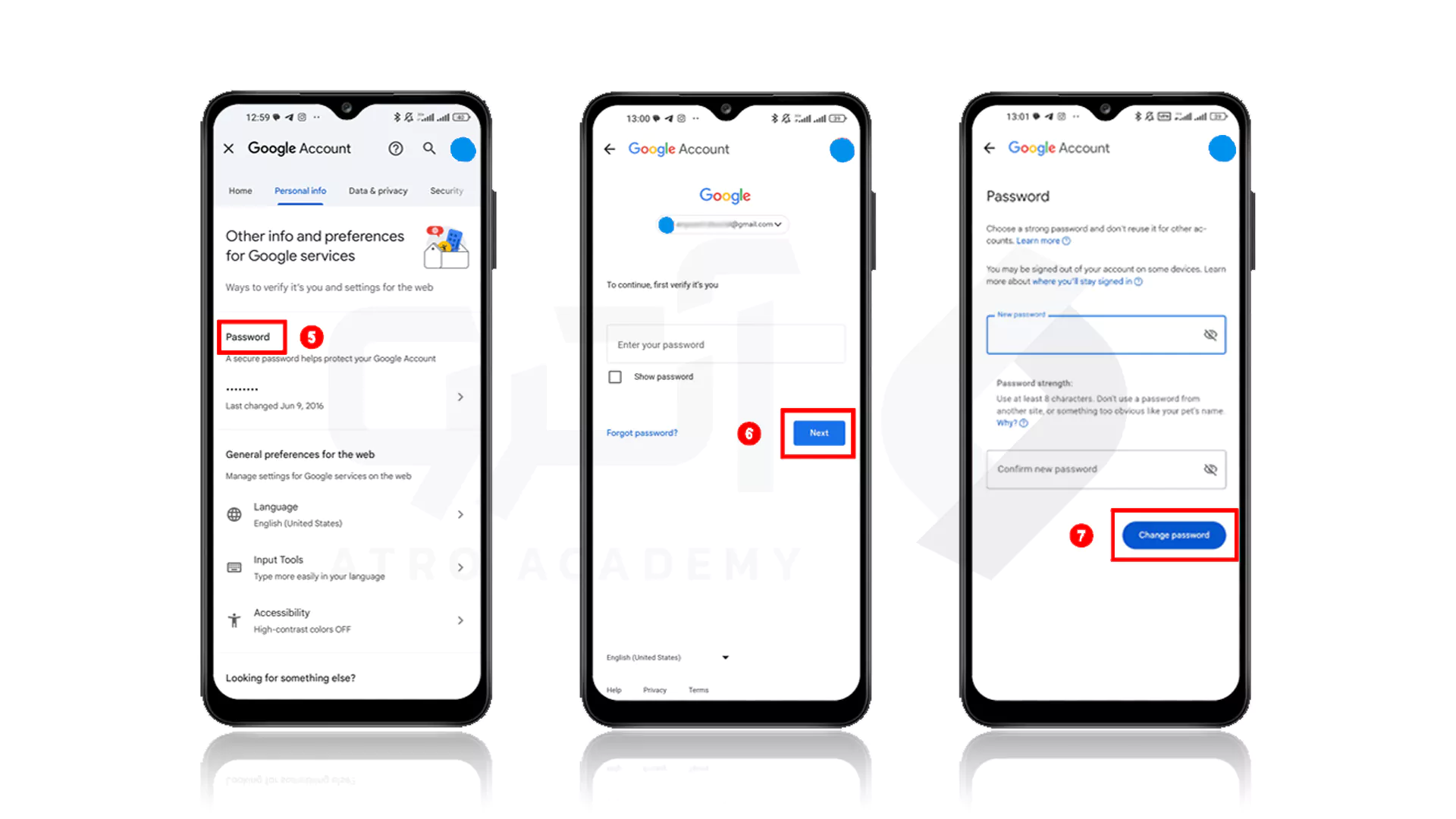
مراحل تغییر پسورد جیمیل در آیفون
- همانند روش قبلی وارد برنامه جیمیل شده و به بخش Settings بروید و سپس بخش Manage your Google Account را باز کنید.
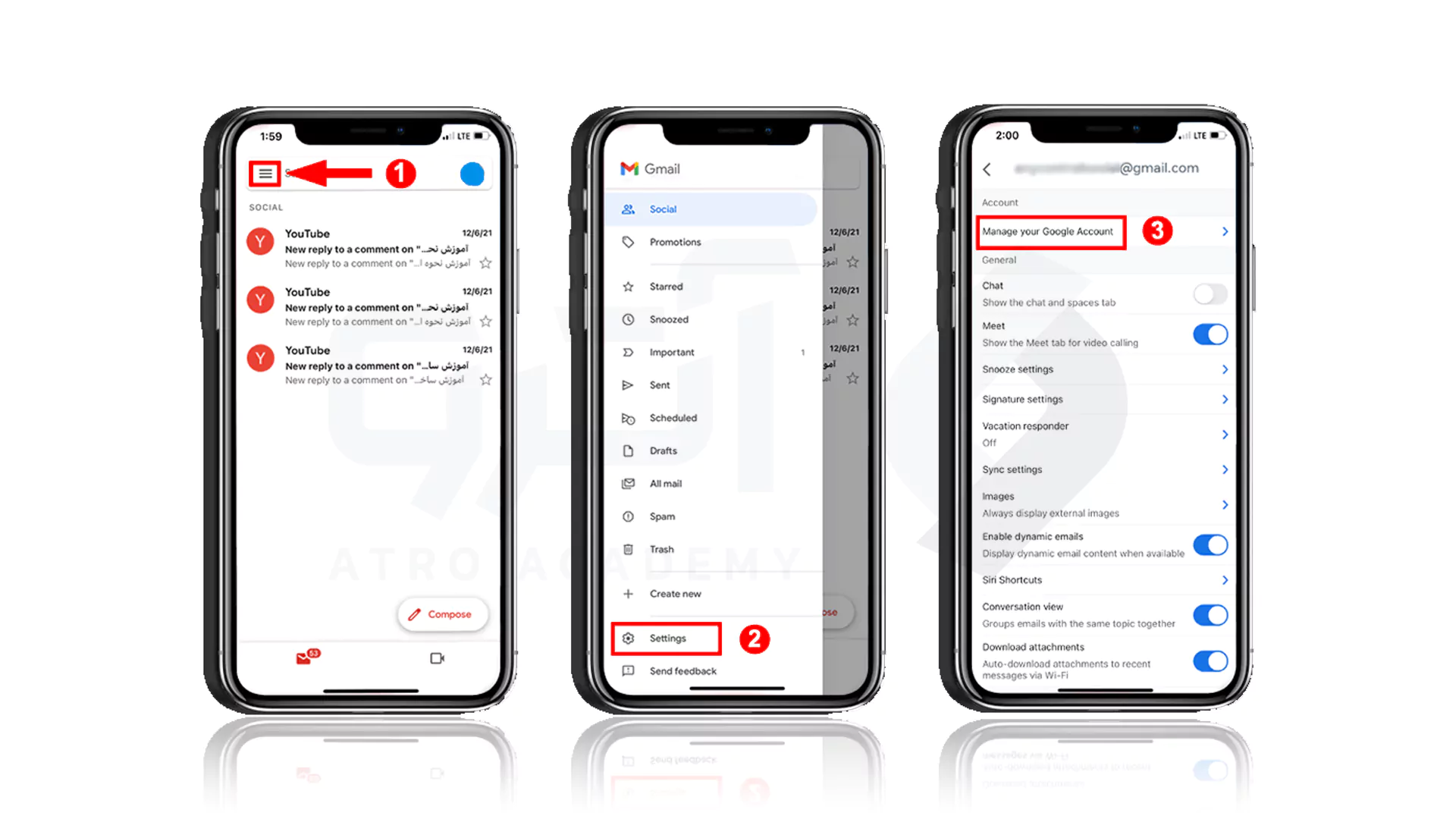
- تب Security را باز کرده و همانند کادرهای علامت زده وارد بخش How to enter Google section شوید. اکنون می توانید Password فعلی (قدیمی) را تایپ کرده و Next را بزنید. سپس رمز جدید خود را به سیستم جیمیل اعلام کرده و Change Password را فشار دهید.
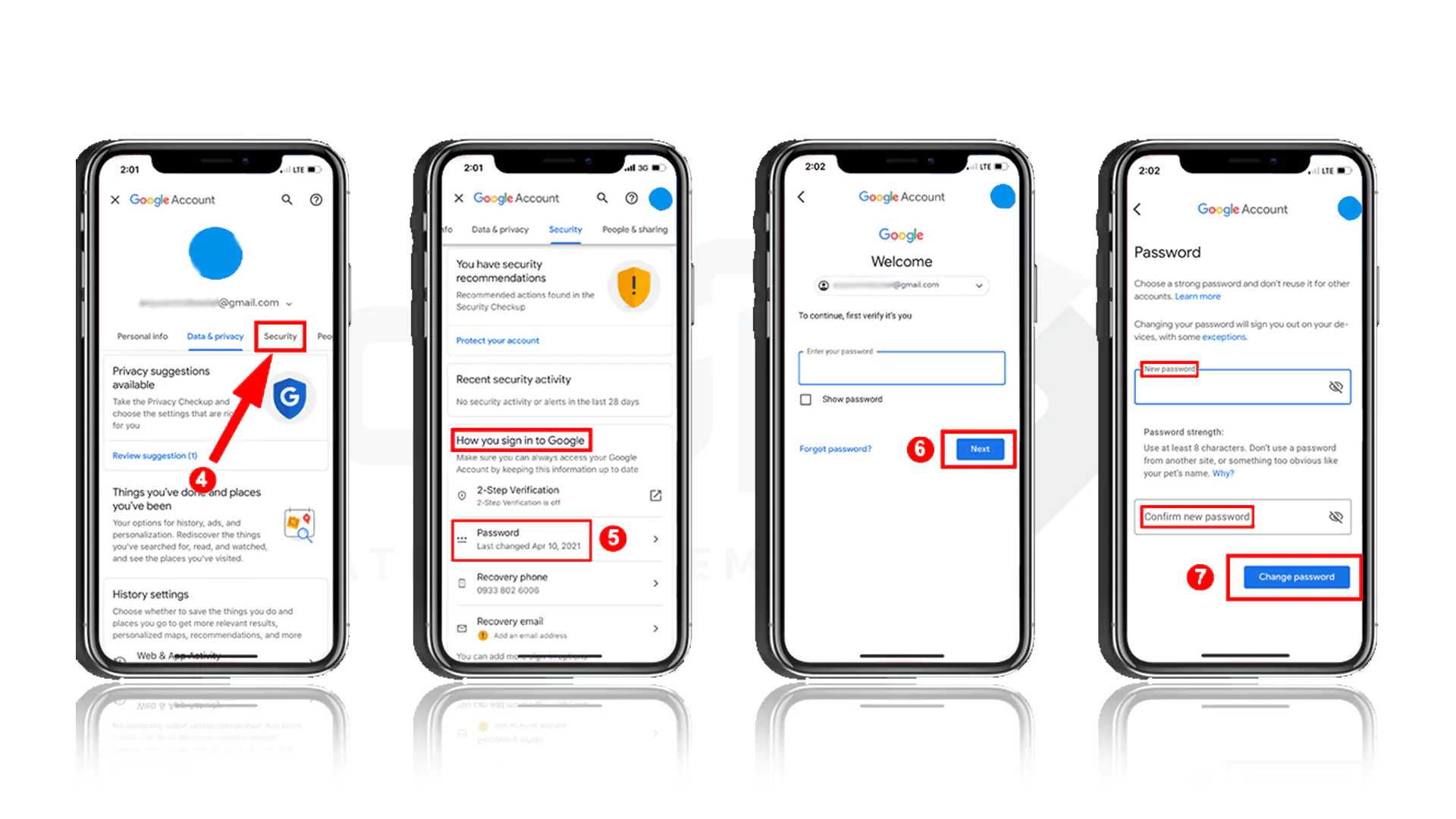
مراحل تغییر رمز Gmail در کامپیوتر
- یک مرورگر معتبر باز کرده و وارد برنامه جیمیل شوید، اکنون اطلاعات کاربری خود را وارد کنید تا به تنظیمات Gamil دسترسی پیدا کنید.
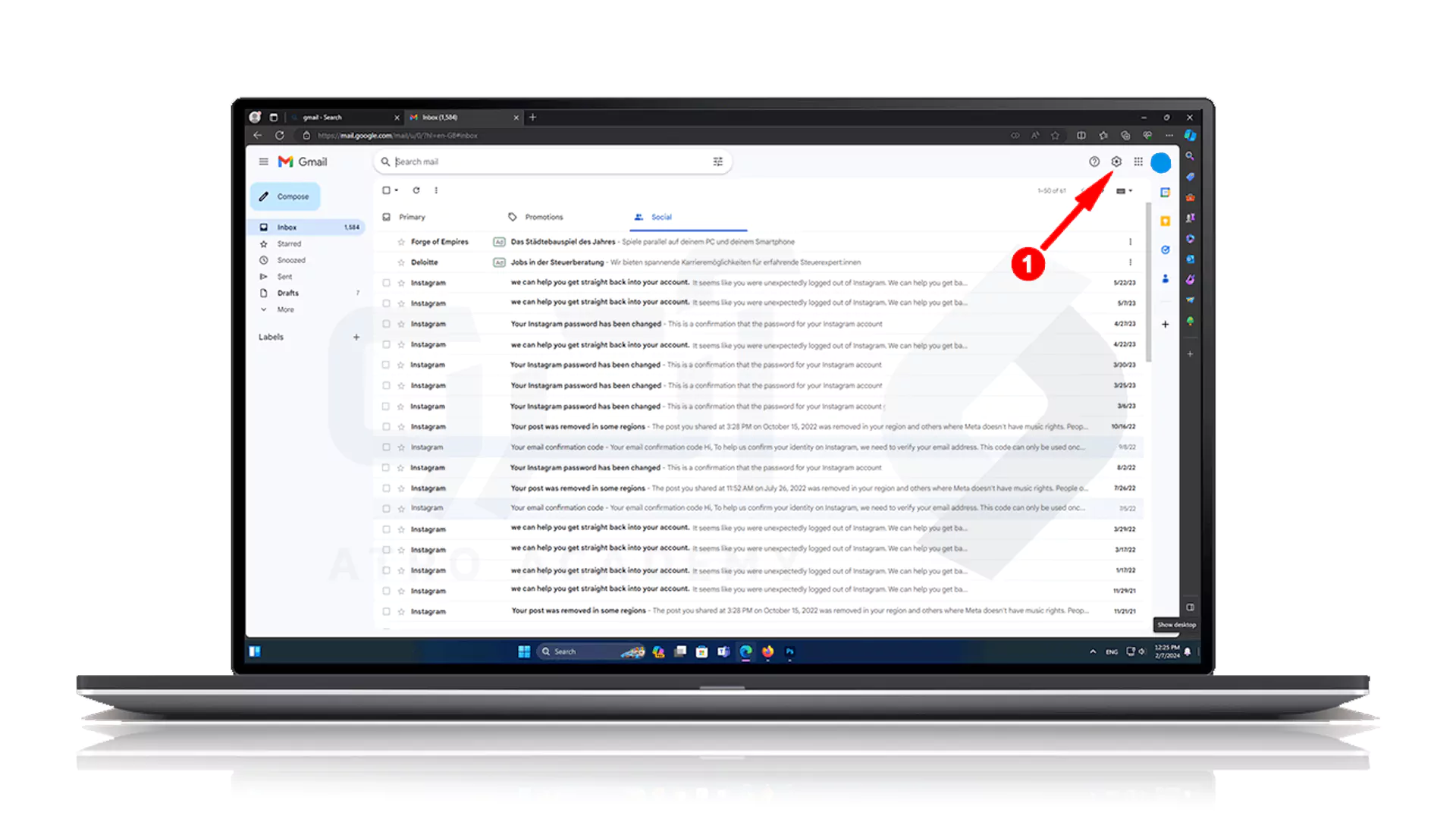
- از گزینه See all settings استفاده کنید.
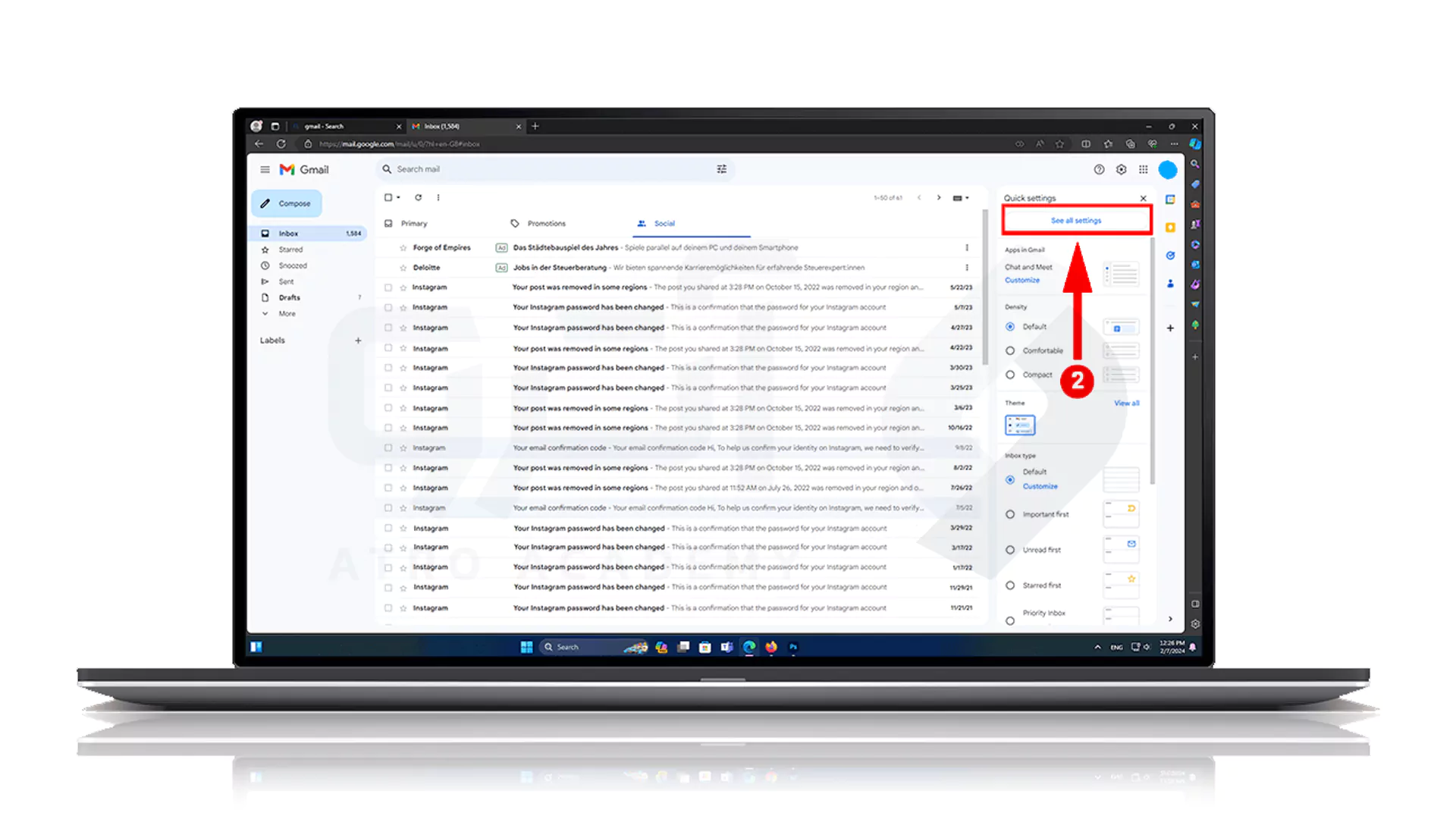
- به ترتیب گزینه های Accounts and Import و Change Password را انتخاب کنید.
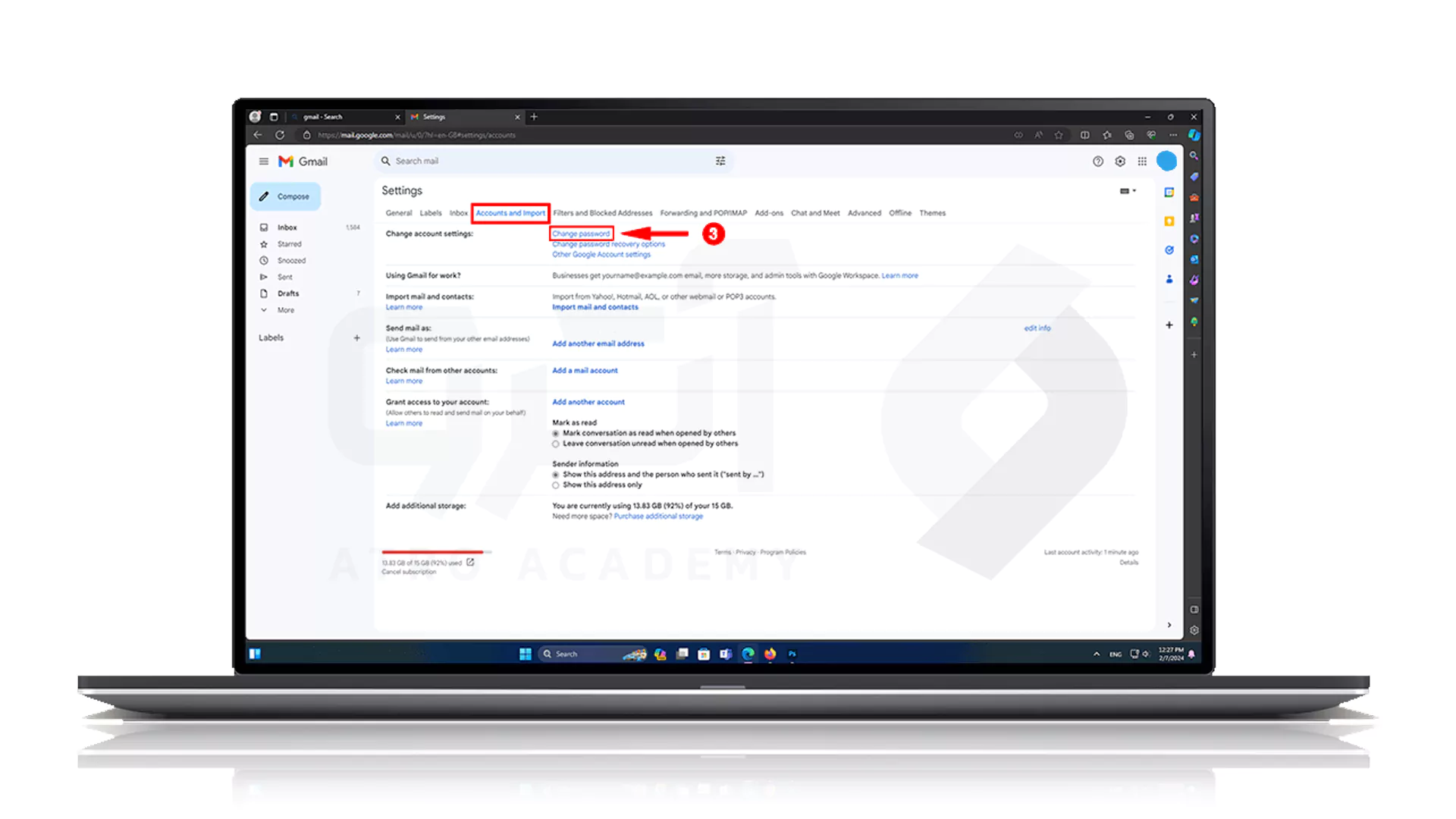
- اکنون در مرحله پایانی می توانید با وارد کردن رمز جدید و زدن گزینه Change Password پسورد جدید خود را بسازید.