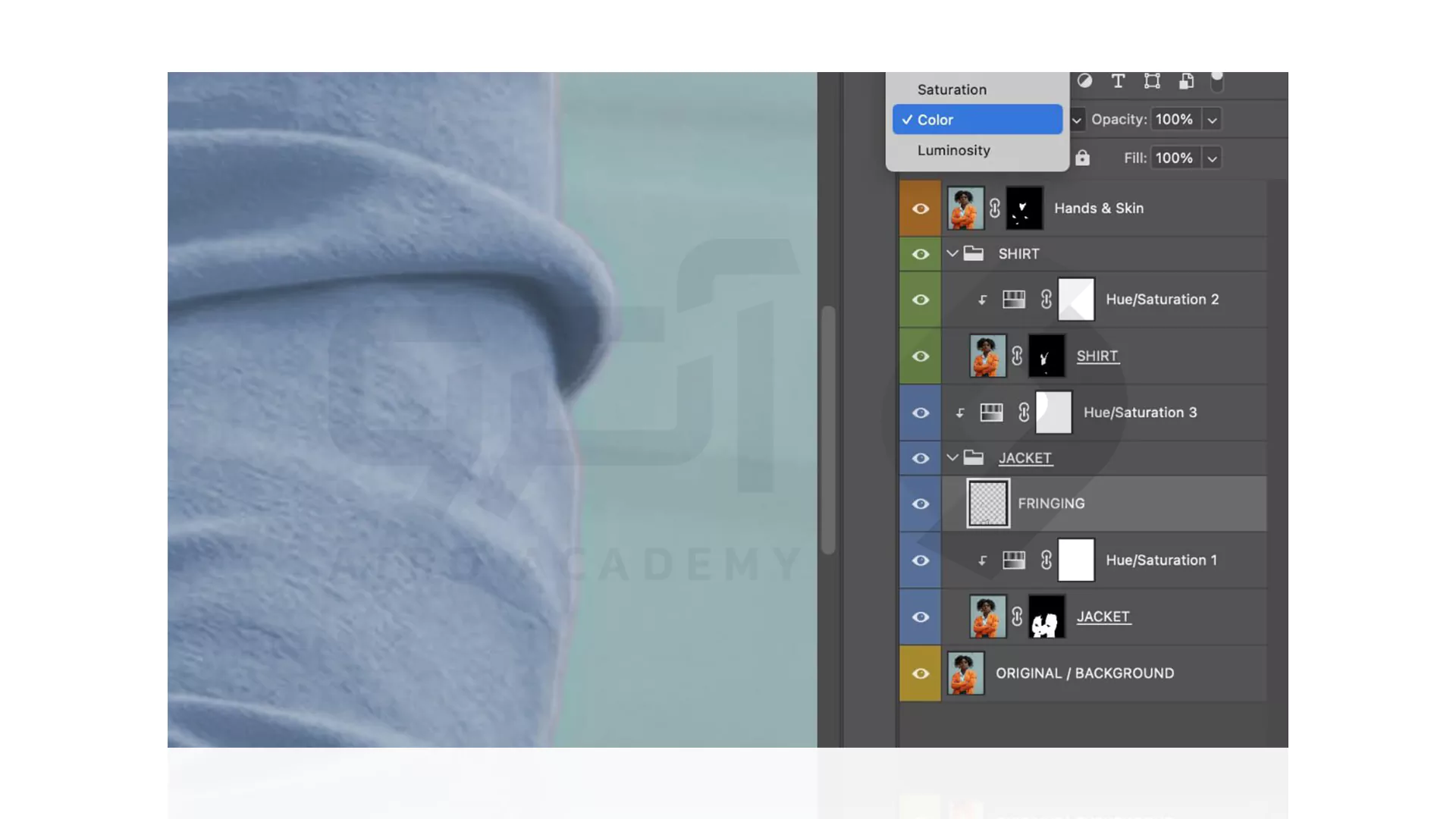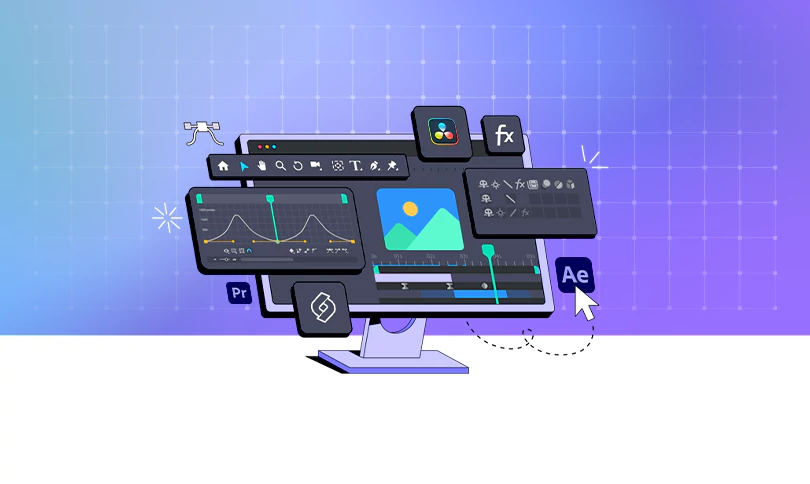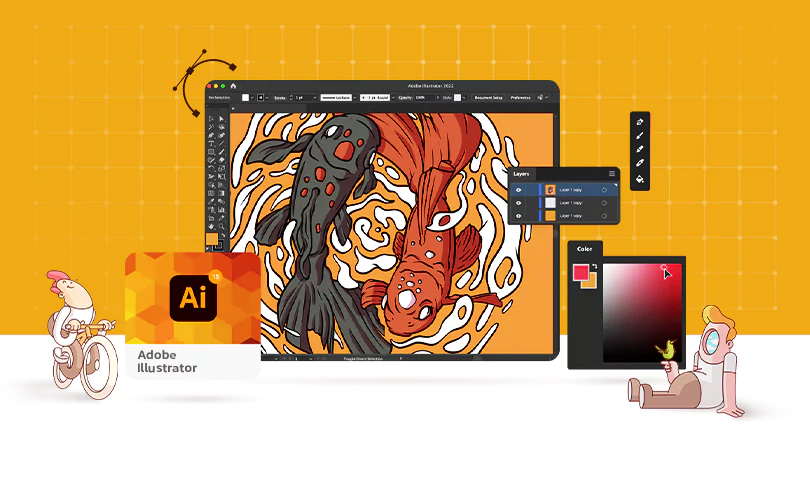آموزش تغییر رنگ لباس در فتوشاپ با مثال
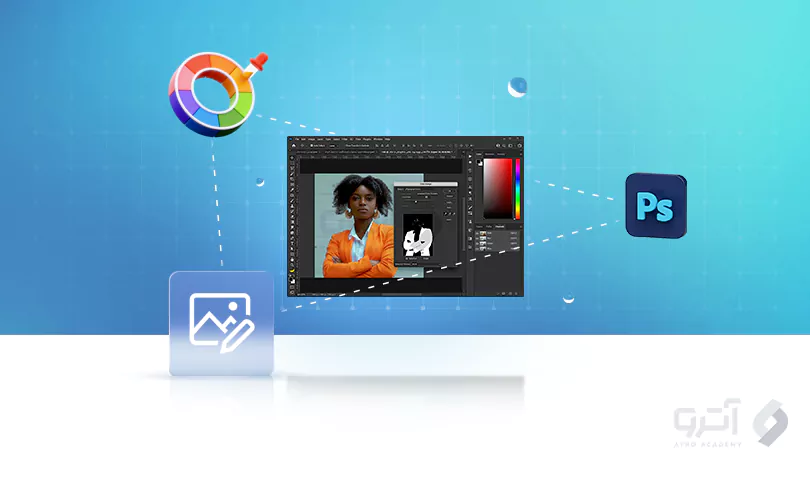
0 نظر
پنجشنبه 15 شهریور
مطالعه: 10 دقیقه
گرافیک
آیا تا به حال به این فکر کرده اید که چگونه می توانید رنگ لباس ها را به سلیقه و نیاز خود تغییر دهید؟ در دنیای مد و طراحی، تغییر رنگ لباس یکی از مهارت های اساسی و جذاب به حساب می آید که می تواند تاثیر زیادی بر خلاقیت هر طرحی بگذارد. با کمک نرم افزار قدرتمند فتوشاپ، شما می توانید به سادگی و در کمترین زمان ممکن، رنگ لباس ها را ویرایش کرده و تصاویری شگفت انگیز خلق کنید. در این مقاله به آموزش گام به گام تغییر رنگ لباس در فتوشاپ می پردازیم و با ارائه یک مثال عملی، به شما نشان خواهیم داد که چگونه می توانید با استفاده از ابزارهای موجود در این نرم افزار، طرح های فوق العاده ایجاد کنید.
نحوه تغییر رنگ لباس در فتوشاپ
نحوه تغییر رنگ لباس را با ارائه دو مثال به صورت مراحل زیر توضیح دادیم.1_ تغییر رنگ ژاکت
به قسمت File رفته و سپس بر روی Open کلیک کرده و تصویر خود را انتخاب کنید. برای انتخاب ژاکت، از ابزار Object Selection Tool استفاده خواهیم کرد و سپس با گرفتن دو کلید ctrl+J از لایه خود کپی بر میداریم.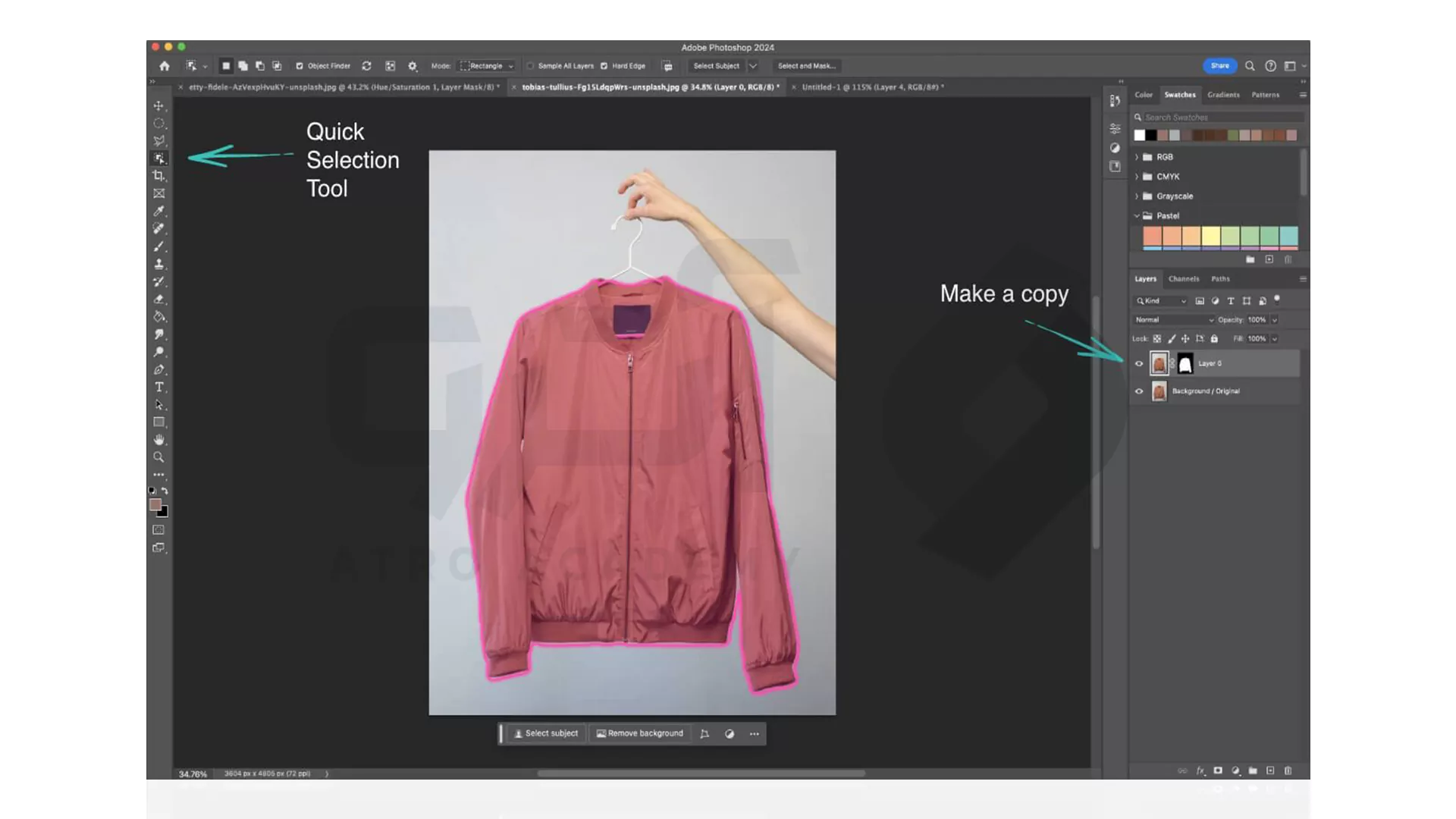
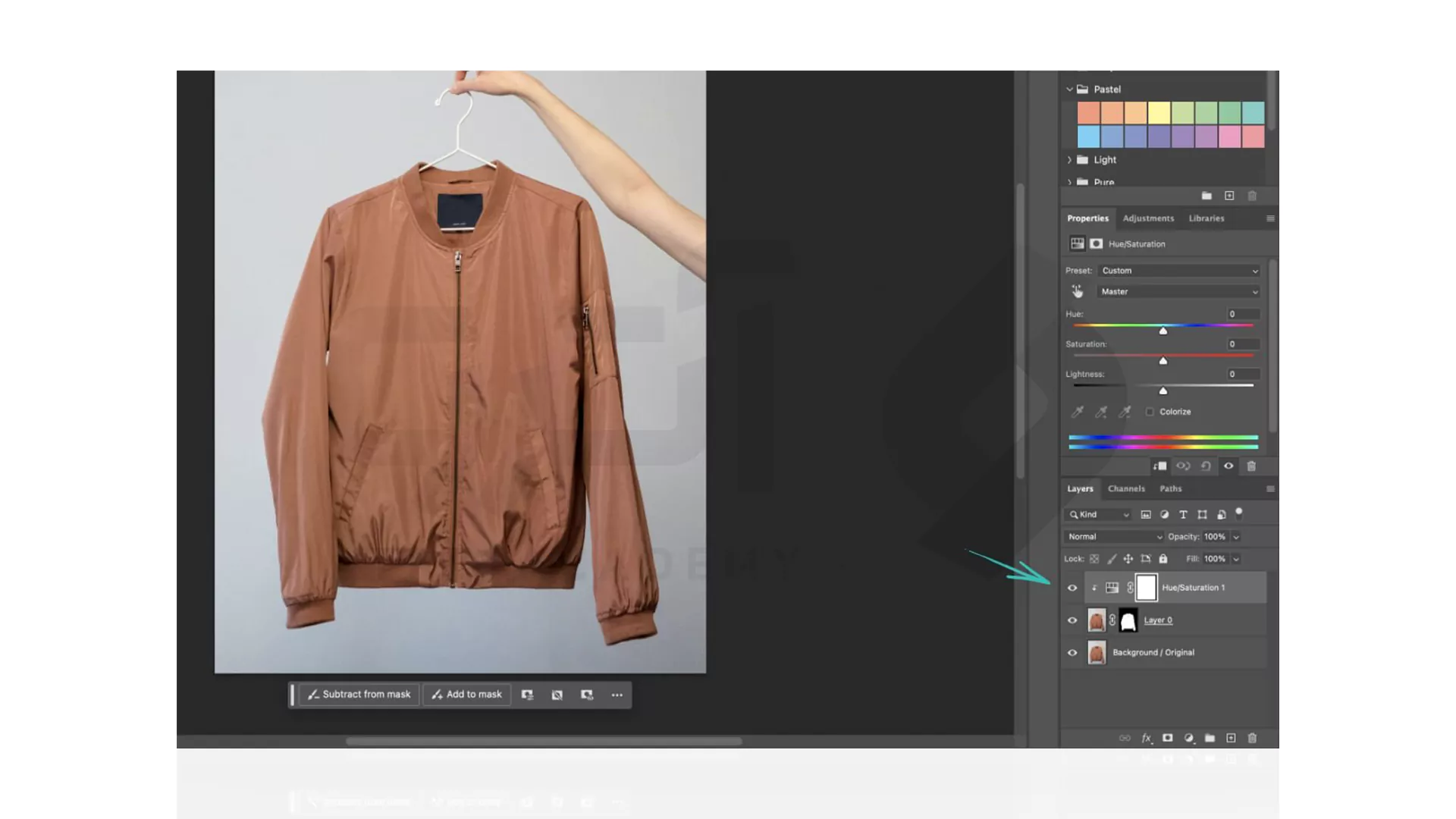
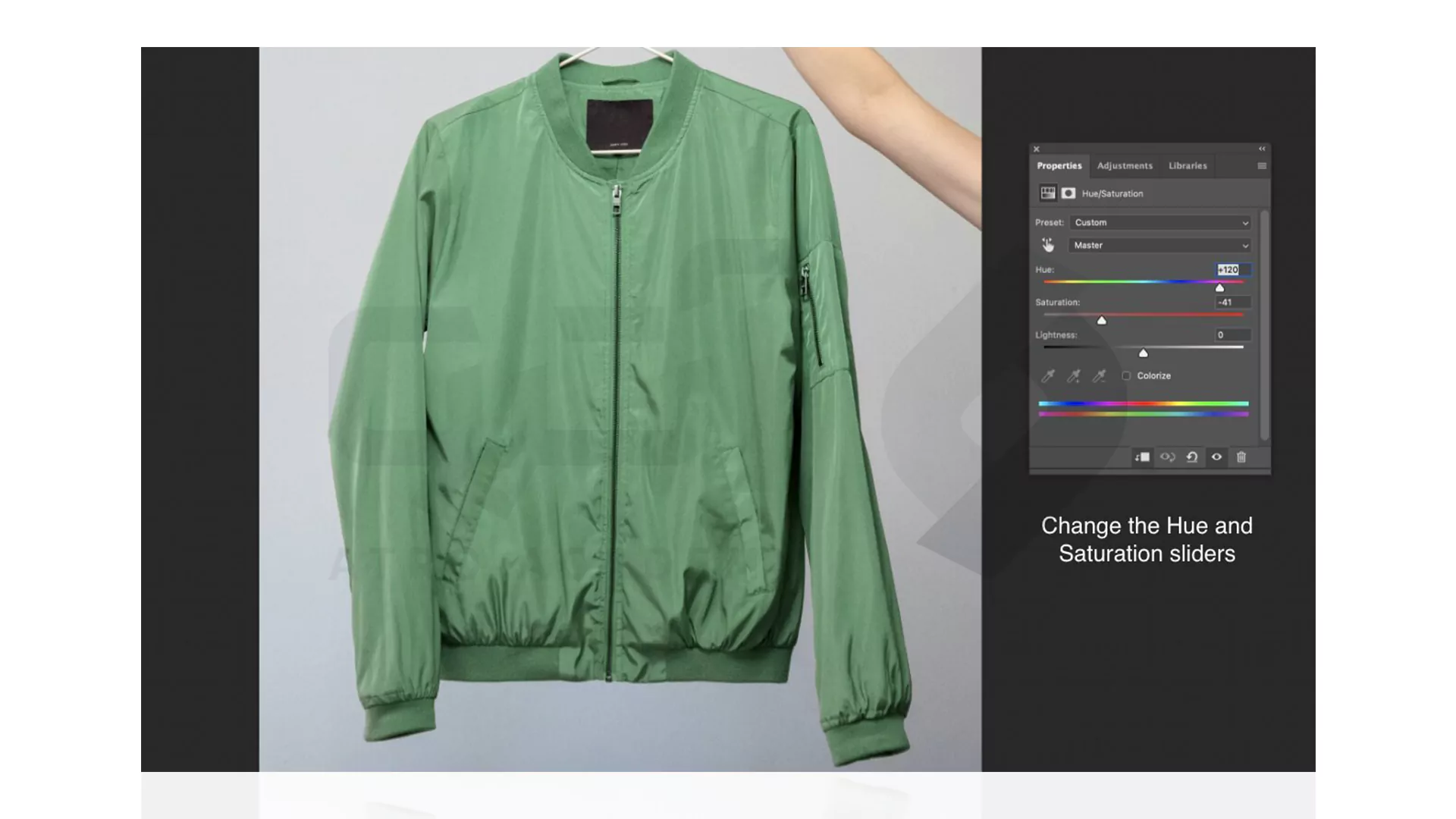
2_ تغییر رنگ ژاکت بر روی مدل
برای انتخاب ژاکت بر روی Select و سپس Color Range کلیک کنید.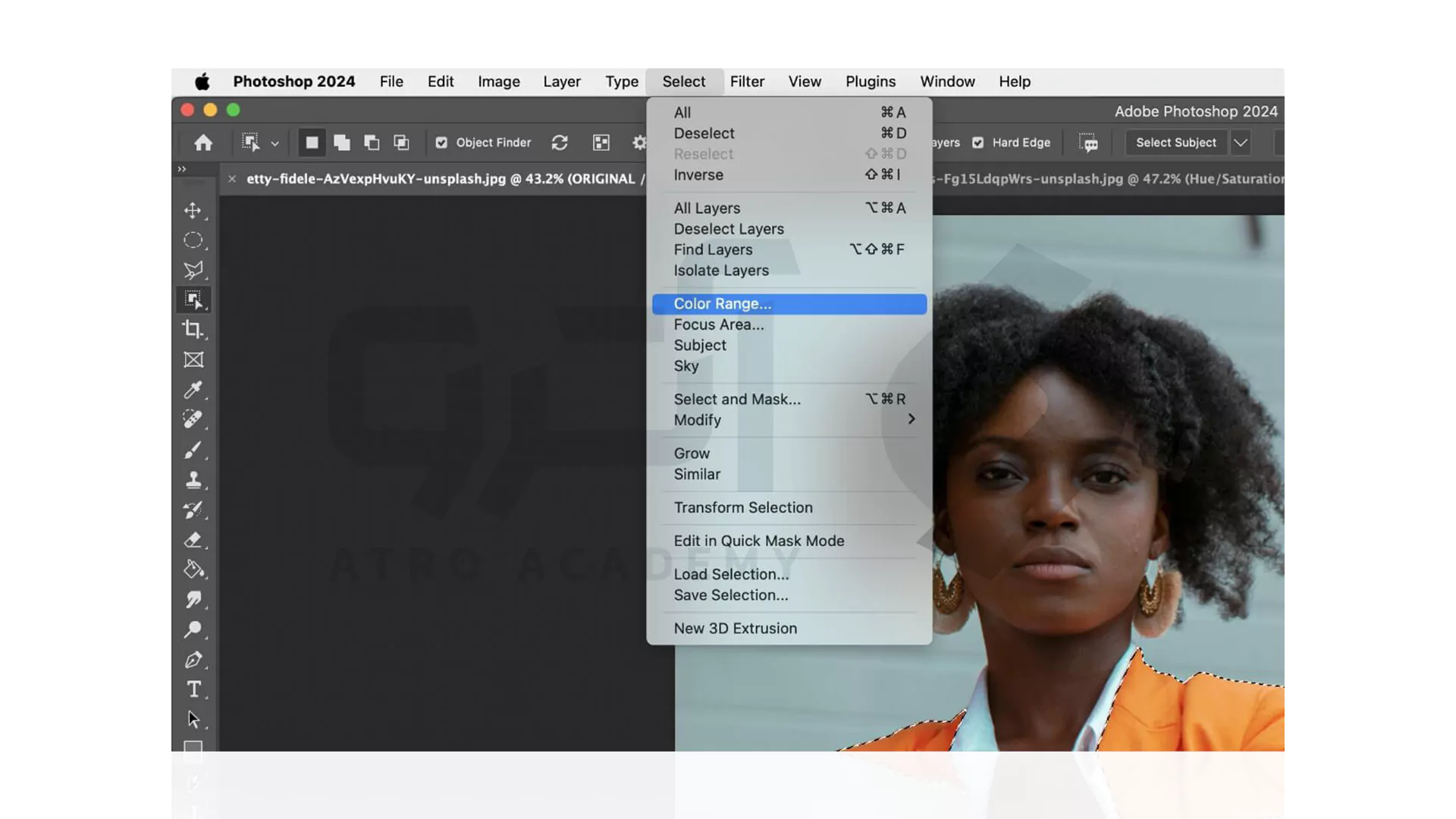
نکته!
ممکن است در حین این روند، رنگ های دیگری مانند رنگ پوست جذب شود. اصلاً نگران نباشید! از ابزار Lasso برای اصلاح انتخاب خود می توانید استفاده کنید. سپس یک لایه Mask ایجاد کنید و اول پوست و سپس پیراهن را انتخاب کنید و هر دوی این لایه ها را به لایه بالای لایه ژاکت حرکت دهید.
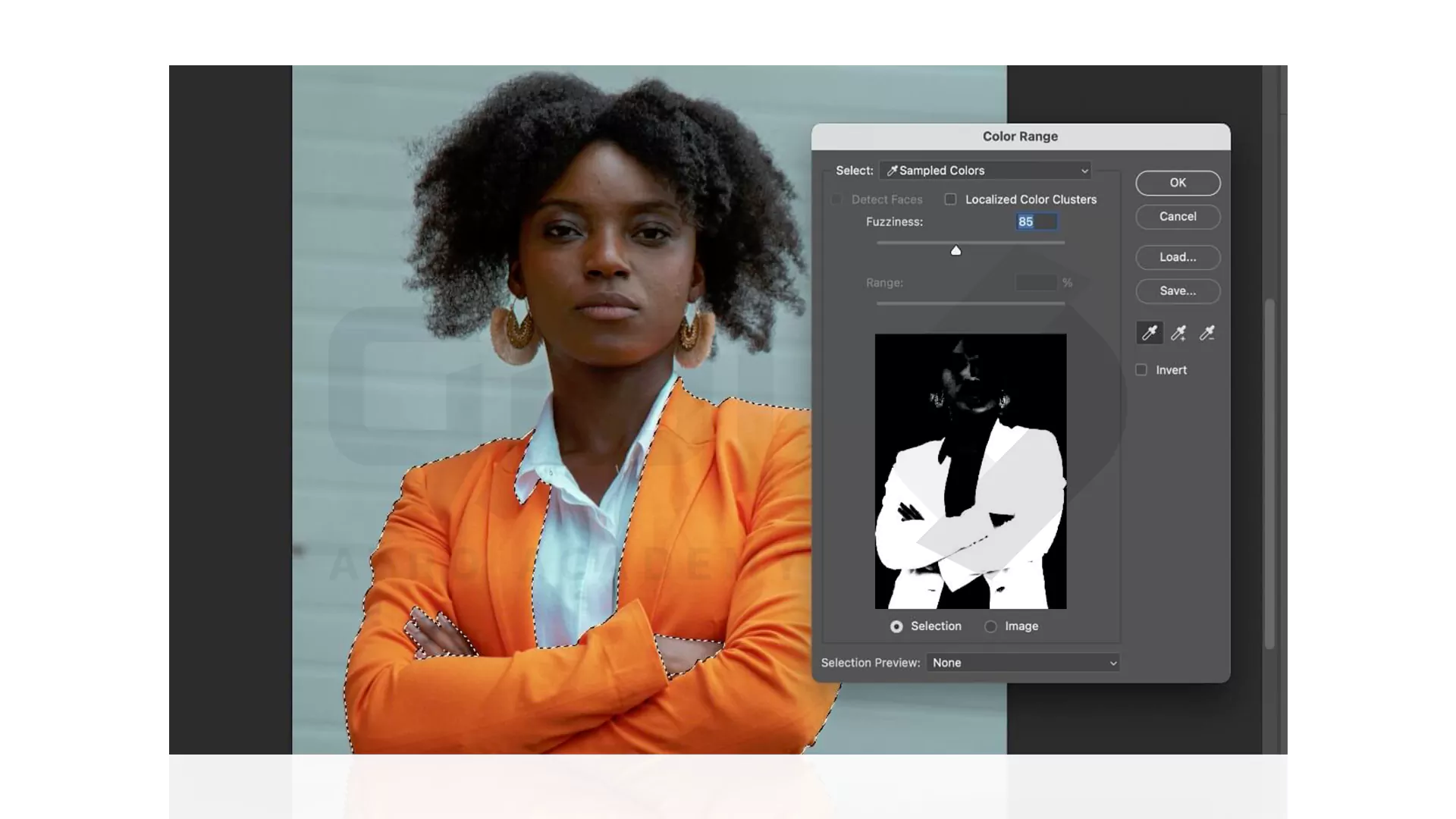
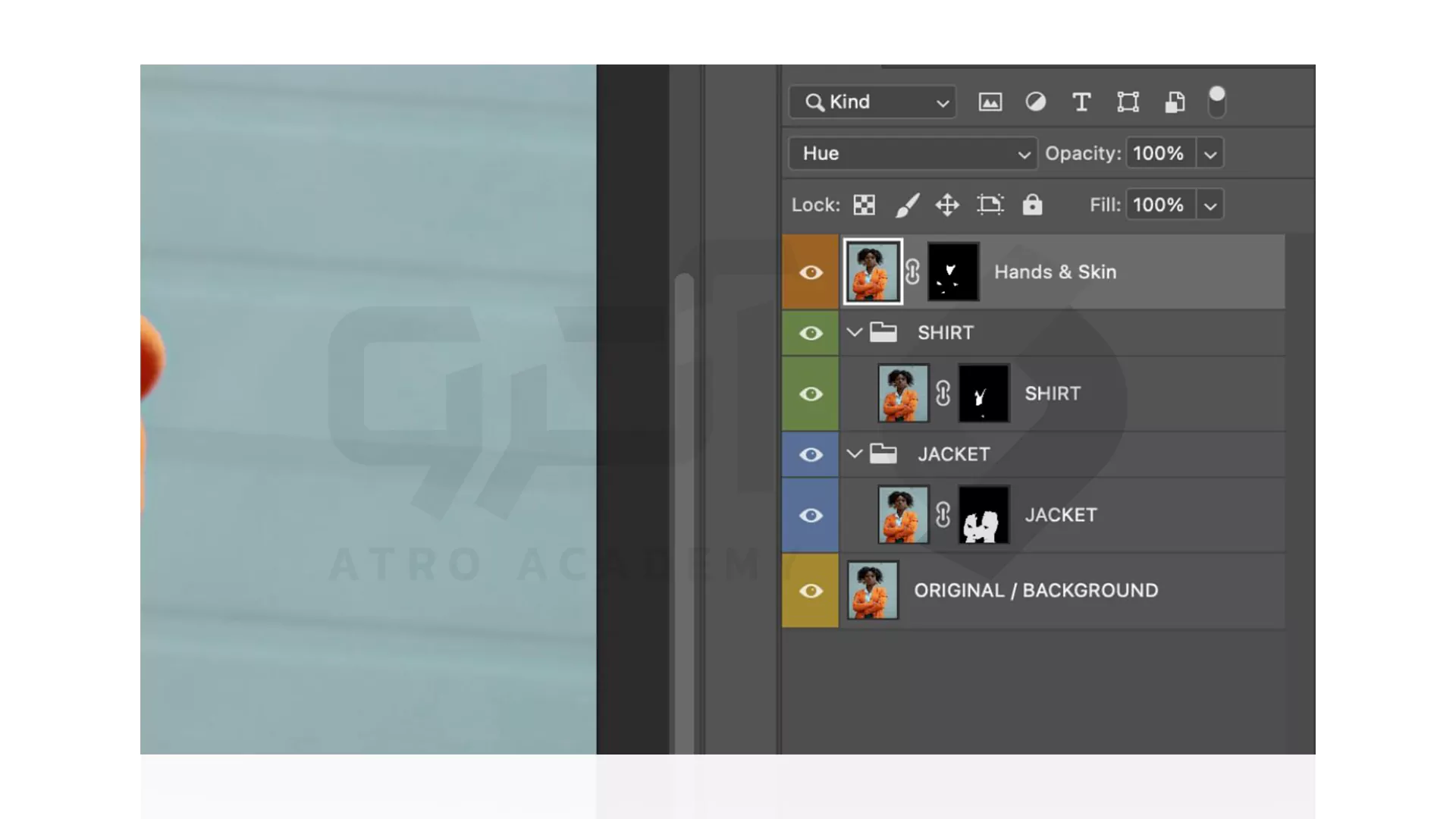
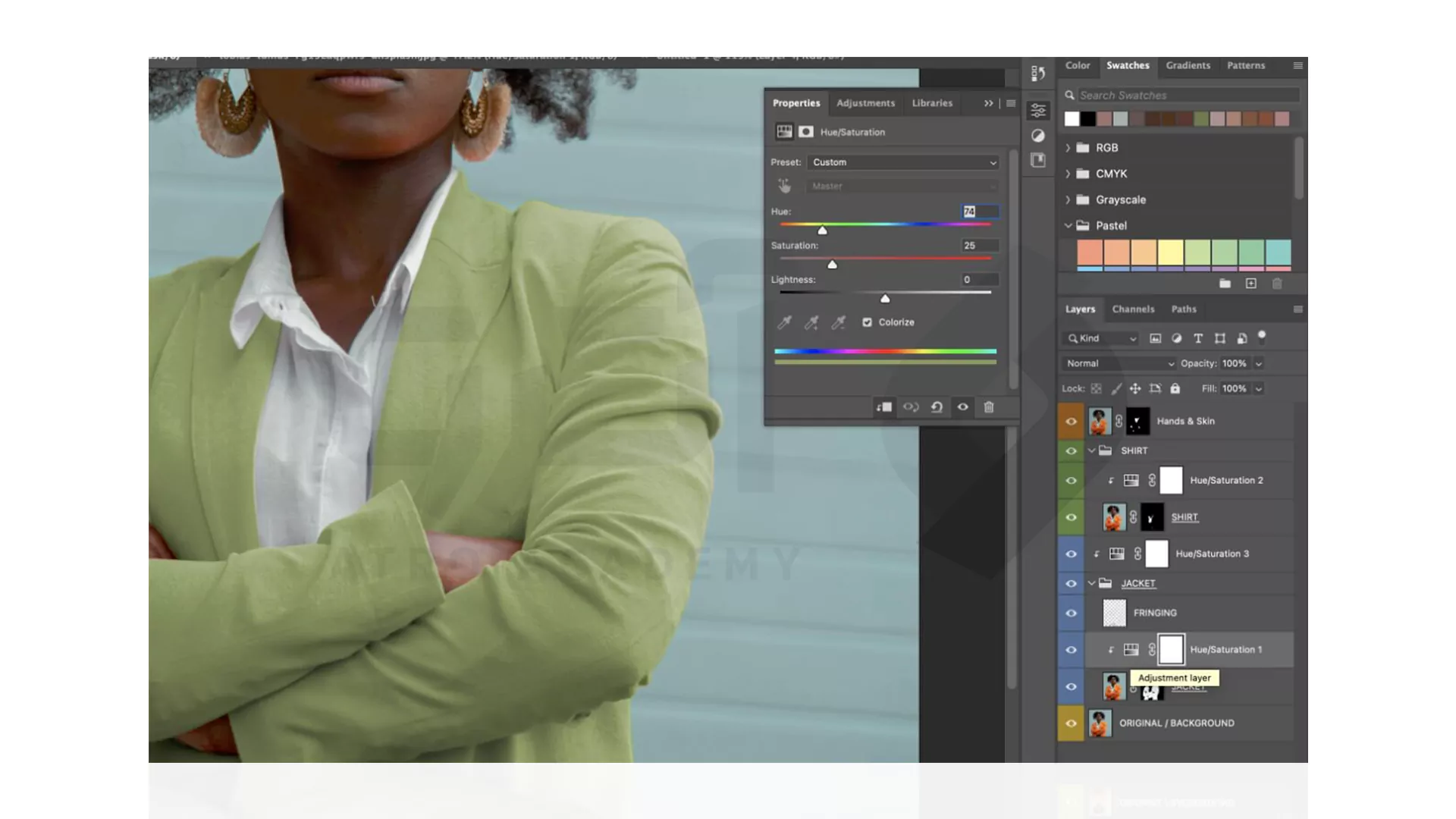
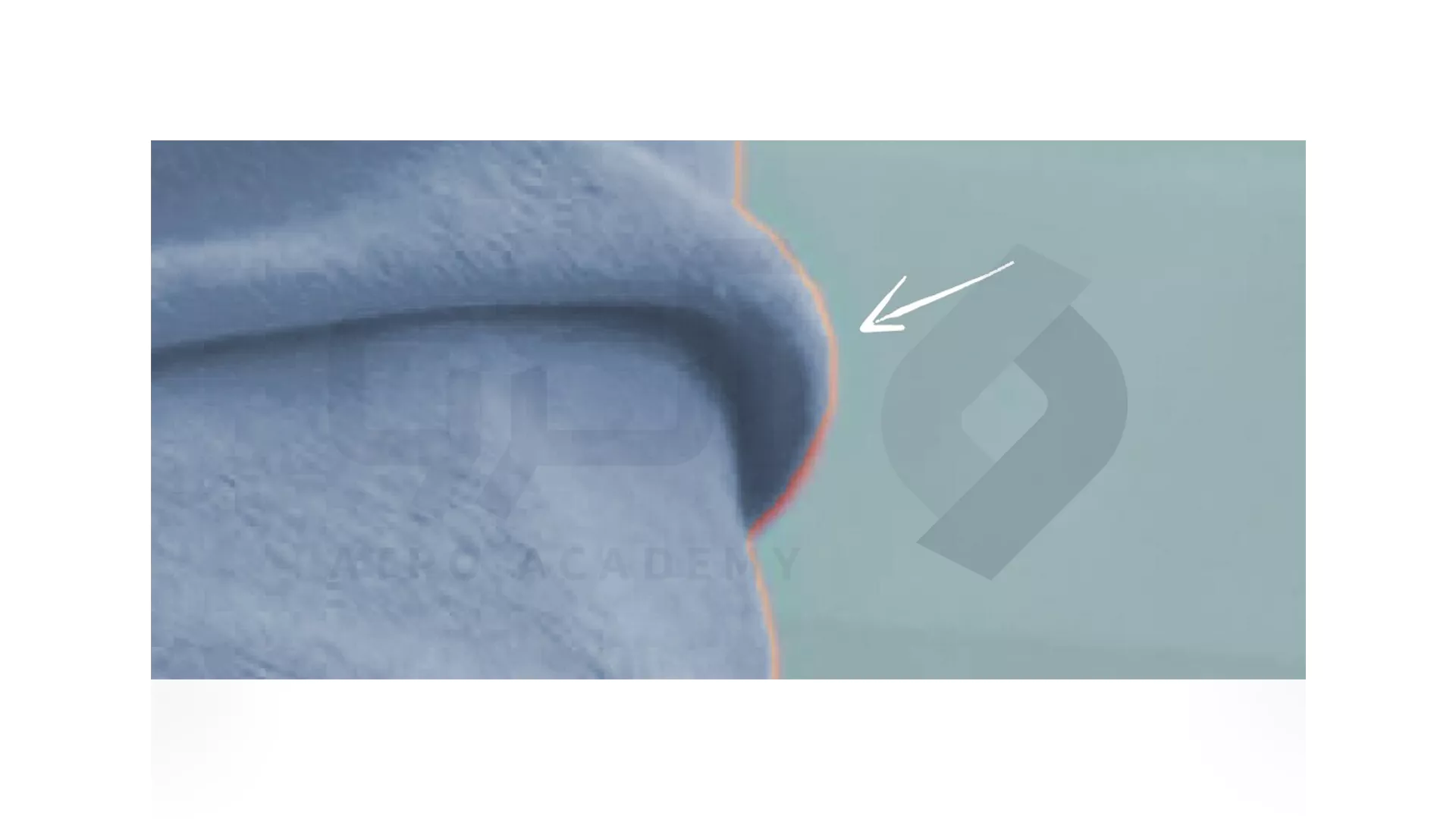 برای از بین بردن حاشیه، یک لایه خالی جدید Hue Saturation اضافه کنید و آن را روی Color تنظیم کنید. با ابزار Brush، یک رنگ نزدیک لبه (با استفاده از alt یا option) نمونه برداری کنید و اطراف حاشیه ها را رنگ کنید تا رنگ اصلی کاملاً پوشانده شود.
برای از بین بردن حاشیه، یک لایه خالی جدید Hue Saturation اضافه کنید و آن را روی Color تنظیم کنید. با ابزار Brush، یک رنگ نزدیک لبه (با استفاده از alt یا option) نمونه برداری کنید و اطراف حاشیه ها را رنگ کنید تا رنگ اصلی کاملاً پوشانده شود.