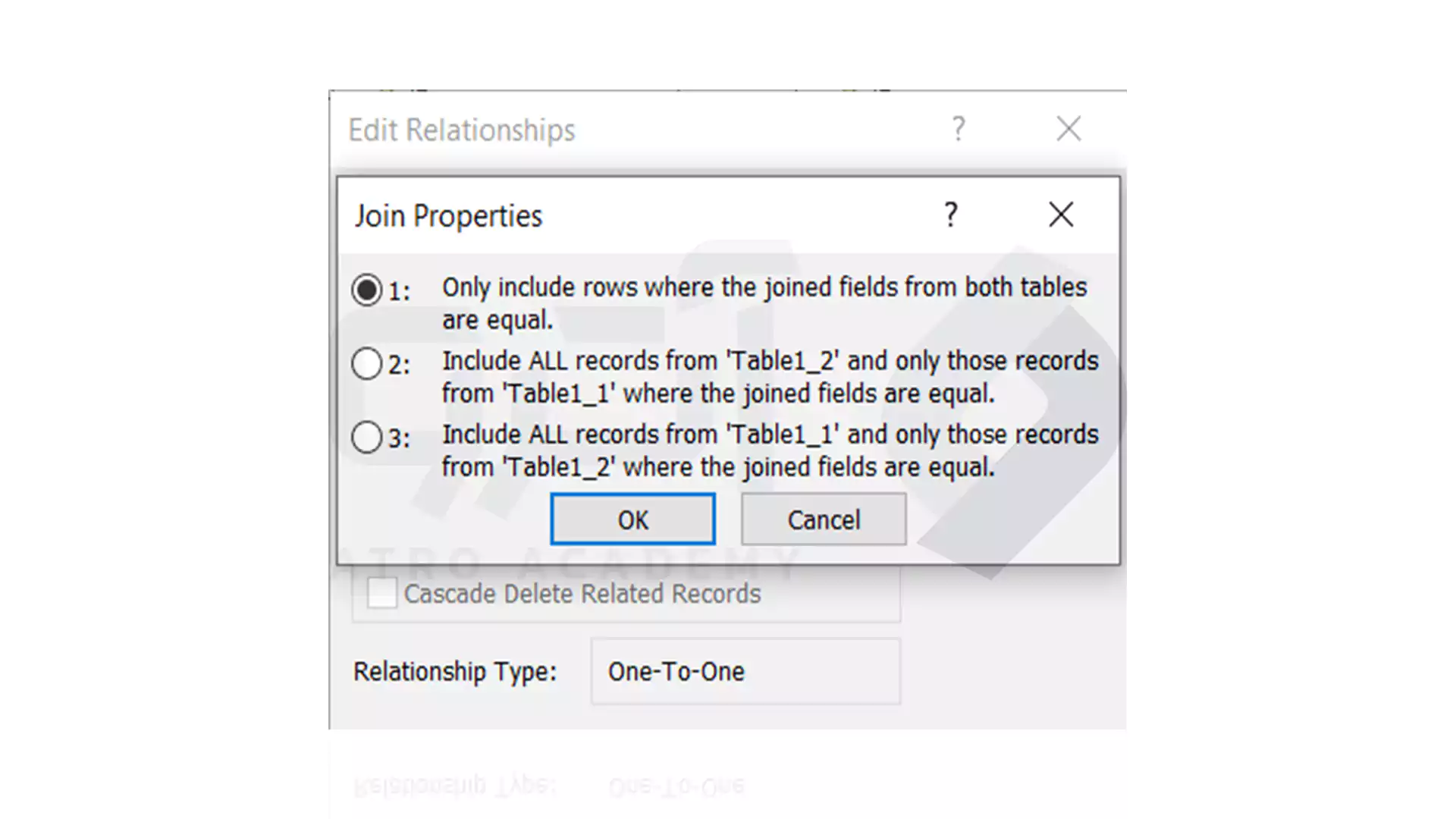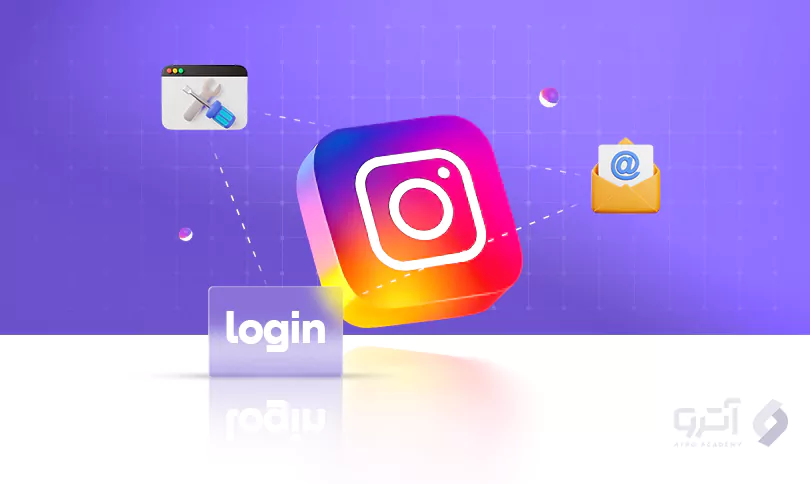کاراکتر مجاز در نامگذاری فیلدها - رابطه در اکسس
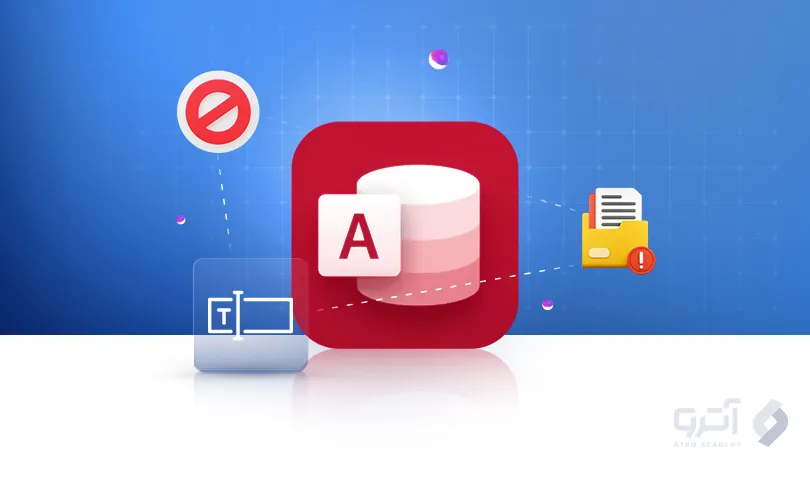
آیا می خواهید پایگاه داده ای کارآمد و قابل مدیریت طراحی و ایجاد کنید که پاسخگوی نیاز های کاربران باشد؟ در نرم افزاری مانند Access انتخاب نام مناسب برای فیلد ها، نه تنها سبب ارتقای مارایی و نگهداری بهتر از پایگاه داده می شود بلکه کمک می کند که خوانا تر شده و مفهوم ساختار آن را درک کنیم. در این مقاله، کاراکتر هایی که مجاز به استفاده از آن ها در نامگذاری فیلدهای اکسس هستیم را بررسی کرده و در مورد "رابطه در اکسس" نیز بحث کردیم. پس توصیه می کنیم که این راهنما را تا آخر مطالعه کنید!
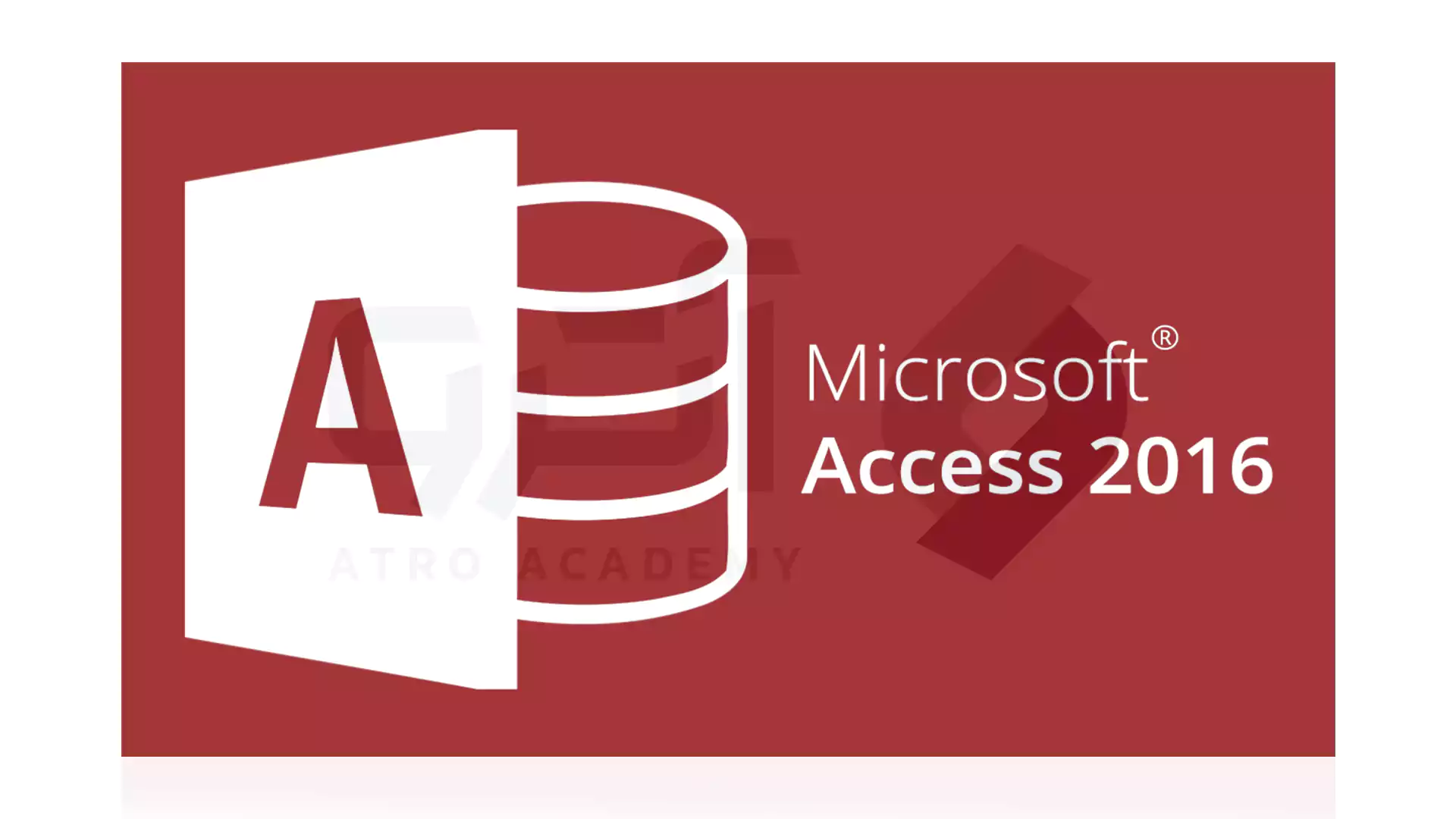
قوانین کلی نامگذاری فیلد ها در اکسس
برای آسان کردن فرآیند نگهداری و ایجاد نام در فیلد های اکسس، نیاز داریم که از یک الگو به صورت مداوم پبروی کنیم. از آنجایی که رابط کاربری آن به صورت خودکار نام های فنی را از دید کاربر پنهان می کند، پس به راحتی می توان این الگو را توسعه داده و در پایگاه داده طراحی کرد. قوانین کلی نامگذاری فیلد ها به صورت زیر است:- توضیحات
نام شیء باید نشان دهنده عملکرد آن باشد. - اندازه
نام می تواند تا 64 کاراکتر را داشته باشد اما بهتر است که کوتاه باشد. - Mix Case
از نام هایی که تماماً با حروف بزرگ تا کوچک نوشته شده اجتناب کنید. در عوض می توانید از نام هایی با ترکیب حروف بزرگ و کوچک استفاده کنید. - پیشوند
برای مشخص کردن نوع شیء می توانید از پیشوند های کوتاه استفاده کنید. - محدودیت ها
از Space و کاراکتر های کنترلی استفاده نکنید. از کاراکتر هایی مانند نقطه، هر دو کاراکتر های نقل قول، علامت تعجب و براکت ها نیز اجتناب کنید.
رابطه در اکسس
رابطه در اکسس، شامل ترکیبی از داده های دو جدول است. برای مثال، شما یک فیلد به نام "علی" را در هر دو جدول "مدرسه" و "خانه" دارید. هر رکوردی که در جدول "خانه" قرار دارد دارای یک فیلد "علی" است که با یک رکورد دیگر "علی" در جدول "مدرسه" تطبیق دارد. برای ایجاد و بررسی عملکرد رابطه در اکسس، موارد زیر را دنبال کنید:1_ ایجاد رابطه جدول با Field List
در قسمت Navigation Pane بر روی Table دوبار کلیک کرده و سپس با فشار دادن کلید های ترکیبی Alt+F8 پنجره زیر را مشاهده خواهید کرد. پنجره Field List جدول را به دو دسته فیلد های موجود در جدول های مرتبط و غیر مرتبط نشان می دهد.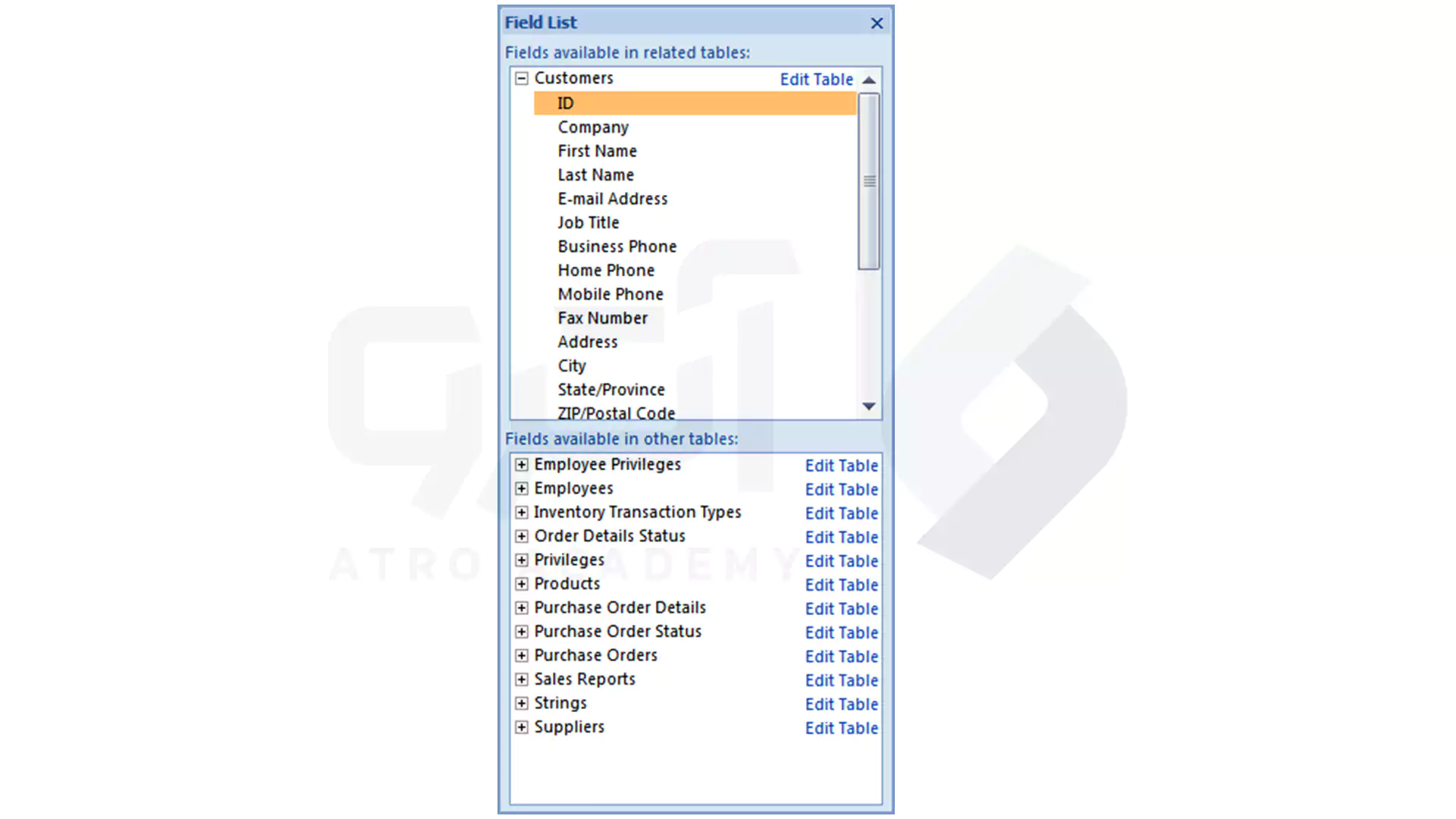
2_ ایجاد رابطه جدول با Relationships
طبق تصویر زیر، ابتدا به تب Database Tools که با کادر قرمز رنگ مشخص شده است رفته و بر روی گزینه Relationships کلیک کنید.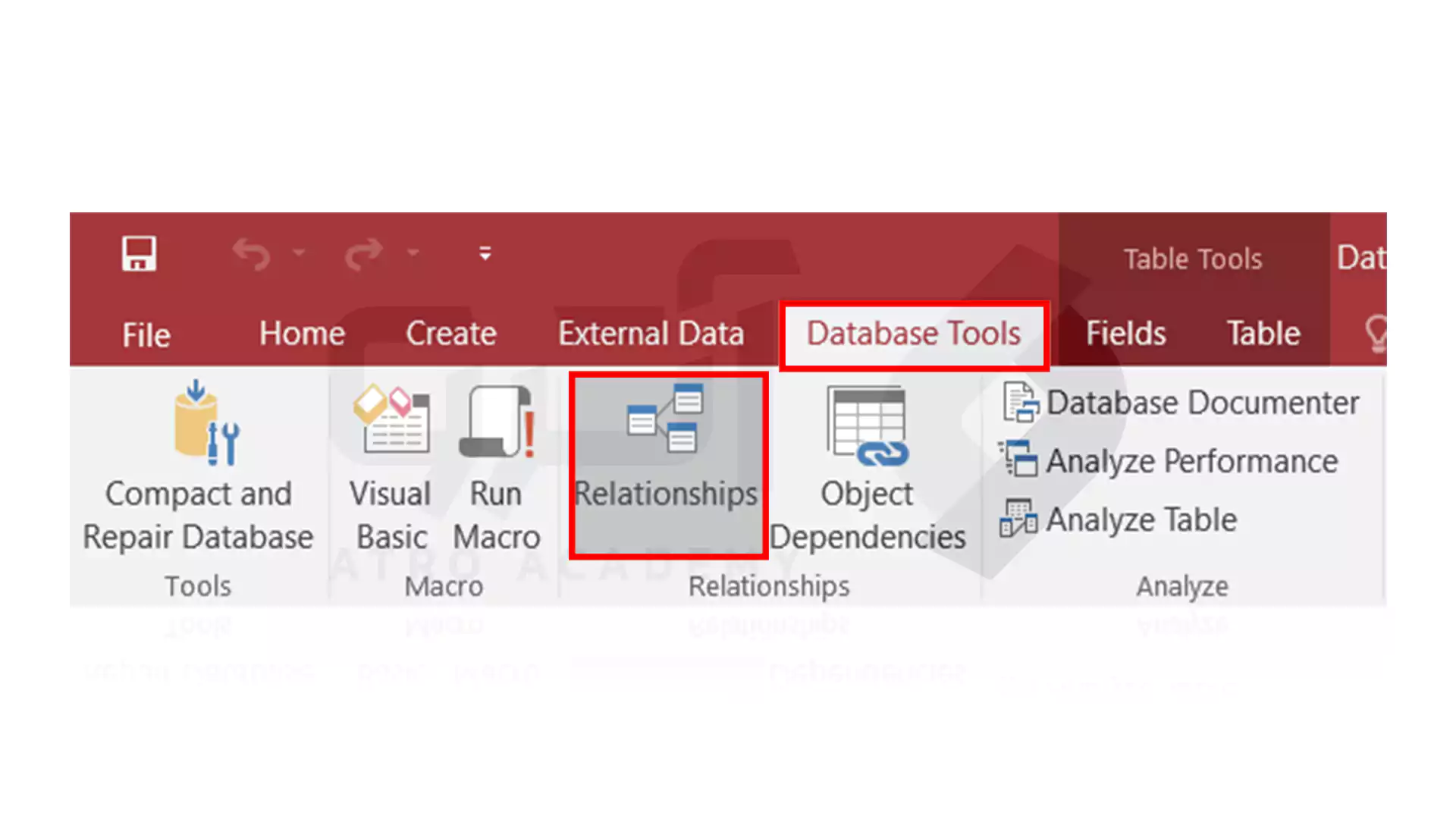
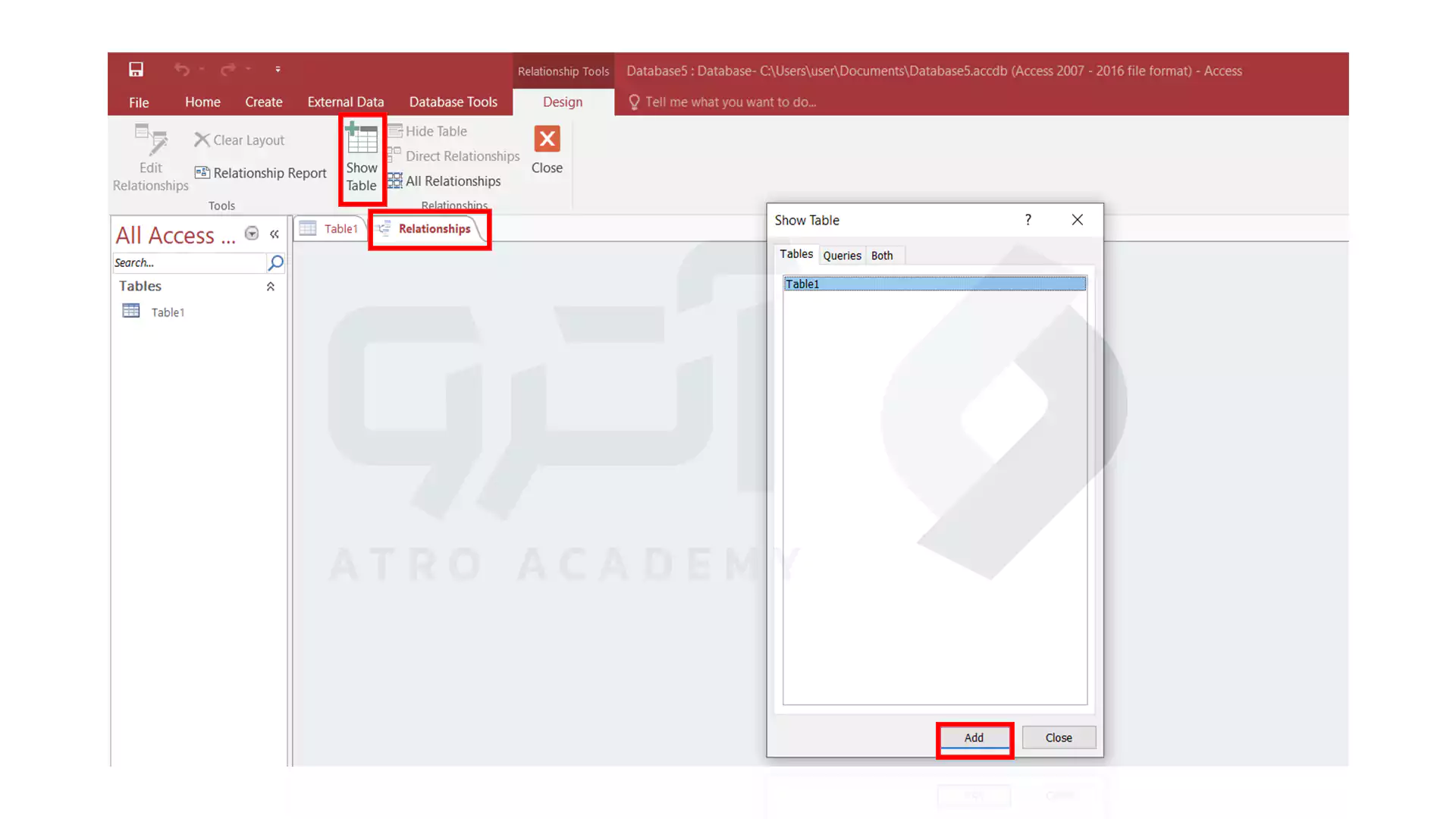
برای کشیدن فیلد ها به جدول های دیگر بر روی علامت کلید کلیک کرده و دکمه Ctrl را نگه داشته و بکشید.
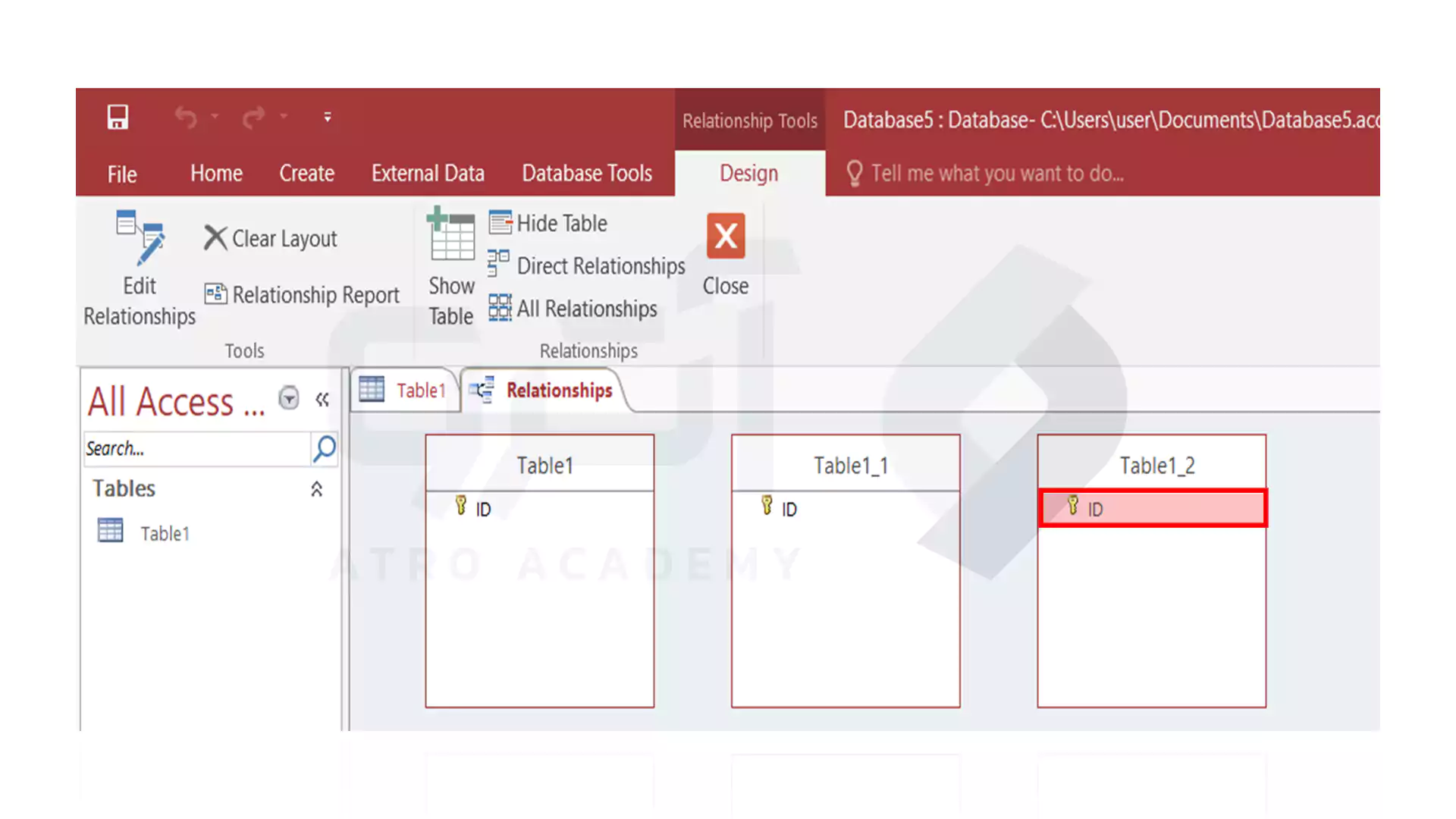
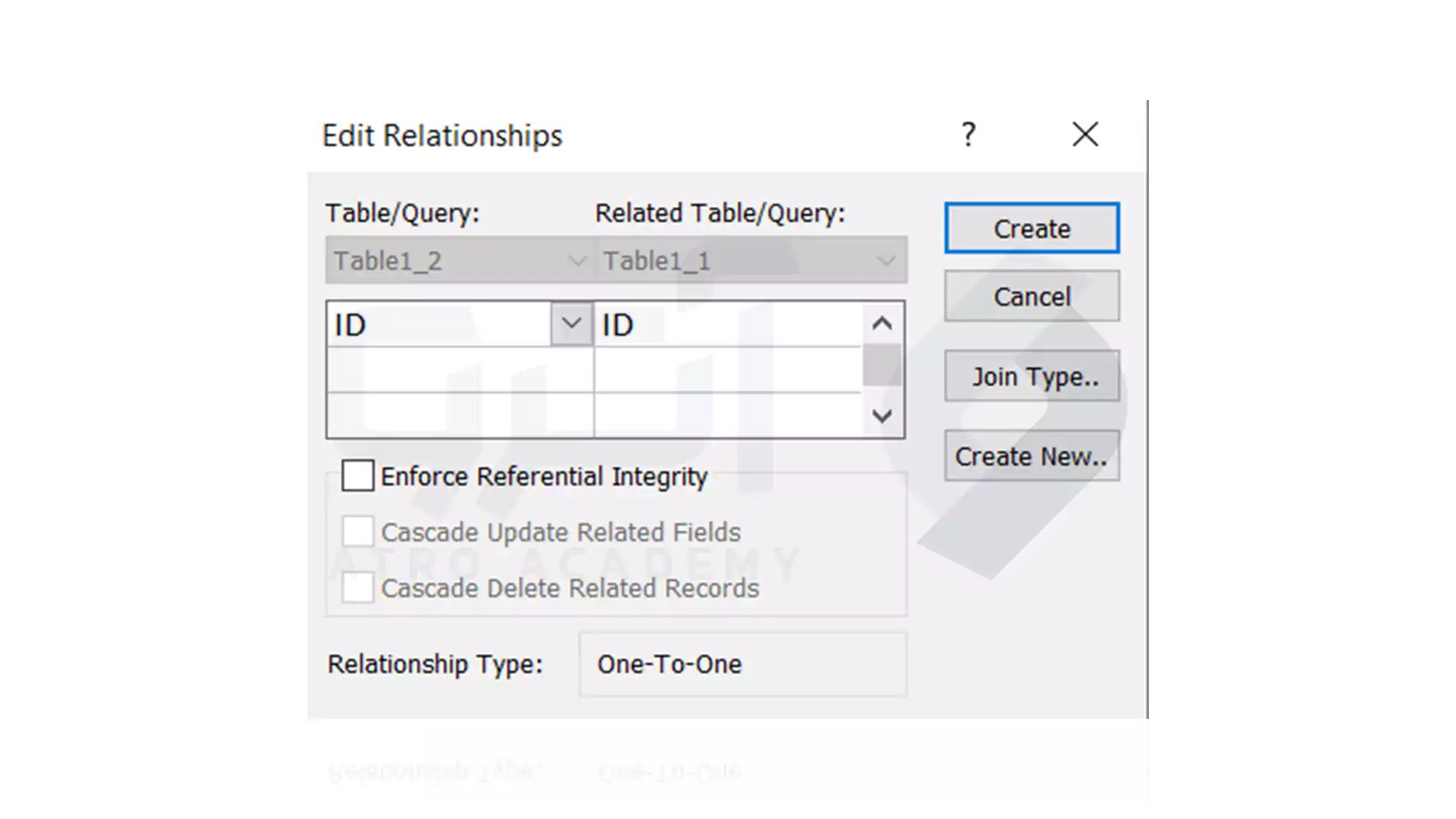
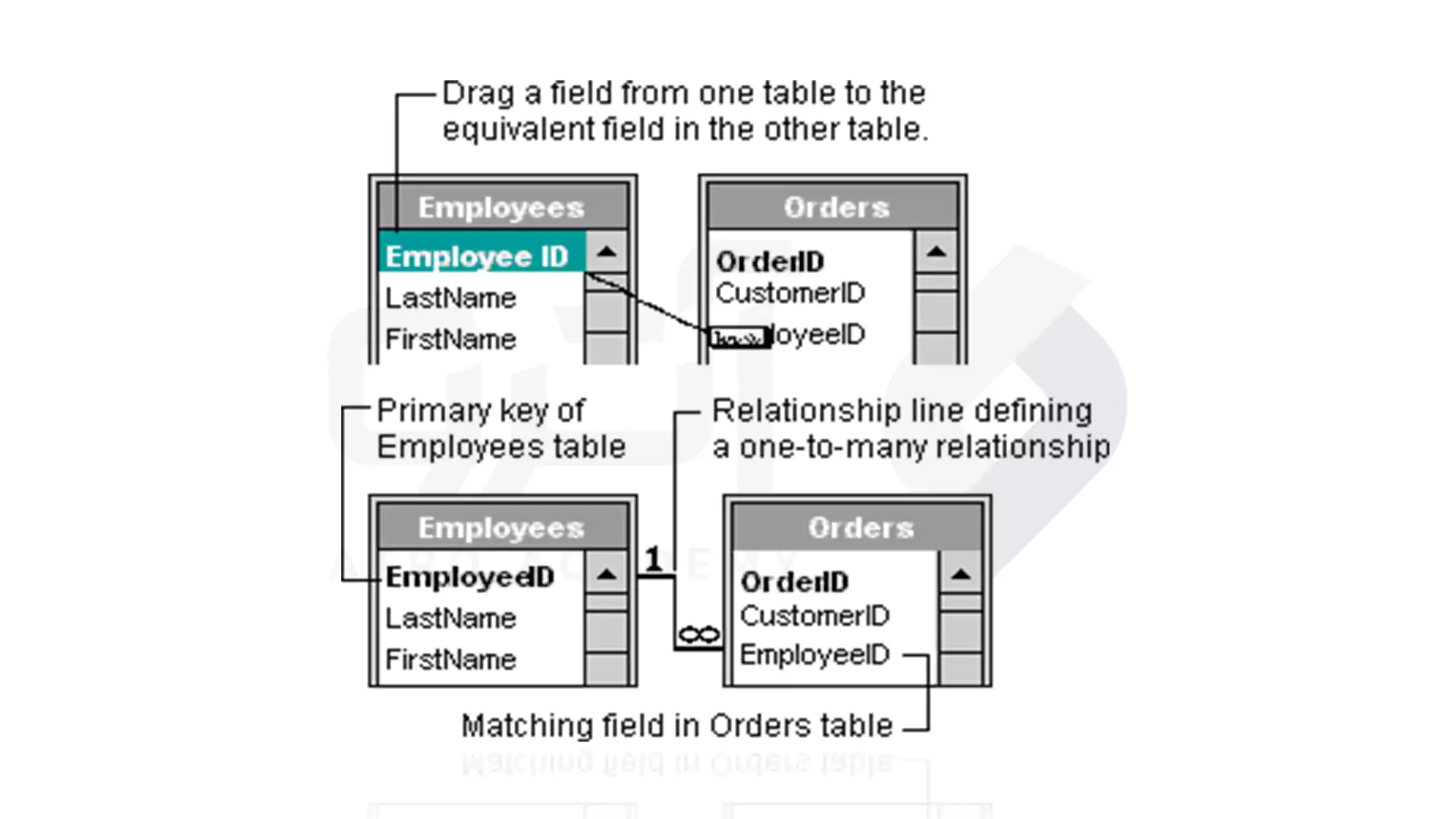
3_ ویرایش رابطه جدول
به قسمت Design بروید تا برای ویرایش رابطه ها از گزینه مشخص شده در تصویر زیر کمک بگیرید.
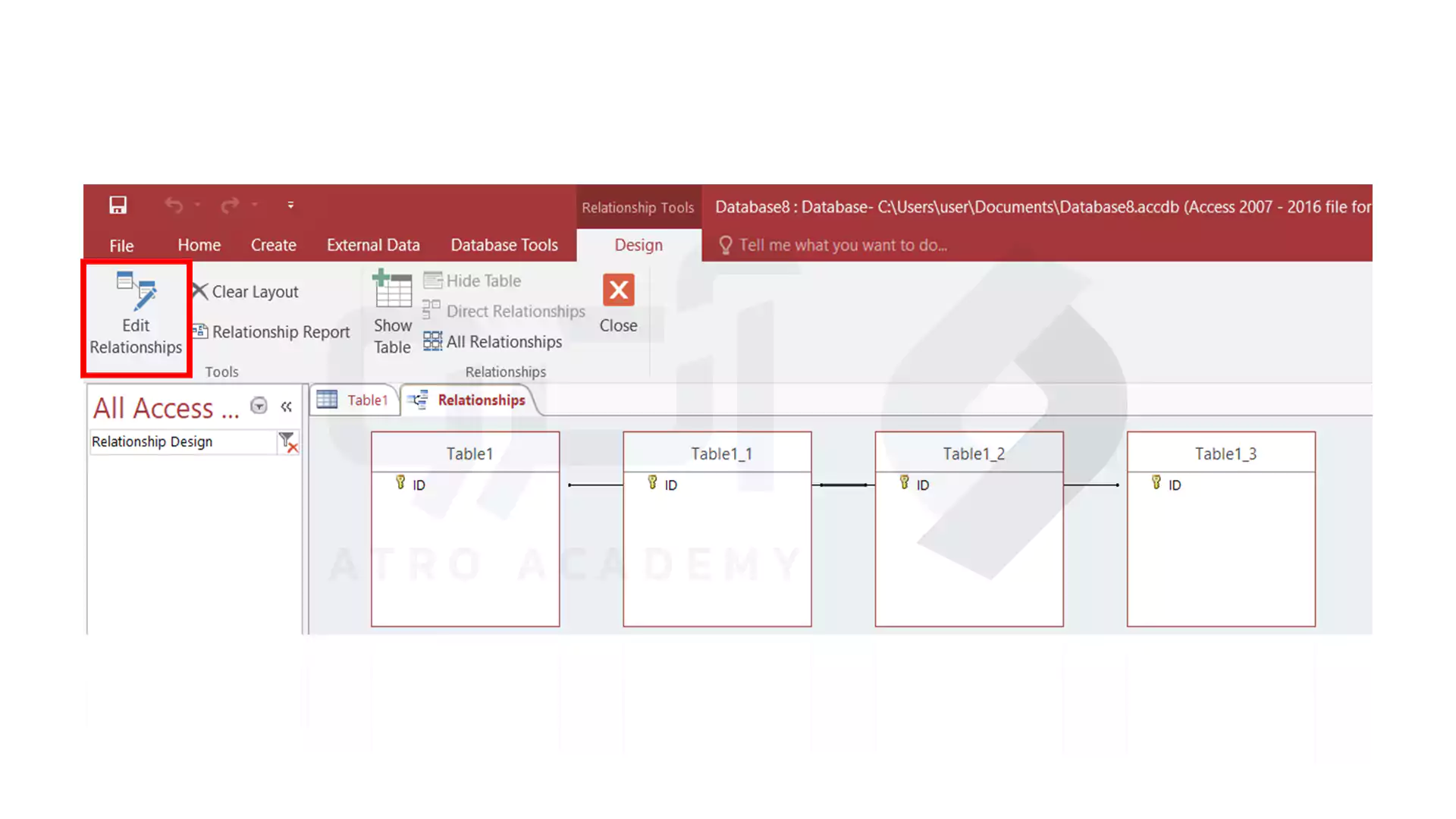
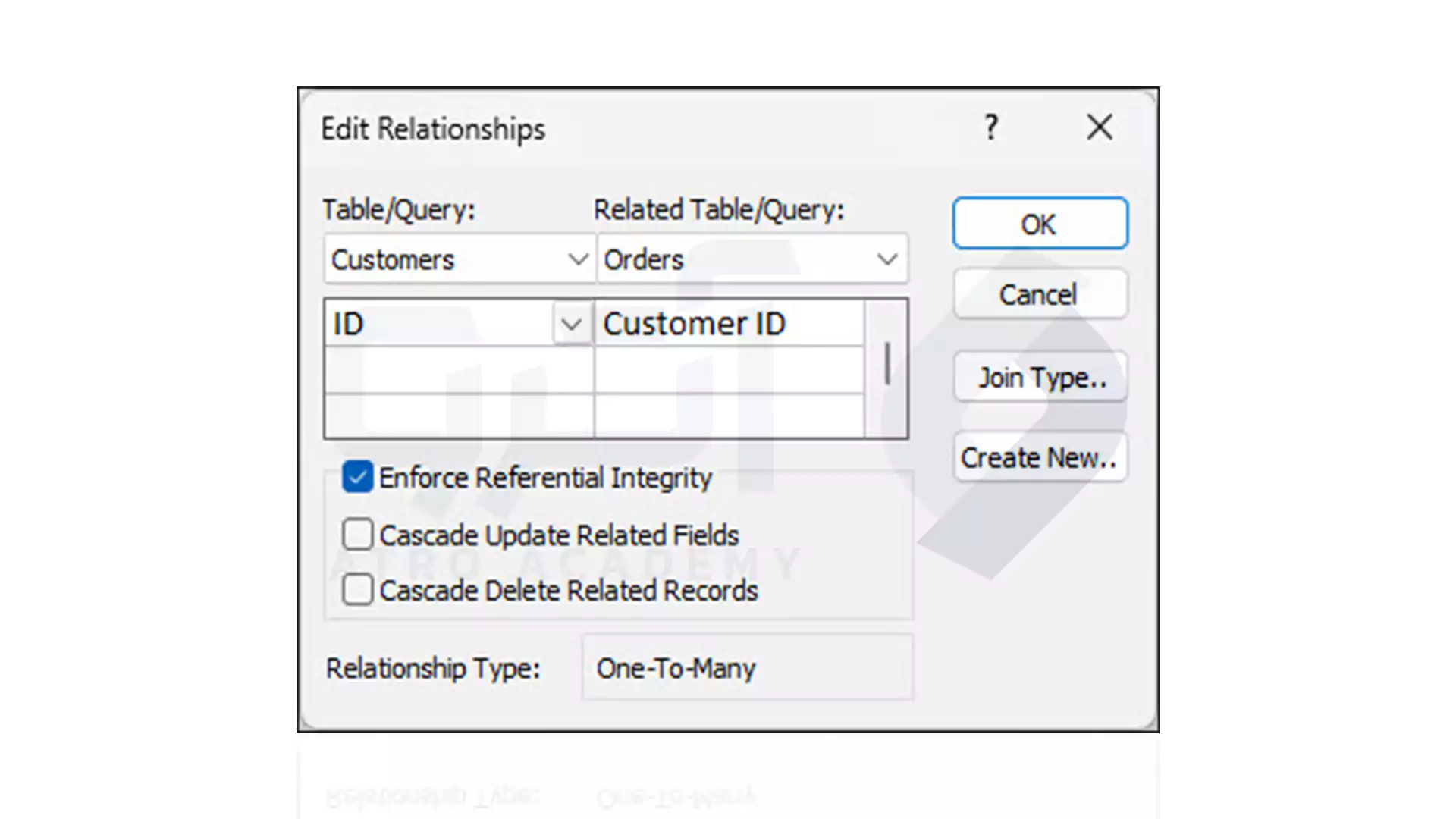
- گزینه اول
درج ردیف هایی که در آن فیلد های ترکیب شده از هر دو جدول، با یکدیگر برابر هستند. نوع پیوست رابطه آن به صورت داخلی بوده و در میز های سمت راست و چپ به صورت ردیف های تطابق داده شده قرار می گیرند. - گزینه دوم
درج تمامی رکورد های "میز اول" و دسته ای از رکورد های "میز دوم" که فیلد های ملحق شده برابر دارند. نوع پیوست رابطه آن به صورت اتصال بیرونی در سمت چپ بوده و در میز های سمت راست صورت ردیف های تطابق داده شده و در میز های سمت چپ به صورت ردیف های تطابق داده شده قرار می گیرند. - گزینه سوم
- درج تمامی رکورد های "میز دوم" و دسته ای از رکورد های " میز اول" که فیلد های ملحق شده برابر دارند. نوع پیوست رابطه آن به صورت اتصال بیرونی در سمت راست بوده و در میز های سمت راست صورت ردیف های تطابق داده شده و در میز های سمت چپ همه آن ها قرار می گیرند.